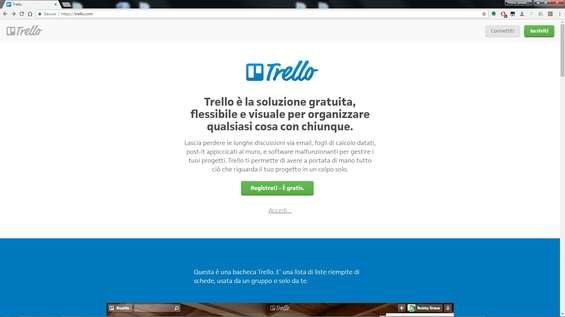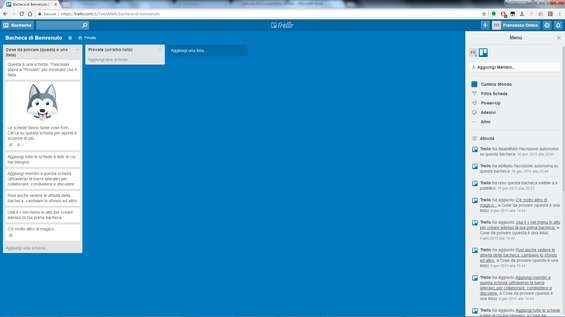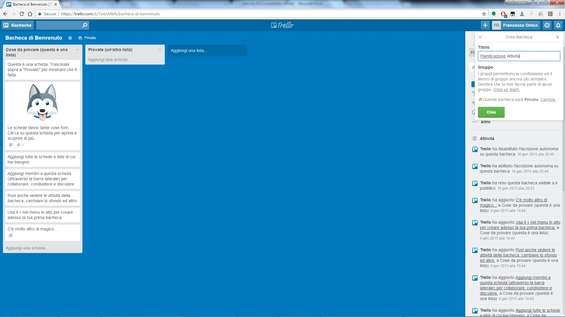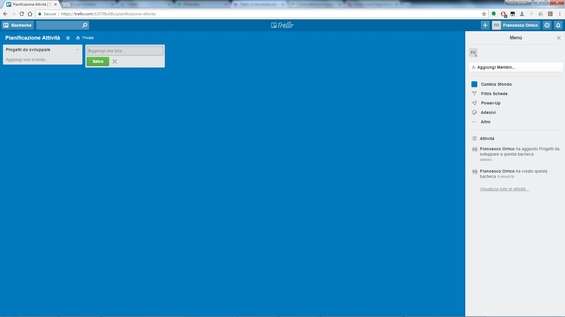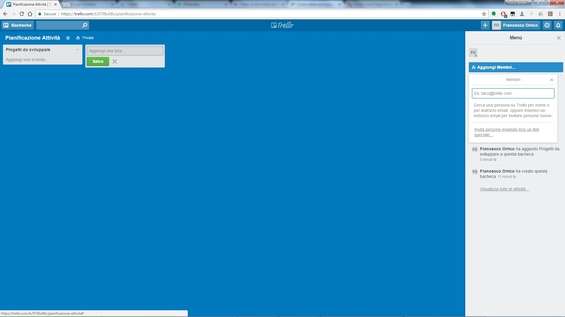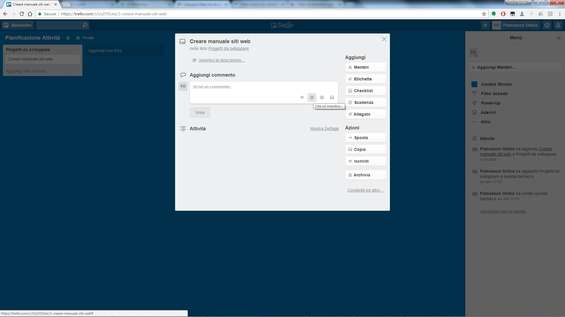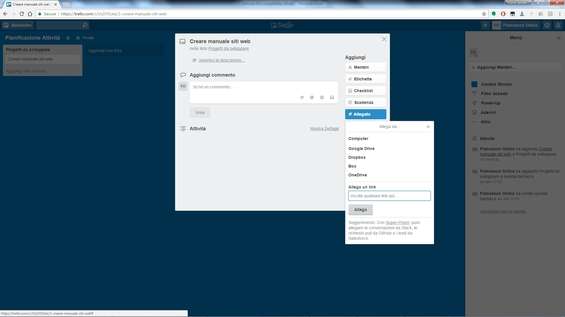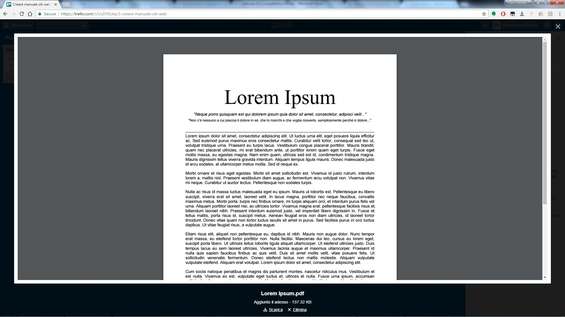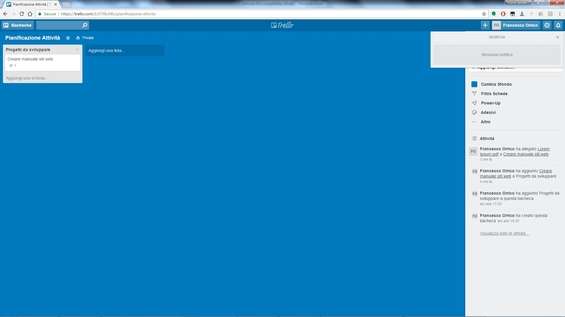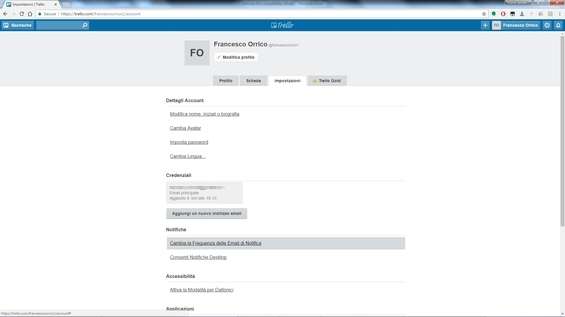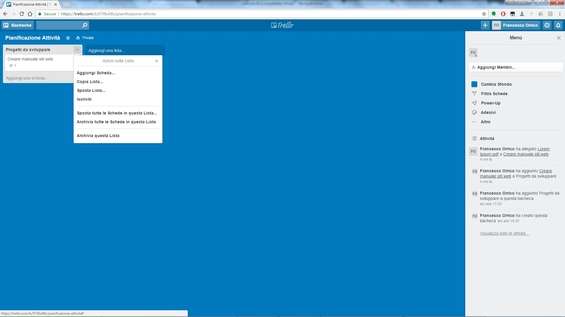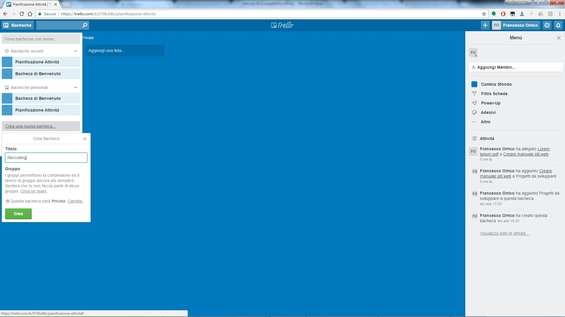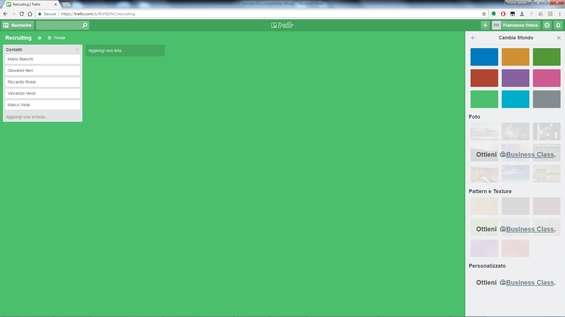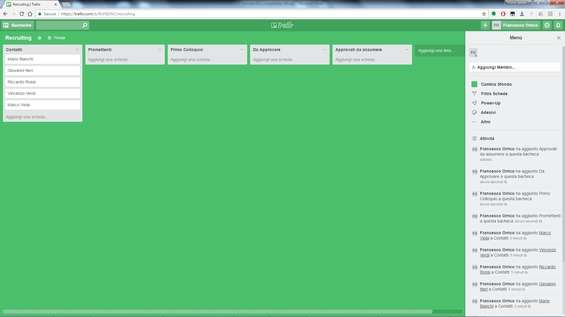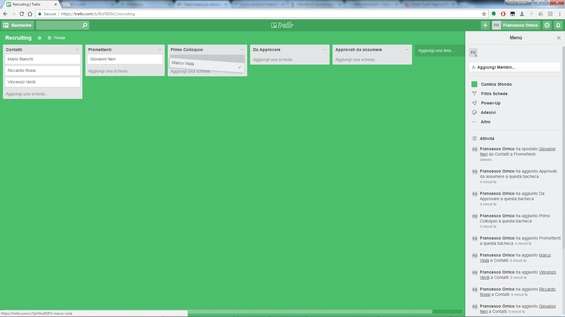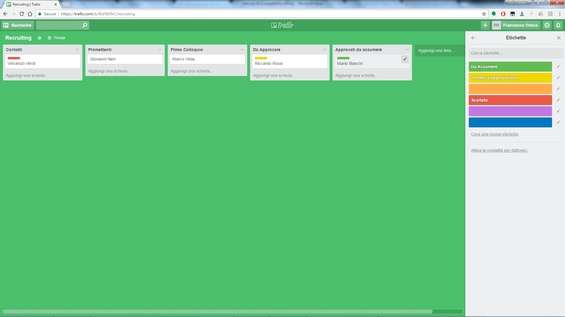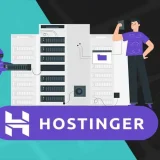Semplificare l’organizzazione del lavoro, con particolare attenzione al flusso delle comunicazioni all’interno di un team per dare una spinta forte e decisa alla propria produttività. È questo un obiettivo che in molti si pongono, soprattutto quando si parla di project management. Un progetto è un’organizzazione temporanea e unica di azioni volte a raggiungere un obiettivo. È temporaneo perché ha un inizio e una fine definiti; unico perché non rientra nelle attività aziendali di routine e spesso coinvolge persone che solitamente non lavorano insieme. Ecco perché organizzare al meglio le azioni necessarie, coordinando le persone coinvolte e semplificando la comunicazione è un obiettivo fondamentale.
Sul Web si trovano tanti strumenti dedicati a questa tematica. Uno di questi è Trello , protagonista di questa PI guida. Si tratta di un ambiente per organizzare le proprie attività tramite un sistema di schede ed elenchi collocati su una bacheca o superficie. È gratuito e multipiattaforma, può essere utilizzato sia via Web da PC sia scaricando le app per tablet e smartphone ( iOS e Android ).
Trello nasce dal tentativo di semplificare al massimo la gestione delle proprie attività unendo le funzionalità di agenda, organizer, elenchi e liste. Si basa sul “paradigma del cartello”, ovvero una sorta di lavagna pulita, dove creare liste di task e organizzarle secondo i propri desideri. Ha una semplicità d’uso che potremmo definire disarmante. Si basa infatti su tre soli elementi chiave: board , list e card.
– Board è la lavagna prima menzionata, che sostanzialmente rappresenta il progetto, una sua rappresentazione virtuale; è l’area di lavoro che dobbiamo usare.
– Le List , a seconda della natura della board, rappresentano i macro-step di un progetto nei suoi diversi stati (“Da fare”, “In lavorazione”, “Fatto”); possono essere delle idee (ad esempio per un piano di marketing o per un piano editoriale), oppure possono essere relative alle varie persone che fanno parte di un team.
– Le Cards è l’unita di base della board e rappresenta il singolo task o un’idea. Sono collocate all’interno di ogni lista, per suddividere e ottimizzare il lavoro. Possono essere trascinate col mouse tra una lista e l’altra e riordinate a piacimento. Ogni card può contenere liste a selezione, immagini, allegati, date di scadenza, etichette colorate e note di discussione condivise con il gruppo.
Gestione notifiche e template
È previsto un sistema di gestione delle notifiche che ci permette di essere avvisati ogni volta che avviene qualcosa all’interno del progetto. La rappresentazione grafica delle notifiche di Trello è un pulsante a forma di campana, posto nell’angolo in alto a destra, che diventa rosso non appena si dispone di notifiche. È possibile impostare anche l’invio di un’email sulla nostra casella di posta. Esistono diverse tipologie di notifiche. Quando sottoscriviamo una card riceviamo notifiche per tutti i commenti degli altri utenti: per ogni aggiunta, modifica o le prossime scadenze o per gli spostamenti delle cards e le archiviazioni. Quando sottoscriviamo una list o una board si ricevono le stesse notifiche di cui sopra, ma per tutte le cards contenute in una list o board; inoltre si ricevono notifiche anche per tutte le cards create successivamente. A parte questo, vengono sempre inviate delle notifiche quando siamo menzionati in un commento o quando siamo aggiunti in una card, board o team, ma anche quando siamo menzionati in una checklist, quando viene chiusa una delle nostre boards, quando qualcuno ci nomina amministratori di una board o di un team.
Altra caratteristica molto utile è la possibilità di creare dei modelli. Possiamo quindi modulare il template secondo le nostre esigenze, creare un modello organizzativo e riutilizzarlo in tutte le nostre boards. Per esempio se abbiamo bisogno dello stesso tipo di lavagna basta copiare dal modello anziché creare una nuova board. Possiamo ad esempio creare una list contenente attività settimanali ricorrenti e copiarla all’inizio di ogni settimana, oppure creare una card con all’interno le checklists con tutte le cose da fare per preparare una presentazione. Tutto molto comodo e funzionale.
Tanti modi per usare Trello
Trello è un tool davvero potente che si apre ai più svariati utilizzi. Potremmo impiegarlo per realizzare un calendario editoriale, attraverso una lavagna contenente le liste dei post in pubblicazione, pubblicati, in attesa di grafica ed editing, oltre a quelle che mostrano i diversi mesi con l’elenco dei post programmati. Ciascuna card può essere assegnata a un membro del team e le etichette, in questo caso, possono rappresentare le categorie dei post tipo copywriting, content marketing, social media. Potremmo sfruttarlo anche per le riunioni mensili, attraverso una board contenente una lista di progetti da sviluppare e una di temi da discutere. Possiamo spostare le card di queste due liste nel mese desiderato, creando così l’ordine del giorno per quella data riunione. Le etichette, qui, rappresentano i livelli di priorità. In tal modo evitiamo di perderci per strada dei temi importanti. Le card ci danno inoltre la possibilità di inserire idee, obiezioni e suggerimenti in una sorta di pre-riunione. Altro scenario d’uso è relativo alla gestione amministrativa: fatture da emettere, fornitori da pagare, solleciti da inviare e così via. I task amministrativi sono sempre numerosi e spesso si rischia di perdersi qualche scadenza importante. Con le etichette e la calendarizzazione riusciamo a tenere tutto in ordine e sotto controllo.
Trello si presenta semplice in superficie, ma le schede hanno tutto ciò che è necessario per portare a termine le nostre attività. Possiamo scrivere commenti per un feedback immediato o caricare file da computer o servizi cloud come Google Drive, Dropbox, Box e OneDrive. Possiamo aggiungere checklist, etichette, date di scadenza e altro ancora e con le notifiche siamo sempre al corrente di tutte le attività importanti. La cosa migliore è che Trello non ci sommerge di funzionalità di cui non abbiamo bisogno. Se ci serve qualcosa in più ci sono dei Power-Up che possiamo attivare, come calendario, invecchiamento schede e votazione. È un modo per offrire di più senza complicare le cose a tutti.
Vediamo dunque come registrarci al servizio e iniziare a usarlo.
Colleghiamoci al sito ufficiale e procediamo cliccando sul pulsante Registrati è gratis . Confermiamo la registrazione attraverso l’email inviata all’indirizzo specificato. In alternativa, molto comodo, possiamo accedere direttamente tramite un account Google.
Eseguito il login al servizio possiamo accedere alla Bacheca di Benvenuto . Qui abbiamo due liste (cose da provare e provate) dove troviamo dei suggerimenti. Le Cards e il loro funzionamento sono spiegate attraverso una serie di esempi. Nel menu a destra troviamo attività, membri e opzioni.
Per creare una nuova board clicchiamo sul segno + in alto a destra e scegliamo Crea Bacheca , oppure clicchiamo su Bacheche in alto a sinistra e poi su Crea una nuova bacheca . Inseriamo titolo, membri e scegliamo se renderla pubblica o privata. Una volta cliccato su Crea si visualizza la nuova bacheca.
All’inizio non abbiamo liste. Per inserirne una basta digitare un nome e cliccare su Salva , scegliendo ciò che ci sembra più utile per la fase del progetto a cui siamo giunti. Per aggiungere una card basta fare clic su Aggiungi una scheda all’interno della lista. Così possiamo creare tutte le liste necessarie.
Oltre a decidere i membri in fase di creazione bacheca possiamo aggiungerne di nuovi in seguito, gestendo i permessi. Trello distingue fra Admin , l’amministratore dell’organizzazione e Normal , qualunque altro membro che può creare e modificare le boards ma non le informazioni di base dell’organizzazione.
Inserita una scheda, possiamo inviare dei commenti che ci consentono di partecipare a una conversazione sul tema in oggetto. Potremmo anche condividere un allegato con gli altri membri del team o menzionare un utente se vogliamo indirizzare un commento a una persona specifica.
Ad una scheda è possibile allegare file da diverse fonti cliccando sul pulsante Allegato : caricamenti dal computer, Google Drive, Dropbox, Box, Microsoft Onedrive, altro link. Gli allegati caricati dal computer vengono duplicati. Per gli altri viene invece creato un link che riconduce al file originale.
L’anteprima degli allegati viene mostrata senza che i file siano scaricati. Per visualizzarla basta aprire la card con l’allegato e cliccarci sopra. L’anteprima integrata è comoda per visualizzare rapidamente i documenti, le immagini, i file PDF. Per scaricare l’allegato basta cliccare invece su Scarica .
La rappresentazione grafica delle notifiche di Trello è un pulsante a forma di campana, posto nell’angolo in alto a destra. Quando si dispone di notifiche, il pulsante diventa rosso. Per visualizzarle basta cliccarci sopra. Per impostazione predefinita, Trello invia un’email sulla nostra casella di posta.
È possibile modificare la frequenza con cui ricevere email di notifica nella pagina Profilo . Nella scheda Impostazioni clicchiamo su Cambia la Frequenza delle Email di Notifica . Le opzioni sono Mai , Periodicamente , Istantaneamente . La terza è quella di default e ogni notifica viene inviata il più presto possibile.
Su Trello è semplice copiare qualunque cosa al suo interno. Per questo è possibile creare dei templates per tutto. Per esempio una board se abbiamo bisogno dello stesso tipo di bacheca per un nuovo progetto, o una list chiamata che contiene attività ricorrenti da ricopiare all’inizio di ogni settimana.
case study: esempio reale
Per un manager (o più in generale un’azienda) l’attività di reclutamento del personale (recruiting) è particolarmente importante e delicata. Servono una serie di azioni dettagliate che forniscano supporto all’attività decisionale del manager o di chi decide. Con Trello possiamo implementare una bacheca di monitoraggio delle posizioni aperte, in modo da poter verificare se si ha la necessità di effettuare un recruiting interno o esterno all’azienda. L’obiettivo è quello di cercare nuovi dipendenti. Inizialmente si possono prendere contatti tramite le email ricevute per la candidatura alla posizione aperta. Mostriamo quindi un possibile processo di gestione della board tramite le liste.
Per prima cosa dobbiamo creare un’apposita bacheca che possiamo chiamare Recruiting . Dal menu a destra, cliccando su Cambia Sfondo possiamo cambiare il colore del wallpaper, in modo da avere anche una distinzione visiva con eventuali altre bacheche in uso dello stesso utente.
La prima lista che serve è quella dei contatti. Ogni scheda o card la utilizziamo invece per identificare il singolo contatto. Questa lista può quindi essere quella di tutte le persone che ci hanno inviato il curriculum, tra le quali dovremo eseguire una scrematura per selezionare i profili più interessanti.
Altre liste che certamente utili sono quelle dei candidati che riteniamo promettenti, la lista di quelli che hanno sostenuto il primo colloquio, la lista di quelli che devono essere approvati dal manager e la lista di quelli che sono stati scelti ma sono in attesa di stipulare il contratto di assunzione.
A questo punto, con un semplice drag and drop delle schede, quindi dei candidati, possiamo spostarli da una scheda all’altra in modo da aver sempre chiara la situazione di candidati, colloqui e assunzioni. L’operazione di trascinamento dà una forte idea di quanto il tool sia realmente semplice e immediato.
Da menu cliccando su Altro e poi su Etichette possiamo utilizzare anche delle distinzioni cromatiche tra i candidati che passano nelle diverse liste. Per assegnare l’etichetta a una card selezioniamola, clicchiamo sul segno della penna in alto a destra, quindi su Modifica Etichette e scegliamo quella desiderata.
Suggerimenti sulle etichette
Attraverso l’uso delle etichette possiamo attribuire diversi livelli di priorità alle varie attività aumentando così la produttività. Assegnando a ogni card o scheda un’etichetta (priorità alta, media o bassa), possiamo avere una visione d’insieme del progetto e capire il suo andamento. Le etichette sono un mezzo potente soprattutto perché possiamo cercare le card filtrandole per colore. Vogliamo sapere quali sono tutti i task urgenti? Oppure quali quelli assegnati a un determinato team? O, ancora, quelli che appartengono a una fase precisa del progetto? Organizzando le etichette, possiamo avere tutte queste informazioni in pochi passaggi. C’è anche la possibilità di assegnare etichette grigie, che non saranno visibili, ma che sono rintracciabili attraverso lo strumento di ricerca. La linea guida del tool è semplificare. E in tal senso l’utilizzo delle etichette aiuta davvero tanto.
Cosa sono le Power Ups
Come già accennato, per ciascuna lavagna possiamo scegliere se abilitare delle funzionalità extra ( Power Ups ), che possono tornare utili nella gestione del progetto. C’è per esempio il Calendar : tutte le schede a cui abbiamo assegnato una scadenza vengono visualizzate in un calendario settimanale o mensile. In tal modo, aprendolo, capiremo in un attimo che tipo di mese o settimana ci aspettano. C’è poi il Voting : abilitando questa funzione, i membri della board (tra i quali ovviamente possiamo scegliere coloro ai quali dare il permesso) possono votare una card; una funzione utile quando si tratta ad esempio di votare idee per una nuova attività. In ultimo segnaliamo Card Aging : se una card con un’immagine integrata rimane inattiva a lungo, questa assumerà l’aspetto di una vecchia foto; in tal modo anche con un semplice colpo d’occhio possiamo capire quanto vecchia sia una scheda.
Le app per dispositivi mobile
Per quanto riguarda la parte mobile, Trello è un applicazione gratuita con alcune componenti premium. Difatti l’iscrizione e il download del servizio non comportano alcuna spesa, così come il suo utilizzo, che scorre liscio anche senza fare un upgrade alla versione Pro. Le feature a pagamento, infatti, sono un di più a quello che già la versione gratuita può offrire; quindi possono o non possono essere implementate a discrezione dell’utente. Con la comodità di averlo a portata di mano sullo smartphone, Trello si dimostra adatto anche oltre il lavoro. Il sistema offerto da questa applicazione è infatti facilmente fruibile sotto diversi aspetti. La funzione della “checklist” può ad esempio essere sfruttata anche per fare una banale lista della spesa o per avere un quadro generale delle cose da portare in viaggio. Un prezioso e indispensabile aiutante anche fuori dalla professione.
In conclusione…
Dopo un lungo periodo di test Trello si dimostrato essere uno strumento di project management versatile e intuitivo. Con l’ulteriore vantaggio di essere anche un’app, il che comporta la comodità di poter lavorare praticamente ovunque e in qualsiasi momento. Nelle versioni a pagamento si aggiungono poi ulteriori vantaggi quali un maggiore livello di personalizzazione, la possibilità di integrare tool come Slack, Evernote, Twitter ecc., nonché una maggiore protezione dei dati sensibili tramite impostazioni di sicurezza più avanzate.