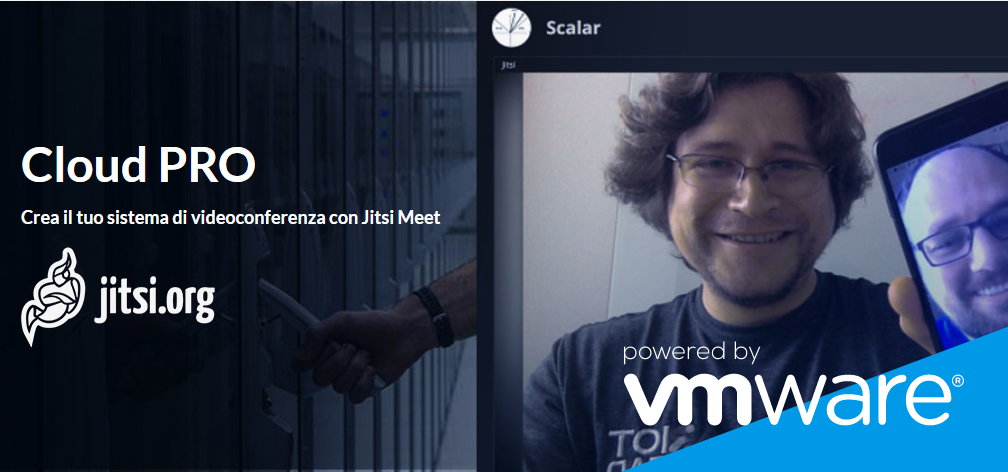Jitsi Meet e un’applicazione totalmente Web based, rilasciata sotto licenza open source e realizzata in JavaScript con il supporto di WebRTC che permette di effettuare videoconferenze. Tra i suoi maggiori vantaggi rispetto ad altre alternative per la comunicazione digitale vi è il fatto che essa funziona tramite i più diffusi browser per la navigazione su Internet (per gli utilizzatori di Google Chrome è disponibile anche un’estensione appositamente dedicata) e per essere utilizzata non richiede alcuna procedura di registrazione.
L’accesso ad una videoconferenza con Jitsi Meet è possibile grazie ad un pratico sistema che prevede la semplice condivisione di link la cui ricezione rappresenta un invito alla partecipazione, si può utilizzare l’applicazione da PC o attraverso delle applicazioni mobile compatibili con Android e iOS ed è supportata la condivisione del Desktop.
Tali caratteristiche rendono Jitsi Meet una soluzione ottimale per contesti come quello dello sviluppo in ambito collaborativo, per i meeting aziendali, per le sessioni di DAD (Didattica a Distanza) e per il remote working.
Perché installare Jitsi Meet in un Cloud Server
Vi sono sono diverse ragioni per cui installare Jitsi Meet in un Cloud Server rappresenta la scelta più corretta in termini di gestione delle comunicazioni, ottimizzazione delle risorse e tutela dei dati. La prima riguarda sicuramente il fatto che si tratta di uno strumento ideale per tutti i contesti in cui si ha la necessità di lavorare in smart working, una modalità di operare a distanza ormai estremamente attuale sia in ambito lavorativo che nelle attività di formazione.
Integrare Jitsi Meet nel proprio Cloud Server permette inoltre di gestire le risorse disponibili sulla base delle proprie necessità, ad esempio tenendo conto degli orari in cui devono essere effettuate le comunicazioni. Infine, una motivazione non secondaria riguarda la possibilità di disporre di un sistema di videoconferenza privato, indipendentemente da fornitori di terze parti con maggiori garanzie di protezione dei dati veicolati.
In questo breve how-to verrà descritta la procedura con cui installare Jitsi Meet tramite il servizio Cloud Pro di Aruba che con la sua infrastruttura IaaS (Infrastructure as a Service) consente di realizzare un Data Center virtuale in pochi passaggi, senza pagare costi di startup e spendendo unicamente per le risorse effettivamente consumate grazie ad una tariffazione pay per use.
Nello specifico verrà proposto l’esempio relativo alla creazione di un Virtual Server in Cloud (Cloud Server) attraverso il quale gestire la formazione a distanza di una classe.
Creazione del Virtual Server
La procedura necessaria per la creazione di un Virtual Server tramite Cloud Pro è totalmente guidata. Una volta avuto accesso al servizio tramite il proprio account si deve cliccare sul pulsante “Crea nuovo server” per poi passare alla scelta della tipologia di server che si desidera attivare.

La scelta del server è stata orientata in questo caso sulla versione “Pro” che garantisce un elevato livello di prestazioni, può essere facilmente adattato alle proprie esigenze, supporta la connessione con altri server virtuali tramite Virtual Switch e, come anticipato, richiede di pagare soltanto per le risorse consumate su base oraria. Vedremo in seguito perché nel caso presentato questo tipo di tariffazione risulta essere particolarmente vantaggiosa.
Una volta scelto il server è possibile selezionare l’Hypervisor, cioè il Virtual Machine Monitor che supporta le procedure di virtualizzazione. Sono disponibili 2 alternative: VMware vSphere e Microsoft Hyper-V. Nell’esempio è stata scelta la prima soluzione perché più flessibile e performante.

Il passaggio successivo è fondamentale in quanto consente di definire le caratteristiche del server più adatte per il progetto che si intende implementare. Cloud Pro consente di scegliere tra decine di template differenti basati sia su Linux che su Windows, ma nel caso specifico è stato scelto un template basato sul sistema operativo CentOS (distribuzione Linux derivata da Red Hat Enterprise Linux) in versione 8.0 (la più recente), architettura a 64 bit e Jitsi Meet preinstallato.
Per quanto riguarda invece le caratteristiche tecniche del Virtual Server, è stata scelta una configurazione basata su 2 CPU virtuali, 4 GB di memoria RAM e un hard disk SSD dalla capienza pari a 10 GB. Per ognuna di queste caratteristiche il sistema genera automaticamente un calcolo del costo orario.

Una volta superata anche la fase precedente si può assegnare un nome al nuovo server (ad esempio “JitsiMeet”) e impostare una password per l’autenticazione dell’utente indicato dal sistema stesso (“root”).

L’ultimo passaggio consiste nel cliccare il pulsante “Crea Cloud Server Pro”, operazione che può essere effettuata avendo a disposizione un riassunto dettagliato dei costi, esclusivamente a tariffazione oraria, previsti per il servizio.

Il Cloud server così creato diviene disponibile e gestibile in qualunque momento dal Pannello di Controllo del Cloud di Aruba.
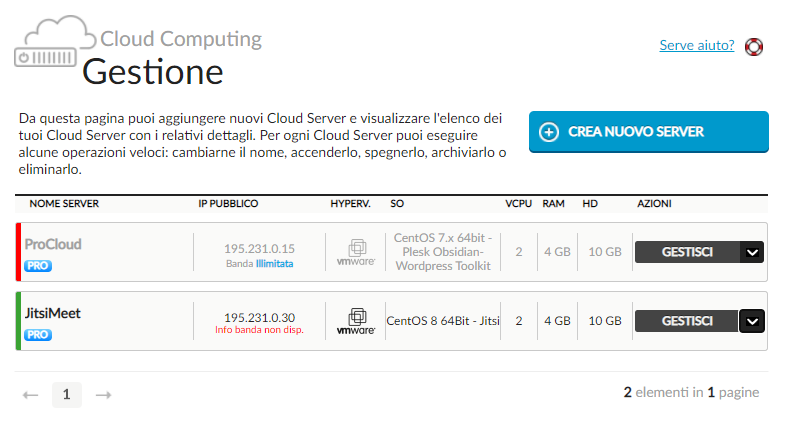
Avvio di una sessione con Jitsi Meet
Per accedere da browser all’interfaccia dell’installazione di Jitsi Meet inclusa nel Virtual Server appena creato è sufficiente digitare nella barra degli URL la stringa “https://IP”, dove per “IP” si intende l’indirizzo IP del Cloud Server stesso. Viene così aperta una schermata di benvenuto che permette di assegnare un nome alla videoconferenza da inizializzare (“Gestione Cloud Pro” nel nostro esempio).
Fatto questo si deve cliccare sul pulsante “GO” per dare il via ad una nuova sessione di Jitsi Meet. L’interfaccia è in grado memorizzare le sessioni precedentemente attivate riportandone il nome, la data, l’ora di inizio e la durata.

Dopo il lancio della sessione è necessario autenticarsi, per far questo le credenziali richieste sono “admin”, username associata all’utente amministratore di Jitsi Meet, e la password scelta dall’utente al momento della creazione del Virtual Server.

Viene quindi aperta l’interfaccia dell’applicazione che consente di impostare le configurazioni essenziali per il servizio, invitare altri utenti a partecipare, effettuare le chiamate, condividere il Desktop, digitare messaggi tramite la chat integrata e molto altro. Di base viene richiesto automaticamente l’accesso a componenti essenziali per le comunicazioni come il microfono e la Webcam.

Per invitare un proprio contatto alla conferenza corrente, ad esempio un allievo del corso che si intende tenere, basta digitarne il numero di telefono.

Arresto del Virtual Server
Una volta terminata la conferenza diviene nuovamente disponibile il pannello di controllo del Virtual Server e, da questa posizione, si può cliccare prima sul pulsante “Gestisci” e poi su “Arresta” per terminare il funzionamento del servizio.

Quando il pagamento di un servizio è determinato da una tariffazione pay per use, il fatto di poterlo arrestare se non più necessario offre un beneficio rilevante in termini di ottimizzazione dei costi. Se, come nel caso proposto, si utilizza un Virtual Server con Jitsi Meet per gestire le lezioni in videoconferenza di una classe, esso può essere attivato soltanto negli orari destinati alla didattica (ad esempio la mattina) per poi terminarne il funzionamento durante tutto il resto del tempo.
Dato che il costo delle risorse messe a disposizione dal servizio viene calcolato unicamente su base oraria, il vantaggio in termini di risparmio risulta evidente.

Il pannello di controllo, oltre ad indicare l’informazione aggiornata relativa al credito residuo disponibile, integra un sistema di notifiche che tiene traccia costantemente di operazioni come la creazione, l’avvio e l’arresto dei Virtual Server.

Gestire il Virtual Server da App mobile
Le operazioni precedentemente descritte possono essere effettuate non soltanto da un computer Desktop, ma anche da un dispositivo mobile tramite un’apposita applicazione: Aruba Cloud, disponibile gratuitamente sia per Android che per iOS. L’esempio mostrato di seguito riguarda la versione per Android scaricabile dal Google Play Store come molte altre soluzioni di Aruba e installabile come qualsiasi altra applicazione.

Una volta completate le fasi di download e installazione è sufficiente cliccare su “Apri” o sull’icona dell’applicazione presente nella Home del proprio smartphone per avviare una sessione di lavoro ed effettuare la procedura di login al Panello di Controllo del servizio.
La schermata iniziale dell’interfaccia di gestione mostra l’informazione relativa al credito residuo che può essere eventualmente ricaricato. E’ inoltre presente una breve cronologia riguardante gli ultimi server gestiti.

Cliccando sul collegamento al menù si accede ai link che permettono di modificare le impostazioni per i Virtual Server, nel nostro caso clicchiamo quindi su “Server Pro”.
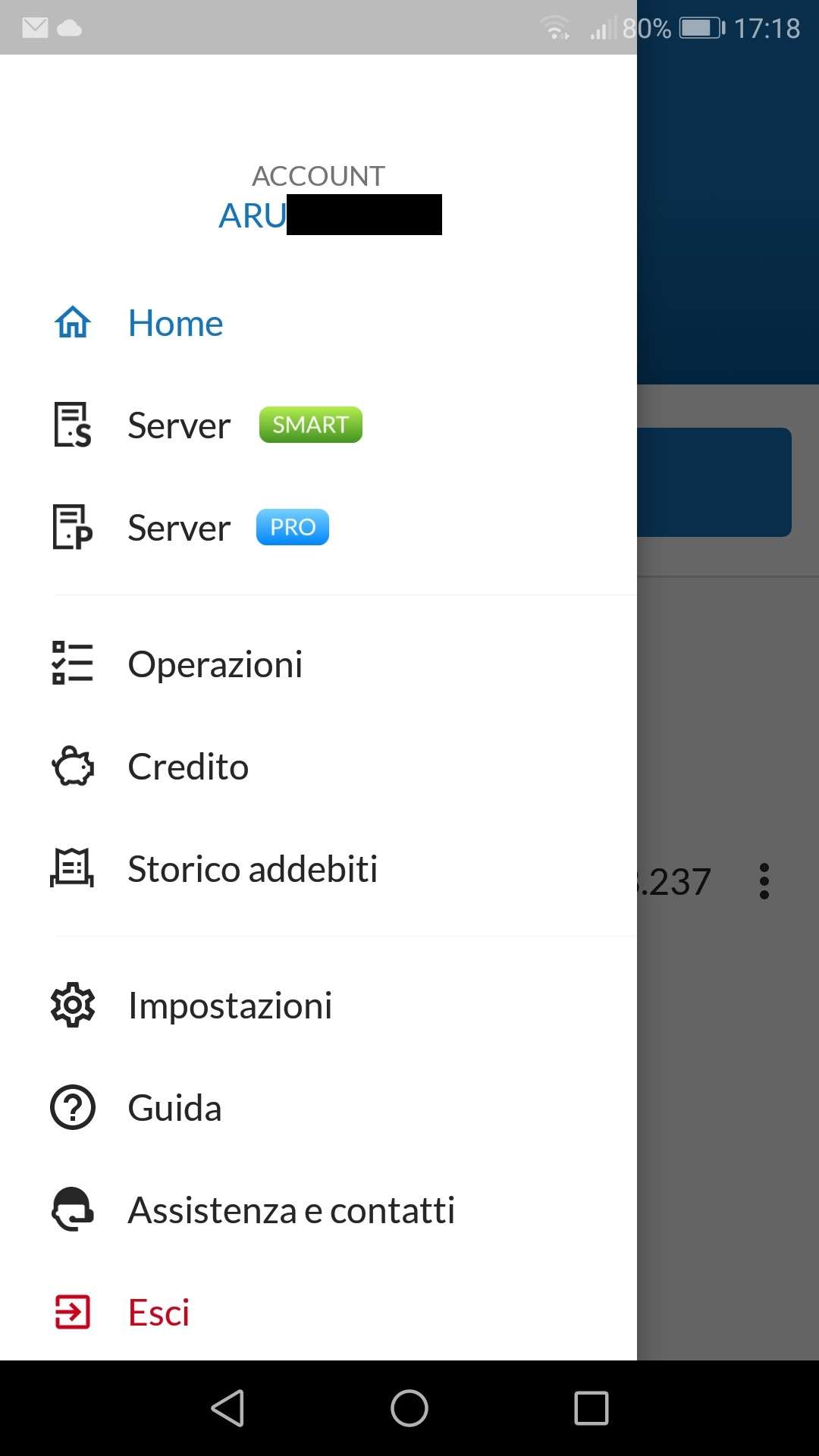
Vengono così visualizzati i Virtual Server gestibili, per ognuno di essi vengono indicati, oltre al nome, lo stato corrente (acceso o spento).

Cliccando sul nome del Virtual Server denominato “JitsiMeet” è possibile accedere ai dettagli dell’installazione e, nuovamente, al suo stato, nel caso in cui il Virtual Server dovesse essere attivo nel momento corrente la macchina virtualizzata associata verrà indicata come “Accesa”. E’ possibile modificare tale stato cliccando sul pulsante “Spegni il server” o sul collegamento a forma di 3 punti disposti verticalmente.


Gli stati modificabili sono nel complesso 4: “Accendi”, per avviare il Virtual server, “Spegni”, per spegnere il Virtual Server, “Spegni forzatamente”, per spegnere il Virtual Server nel caso in cui se ne voglia interrompere repentinamente il funzionamento, e “Reset”, per ripristinare la condizione in cui si trova il Virtual Server subito dopo la sua accensione. Cliccando su “Spegni” viene terminata l’operatività del Virtual Server.

La procedura di spegnimento del Virtual Server richiede alcuni secondi e determina l’arresto dei processi in corso all’interno di esso, in questo modo tutte le risorse necessarie per il funzionamento di tali processi non vengono consumate inutilmente.

Una volta arrestato il Virtual Server la macchina virtualizzata associata ad esso risulta spenta anche dall’interfaccia di controllo da mobile e può essere riaccesa in qualsiasi momento cliccando su “Accendi il server”.

Il fatto di poter arrestare un Virtual Server anche da dispositivo mobile presenta un’ulteriore vantaggio dal punto di vista del contenimento dei costi e del risparmio. Arresto e accensione possono avvenire in qualsiasi momento, ovunque ci si trovi e solo quando servono. Così come il Pannello di controllo accessibile da Desktop, l’applicazione Aruba Cloud e la disponibilità di una connessione garantiscono quindi la certezza dei costi con la sicurezza di pagare soltanto per le risorse effettivamente utilizzate.