Secure Boot è una funzione che serve a proteggere il computer da programmi pericolosi che potrebbero danneggiarlo. Impedisce, infatti, l’avvio di software non autorizzati sul PC. Questa funzionalità di sicurezza è supportata da Windows e da alcune versioni di Linux, come Ubuntu e Fedora.
Secure Boot controlla che il programma che si vuole avviare sia sicuro e affidabile, e che sia stato approvato dal produttore del sistema operativo o del computer. Se il software non rispecchia queste caratteristiche, Secure Boot non lo fa partire e lo blocca. In questo modo, si evita che il computer venga infettato da malware o da altri programmi dannosi che potrebbero rubare i dati, rallentare il computer o causare altri problemi.
Che cos’è il Secure Boot?
Secure Boot è una funzione di sicurezza disponibile sulla maggior parte dei computer moderni – e sulla maggior parte delle schede madri, nel caso dei PC desktop – che impedisce a malware e altri software malevolo di manomettere il sistema operativo installato sul computer in questione, eseguendo se stessi durante la procedura di avvio, prima del caricamento del sistema operativo. Se tutto va bene e la procedura di avvio va come previsto, UEFI dà il controllo al sistema operativo dopo l’avvio del sistema.
In poche parole, Secure Boot è un meccanismo di verifica che esamina qualsiasi pezzo di codice che tenta di essere eseguito sul PC durante le prime fasi del processo di avvio alla ricerca di firme digitali che confermino che il software in questione è legittimo e sicuro. Se un pezzo di codice non include firme digitali specifiche, Secure Boot ne impedisce l’esecuzione e la potenziale manomissione del sistema.
Dove trovo Secure Boot?
Per verificare lo stato del Secure Boot sul Computer:
- Andare su Start.
- Nella barra di ricerca, digitare msinfo32 e premere invio.
- Si aprirà la finestra System Information. Selezionare System Summary.
- Sul lato destro dello schermo, controllare la Modalità BIOS e Secure Boot State. Se si legge On, vuol dire che è abilitato. Se si legge Off, è disabilitato o non disponibile.
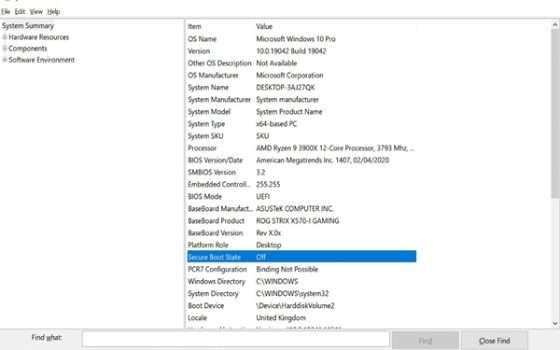
Come si attiva il Secure Boot?
Per abilitare Secure Boot su un PC con UEFI, si devono seguire questi passaggi:
Attenzione: Modificare in modo errato le impostazioni nel firmware può causare problemi di arresto o avvio. Le impostazioni che seguono sono testate e sicure, ma non ci assumiamo alcuna responsabilità.
- Aprire le Impostazioni e cliccare su Aggiornamento e sicurezza. Cliccare su Ripristino. Nella sezione “Avvio avanzato”, cliccare sul pulsante Riavvia ora.
- Cliccare su Risoluzione dei problemi.
- Cliccare su Opzioni avanzate.
- Cliccare sull’opzione impostazioni firmware UEFI.
- Cliccare sul pulsante Restart / Riavvio.
- Si aprirà la pagina delle impostazioni di avvio o di sicurezza.
- Selezionare l’opzione Secure Boot e premere Invio. Poi selezionare l’opzione Enabled/Attivato e premere Invio.
- Uscire dalle impostazioni UEFI e confermare le modifiche per riavviare il computer.
Dopo aver completato i passaggi, la funzione di sicurezza sarà abilitata e il dispositivo dovrebbe ora soddisfare i requisiti di Windows 11.
È opportuno disabilitare il Secure Boot?
Se si è utenti abituali, disabilitare il Secure Boot non offre grandi vantaggi. La funzione non influisce sulle prestazioni del PC, ma aumenta la sicurezza generale e impedisce al malware di danneggiare il sistema. In altre parole, nella maggior parte dei casi non c’è nulla di male a mantenere attivato il Secure Boot.
Se si prevede di eseguire il doppio avvio di un sistema operativo Windows moderno, ad esempio Windows 10 o Windows 11, insieme a una distro Linux o a un sistema operativo Windows più vecchio, potrebbe essere necessario disabilitare Secure Boot, poiché quest’ultimo può bloccare l’avvio del secondo sistema operativo. Anche alcuni vecchi componenti hardware non funzionano bene con Secure Boot, quindi se si riscontrano problemi, potrebbe essere necessario disabilitare Secure Boot.
Si tenga presente che Windows 11 richiede il supporto di Secure Boot per essere installato ed eseguito. Questo significa che Secure Boot non deve essere necessariamente abilitato, ma il sistema deve avere l’opzione di abilitarlo.
Si noti anche che alcuni giochi multiplayer con software anti-cheat a livello di kernel, come Valorant, richiedono l’abilitazione di Secure Boot per funzionare. Quindi, se si vogliono giocare a questi giochi, si deve abilitare Secure Boot.
Come disabilitare il Secure Boot in Windows 10 e Windows 11
Per disabilitare il Secure Boot, si deve accedere al menu di configurazione UEFI/BIOS del PC. Ci sono diversi modi per farlo, a seconda del modello e del produttore del PC. Ecco alcuni dei metodi più comuni:
- Riavviare il PC e premere il tasto corrispondente durante la sequenza di avvio. Il tasto può variare, ma di solito è F1, F2, F9, F10, F12 o Del. Alcuni produttori usano tasti unici o combinazioni di tasti; per esempio, sui computer portatili Microsoft Surface si deve tenere premuto il tasto volume su, mentre sui dispositivi Lenovo ThinkPad si deve premere prima Invio e poi il tasto F1.
- Riavviare il PC tenendo premuto il tasto Shift e scegliere le opzioni Avvio avanzato > Risoluzione dei problemi > Opzioni avanzate > Impostazioni firmware UEFI > Riavvia.
- Aprire la ricerca di Windows, digitare “Avvio avanzato” e aprire il menu “Avvio avanzato”. Poi scegliere le opzioni Riavvia ora > Risoluzione dei problemi > Opzioni avanzate > Impostazioni firmware UEFI > Riavvia.
- Tenere premuto il tasto F2 e premere il pulsante di accensione mentre il dispositivo è spento. Tenere premuto il tasto F2 fino a quando non si accede all’impostazione del BIOS.
- Una volta entrati nel menu di configurazione del BIOS/UEFI, si deve trovare l’opzione Secure Boot. Questa opzione può essere in una pagina diversa a seconda del produttore, ma di solito si trova nelle impostazioni di avvio o di sicurezza.
- Selezionare l’opzione Secure Boot e premere Invio. Scegliere l’opzione Disabled/Disattivato e premere di nuovo Invio.
- Uscire dal menu di configurazione del BIOS/UEFI e salvare le modifiche. Il PC si riavvierà con il Secure Boot disattivato.





