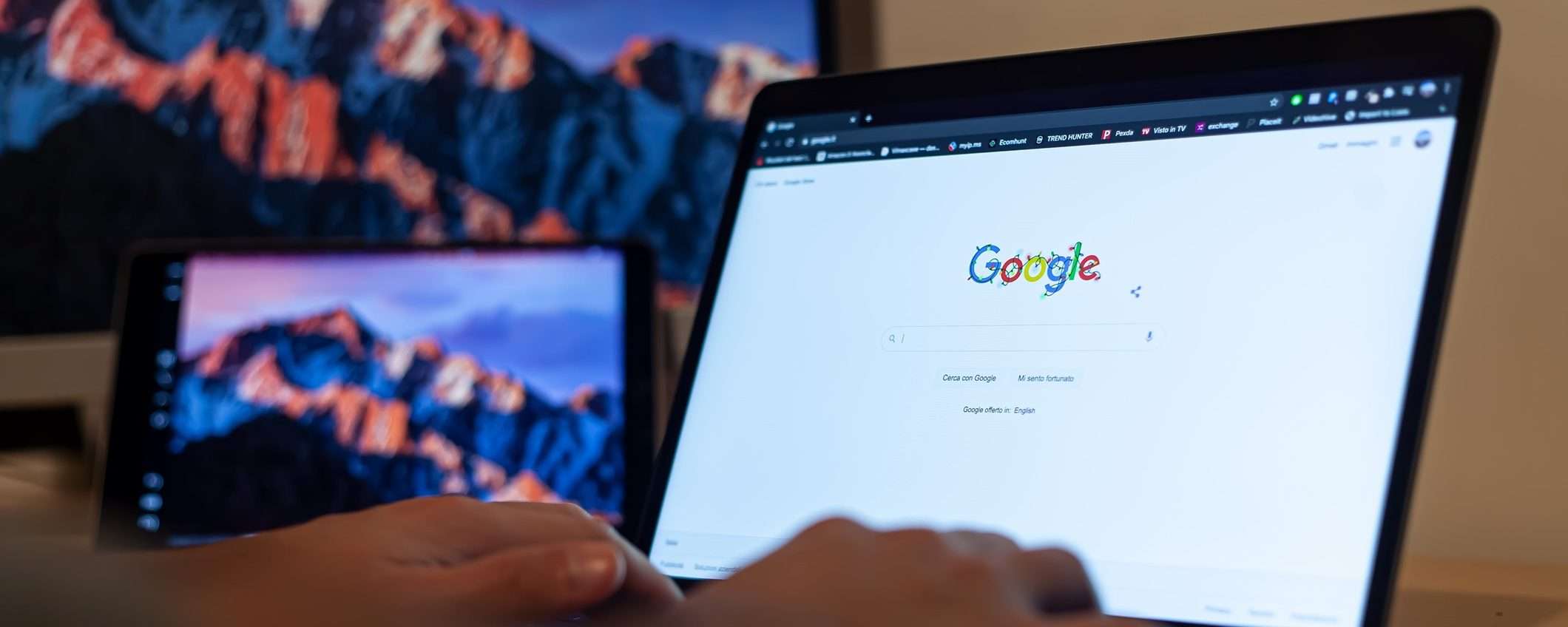Da circa una settimana, molti utenti di Chrome ed Edge hanno riscontrato un bug piuttosto strano nei loro browser. Ogni volta che aprono il browser, si apre automaticamente una scheda che cerca di reindirizzarli a questo URL: https://-no-startup-window%20-edge-reporting-task/. Se si prova a visitare questo indirizzo, ci si ritrova di fronte a una sfilza di thread sui vari forum di supporto.
Ma tutti hanno fatto la stessa osservazione: non avevano mai chiesto di aprire questa scheda e, a dire il vero, non sapevano nemmeno cosa fosse. Il bug riguarda chiaramente i browser basati sul kernel Chromium, il che spiegherebbe la sua improvvisa comparsa. Infatti, sia Chrome che Edge hanno ricevuto un aggiornamento che sembra aver causato l’anomalia. Fortunatamente, gli utenti hanno già trovato la fonte del problema, il che significa che esiste una soluzione temporanea prima che venga distribuita una patch ufficiale.
Come evitare che Chrome ed Edge aprano una scheda fantasma
Secondo la comunità, la causa di questo problema è da imputare all’attività pianificata “MicrosoftEdgeReportingTaskMachine“, che si trova nell’Utilità di pianificazione (Task Scheduler). Questa è sicuramente una buona notizia, in quanto significa che tutto ciò che bisogna fare per eliminare il bug è disabilitarla. Ecco come fare:
- Aprire il menu Start Digitare e selezionare Utilità di Pianificazione;
- Andare su Pianificazione attività (computer locale) > Libreria Utilità di pianificazione;
- Scorrere i risultati finché non si trova MicrosoftEdgeReportingTaskMachine;
- Fare clic con il tasto destro del mouse e selezionare l’opzione Disattiva;
- Riavviare il PC.
Se il problema si ripresenta dopo l’aggiornamento, si può anche provare a usare il Prompt dei comandi di Windows. Ecco come fare:
- Aprire il menu Start e digitare Prompt dei comandi e aprire l’applicazione in modalità amministratore, oppure premere insieme Win+X > Terminale (Admin).
- Digitare il seguente comando: Get-ScheduledTask -TaskName MicrosoftEdge* | Disable-ScheduledTask;
- Premere il tasto Invio.
Fastidioso? Sì, ma si può stare tranquilli che non è nulla di dannoso.
I 5 prodotti TOP del Black Friday di Amazon