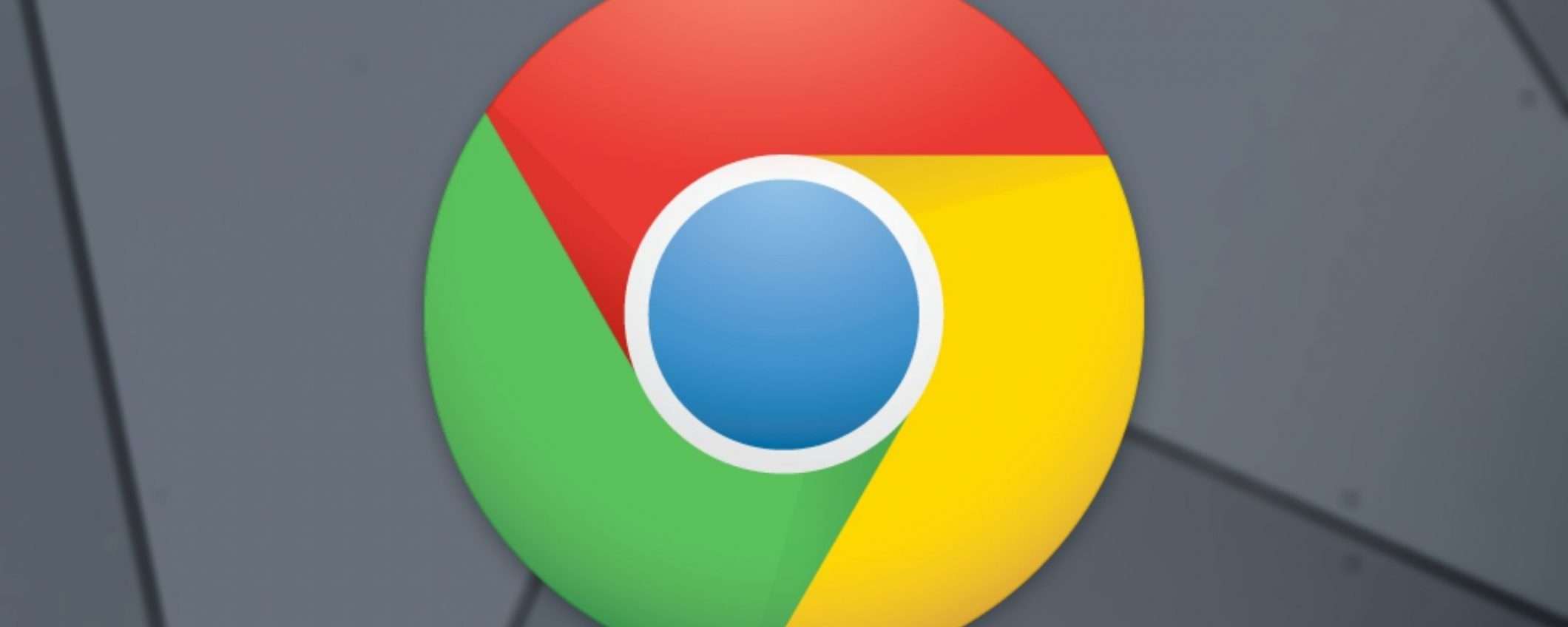Google Chrome è indubbiamente il browser Web più utilizzato al mondo e proprio per questo motivo, abbiamo deciso di creare una guida completamente dedicata ad alcune delle sue impostazioni più nascoste. Stiamo parlando dei Chrome Flags, elementi per molti ancora sconosciuti, ma estremamente utili per sfruttare al meglio le potenzialità del browser di Google.
Vedremo che cosa sono i flag, per poi consigliarne qualcuno molto interessante e utile da abilitare immediatamente. Anticipiamo però che, alcuni di questi potrebbe anche essere resi “ufficiali” da Google e presto appariranno come funzioni attive di default su Chrome. Per questo motivo, potrebbero anche non essere disponibili nei Flag, ma già accessibili a chiunque.
Chrome Flags: cosa sono
I Chrome Flags sono alcune impostazioni nascoste di Chrome, considerate ancora “sperimentali” da Google. Ciò significa che l’azienda le sta ancora testando, ma ne permette l’utilizzo ad utenti smaliziati che possano testare in anteprima queste funzioni.
Alcuni Flags, quindi, potrebbero presto raggiungere il pannello “Impostazioni” di Chrome, mentre altri potrebbero anche essere abbandonati e mai resi ufficiali. In ogni caso, chiunque potrà attivarli in qualsiasi momento e ora vedremo proprio in che modo farlo.
Chrome Flags: come attivarli
Per attivare i Chrome Flags bisognerà prima di tutto raggiungere la loro schermata principale. Il metodo migliore per farlo passa per la barra degli indirizzi di Chrome. Bisognerà prima di tutto aprire il browser (possibilmente aggiornato all’ultima versione disponibile), spostare il cursore nella barra degli indirizzi e digitare chrome://flags. In questo modo si raggiungerà immediatamente il menu segreto.

Una volta raggiunto, immediatamente apparirà un avviso che metterà in guardia l’utente sui pericoli delle funzioni sperimentali tanto da causare danni come “rimuovere tutti i dati del browser e compromettere la sicurezza e la privacy”. Di conseguenza, vi consigliamo di provare solo Flags in fase abbastanza avanzata, tenendo sempre in considerazione l’avviso sopra riportato.
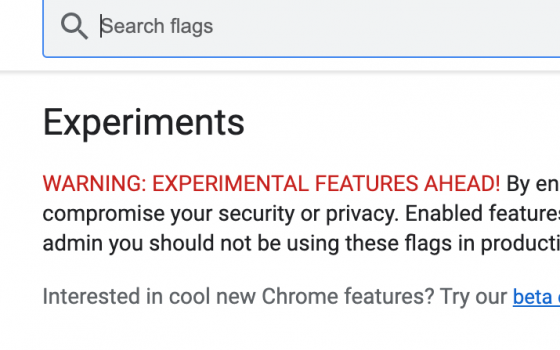
Arrivati a questo punto, per attivare un Flag specifico, bisognerà utilizzare la barra di testo in alto per effettuarne la ricerca e attendere che in basso appaiano tutti i risultati corrispondenti. Ora, bisognerà cliccare sulla voce “Default” del menu a tendina sulla destra e selezionare “Enabled” (o “Abilita”).

Lasciando il menu su “Default”, il Flag corrispondente verrà arrivato soltanto quando Google deciderà di condividerlo pubblicamente con tutti gli utenti di Chrome, mentre scegliendo “Enabled available in settings”, si attiverà la voce corrispondete all’interno delle impostazioni del browser, così da attivarla o disattivarla senza dover necessariamente raggiungere ogni volta il menu segreto dei Flags.
Per alcuni Flags, ad esempio per quello della condivisione degli appunti che vedremo tra poco, bisognerà attivare anche più di una impostazione sperimentale, ma ciò accade molto meno di frequente.
Chrome Flags: come disattivarli
Qualora un Flag non fosse più di gradimento, si potrà in qualsiasi istante rimuoverlo. Per farlo, bisognerà raggiungere nuovamente la pagina segreta delle impostazioni sperimentali, digitando chrome://flags nella barra dei menu, cercare nuovamente il nome del Flag da disattivare utilizzando la barra di testo in alto, accedere al menu a tendina alla sua destra e scegliere l’opzione “Disabled”.
In alternativa, si potrà comunque scegliere “Default”, ma in questo caso, l’impostazione potrebbe ritornare in futuro, quando Google deciderà di pubblicarla ufficialmente per tutti. Consigliamo di optare sempre per questa seconda opzione, così da poter sempre essere certi di possedere le ultime novità disponibili per Chrome.
Chrome Flags su Chromebook

Come sicuramente saprete, i Chromebook sono dei computer caratterizzati dalla presenza di un sistema operativo basato interamente sul browser Chrome. Stiamo ovviamente parlando di Chrome OS che grazie alla sua leggerezza e rapidità, consente un utilizzo fluido di qualsiasi PC, anche dalle prestazioni più scadenti.
Essendo quindi basato su Chrome, è ovvio che tutti i Flags funzioneranno alla perfezione anche in questo caso. Anzi, in realtà saranno anche molti di più e molto più integrati in tutto il sistema. Oltre infatti alle impostazioni sperimentali specifiche per il browser, si potranno attivare anche quelle dedicate all’esperienza di utilizzo dell’intero software.
Queste avranno lo stesso concetto di quelle di Chrome: saranno disponibili in beta finché non verranno considerate abbastanza attendibili da poter essere rilasciate per tutti. Una funzione molto popolare dei Chromebook, ora ufficiale, ma che per molto tempo ha subito una rigorosa fase di test tra i Flags, è quella relativa alla condivisione istantanea della rete cellulare con i dispositivi Android configurati con lo stesso account Google.
Per raggiungere il menu segreto e per abilitare (o disabilitare) i Flags su Chromebook bisognerà eseguire sempre la stessa procedura tramite la barra degli indirizzi del browser, ma in questo caso, appariranno molto più funzioni, non disponibili sui computer dotati di sistemi operativi diversi.
I migliori Chrome Flags da attivare
Dopo aver fatto una panoramica abbastanza dettagliata sui Flags, possiamo passare all’elenco di alcune impostazioni molto utili da attivare immediatamente. Prima di farlo però, vi ricordiamo sempre che si tratta di funzioni in fase di test e che potrebbero effettivamente compromettere la stabilità del browser. Di conseguenza, vi consigliamo di attivarle solo qualora non ci fosse il pericolo di perdere dati importanti e possibilmente senza eseguire l’accesso al proprio account Google, così da evitare un’eventuale dispersione di dati.
Force Dark Mode for Web Contents
Iniziamo con qualcosa che molti utenti attendono da tanto tempo: la dark mode ovunque. Tutti coloro che utilizzano infatti il tema scuro sul proprio dispositivo Desktop, vengono costantemente “abbagliati” dallo sfondo bianco che la maggior parte dei siti web utilizza ancora. Molti siti hanno deciso di offrire sia la visualizzazione chiara che scura a seconda delle impostazioni del computer, ma purtroppo ancora in troppi non dispongono di tale opzione.
Grazie al Flag “Force Dark Mode for Web Contents”, Chrome andrà automaticamente a forzare l’utilizzo della dark mode su qualsiasi sito web. Principalmente verranno modificati il colore dello sfondo (da bianco a nero) e quello del testo (da nero aa bianco), lasciando però alterato tutto il resto. Questo significa che, in alcuni casi, alcune scritte più scure potrebbe risultare illeggibili. Per questo motivo, Google non ha ancora deciso rilasciare la funzione pubblicamente.
In ogni caso, qualora si volesse testare la funzione, basterà raggiungere il menu dei Flags come visto in precedenza, cercare l’opzione relativa alla “Force Dark Mode for Web Contents” e procedere con l’attivazione tramite il solito menu a tendina sulla destra.
Heavy Ad Intervention
Google Chrome è un browser web che utilizza molte risorse del computer e può rallentare non poco la reattività del sistema in cui viene eseguito. Per questo motivo, l’azienda di Mountain View ha deciso di provare a risolvere la situazione, cercando di rimuovere gli annunci pubblicitari che richiedono troppe risorse.
In particolare, tutti gli annunci che richiederanno più di 15 secondi l’uso del processore, verranno completamente bloccati. L’obiettivo di Google è ovviamente quello di rendere questa funzione disponibile per tutti nel più breve tempo possibile, ma intanto può comunque essere abilitata tramite il menu dei Flags.
Il suo nome è “Heavy Ad Intervention” e una volta attivata si occuperà di intervenire su tutti gli annunci che non soddisferanno le suddette caratteristiche. Quando ciò accadrà, durante la navigazione potrebbero apparire delle sezioni vuote nelle pagine con la dicitura “Annuncio rimosso”.
Reader Mode
Tra le funzioni più utili del browser Safari di Apple, c’è sicuramente quella relativa alla “Reader mode”, la quale consente una visualizzazione delle pagine web molto più semplice, priva di annunci e incentrata unicamente sulla lettura degli articoli. Questa è presente su Mac, iPhone e iPad da parecchio tempo e finalmente anche Google ha deciso di riportarla su Chrome.
Come avrete imparato a capire però, attualmente risulta essere in fase sperimentale, perciò, per poterla provare in anteprima, bisognerà prima di tutto abilitarla dalla schermata dei Flags. Il suo nome è “Enable Reader Mode” e funzionerà correttamente sia su Windows e Chrome OS, che su macOS e Linux.
Tab Groups
L’opzione relativa ai Tab Groups è in realtà già attiva per tutti gli utenti di Chrome e risulta essere molto utile per generare dei gruppi diversi di pagine che interessano una specifica categoria di utilizzo. Qualsiasi utente potrà infatti generare un gruppo di schede dedicate al lavoro, allo studio, alla svago o altro, così da potervi accedere con un solo tasto e senza dover avviare separatamente più pagine di volta in volta.
Come già accennato in precedenza quindi, tale opzione è già attiva su Chrome, ma attivando i Flags più adeguati, potrà essere ulteriormente migliorata. Cercando infatti “Tab Groups” all’interno del menu, appariranno ben quattro Flags diversi: Tab Groups Auto Create, Tab Groups Collapse Freezing, Tab Groups Save e Tab Groups Feedback.
Tra questi, i primi tre potranno essere realmente d’aiuto. Il primo infatti, consentirà a Chrome di imparare dalle proprie abitudini di utilizzo e genererà automaticamente i Tab Groups più utili e funzionali. Il secondo invece, permetterà di rimpicciolire in maniera autonoma tutti i tab aperti, così da occupare meno spazio nella barra una alto e lasciarne di più per eventuali altri gruppi o tab. Infine, il terzo, permetterà il salvataggio dei gruppi, in modo che, anche qualora una scheda dovesse essere chiusa per sbaglio, si potrà recuperare alla prossima riapertura del gruppo.
Tab Hover Cards Images
Anche Tab Hover Cards, così come Tab Groups, è già disponibile per tutti e consente di visualizzare un’anteprima testuale della pagina racchiusa all’interno di una scheda. Questa può essere utilizzata portando il puntatore sul tab interessato e automaticamente, in basso, apparirà una rapida anteprima del titolo e dell’URL della pagina.
Attivando invece il Flag “Tab Hover Cards Images”, qualora all’interno della pagina dovessero anche esserci delle immagini, queste verranno incluse nell’anteprima, mostrando quindi informazioni più ricche di contenuti. In genere verrà inclusa solo la pagina di copertina del sito, ma nel caso in cui non ci fosse, l’anteprima potrebbe comunque rimanere anche solo testuale.
Shared Clipboard
Abbiamo deciso di lasciare per ultimo il Flag (anzi i Flags) più utile e interessante di tutti: la condivisione degli appunti. Questa permetterà di effettuare le operazioni di “copia/incolla” tra dispositivi configurati con lo stesso account Google, così da generare un ecosistema capace di dialogare alla perfezione. Prima di farlo però, bisogna fare alcune premesse. Innanzitutto, per far si che tutto funzioni, su tutti i computer interessati dovranno essere attivi tutti i Flags che vedremo tra poco.
Inoltre, il tutto funzionerà anche con gli smartphone Android, ma questi dovranno essere configurati con lo stesso account Google. In più, la condivisione degli appunti funzionerà, almeno per il momento, soltanto all’interno di Chrome e non durante l’utilizzo di altre funzioni dei sistemi operativi desktop. Si tratta ancora di una funzione in fase di test, perciò Google avrà tutto il tempo di perfezionarla e renderla più funzionale.
Per attivarla, bisognerà innanzitutto raggiungere il menu dei Flags e cercare “clipboard” nella barra di testo in alto. In basso appariranno diverse opzioni, ma quelle di nostro interesse saranno: Enable receiver device to handle shared clipboard feature, Enable shared clipboard feature signals to be handled e Sync Clipboard Service.
Sarà necessario attivare tutte e tre i Flags e ripetere la procedura anche su tutti gli altri computer da collegare tra loro. Ovviamente bisognerà effettuare anche l’accesso con lo stesso account Google, altrimenti la condivisione degli appunti non andrà a buon fine.