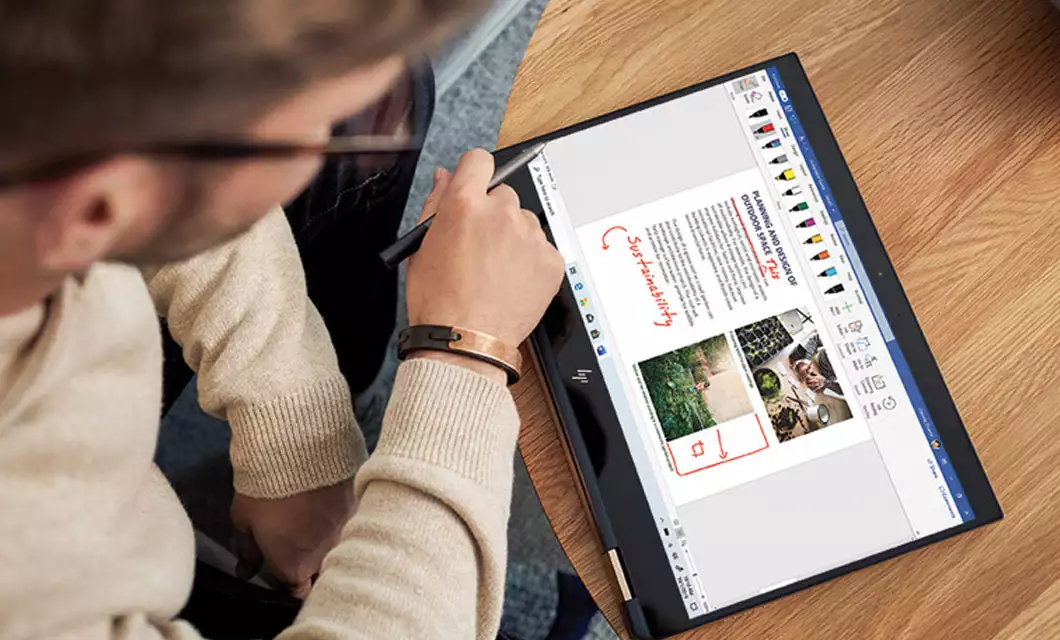Click HereWindows 10 è indubbiamente il sistema operativo desktop più utilizzato al mondo. Questo risultato è influenzato ovviamente dalla quantità elevata di computer, fissi e portatili disponibili in commercio. Tuttavia, c’è anche da considerare la nicchia di appassionati, che desidera sempre possedere l’ultima versione del software disponibile per il proprio PC. In questa guida, vogliamo quindi rivolgerci proprio a tali utenti, così da concentrare l’attenzione su tutti i metodi per attivare Windows 10.
Prima di farlo però, vedremo cosa implica l’attivazione di Windows 10 e, soprattutto, tutti i limiti imposti da Microsoft a chi invece decide di non farlo. In seguito invece, per chi utilizza da poco un PC con il suddetto sistema operativo, proporremo qualche rapido aiuto, utile per abilitare le impostazioni più importanti per iniziare a navigare e scoprire tutte le funzioni del computer.
Informazioni preliminari
Prima di iniziare è importante sapere che per installare ed attivare Windows 10 è fondamentale e necessario possedere una licenza originale e genuina al 100%. Tra le varie ricerche effettuate sul web abbiamo individuato per voi Mr Key Shop, un sito affidabile con prezzo molto competitivi. Purtroppo bisogna prestare molta attenzione a ciò che si trova online dato che si rischia di mettere a repentaglio la propria privacy installando software non genuini.
Su questo store online potete acquistare Sistemi Operativi Windows, Pacchetti Microsoft Office e trovate le marche dei migliori Antivirus. Attualmente disponibili le varie versioni di Windows 10 e naturalmente Microsoft Office 2019. A breve, appena disponibili, saranno in vendita anche le versioni di Windows 11.
Ecco i vantaggi che offre Mr Key Shop:
- – Spedizione immediata via e-mail con licenza e tutte le istruzioni per l’installazione.
- – Assistenza tecnica gratuita in ITALIANO.
- – Prezzi competitivi e prodotti originali al 100%.
- – Pagamenti Sicuri.
- – Politica soddisfatti o rimborsati.
- Fattura di acquisto.
M Key Shop è una compagnia Eco-Friendly, le sue spedizioni sono totalmente in formato digitale, in questo modo si evita l’inquinamento che deriva da spedizioni fisiche, imballaggi e consumo di carburante. Ci auguriamo che queste informazioni vi saranno utili. Potete leggere le recensioni su Trustpilot
Perché attivare Windows 10

Attivare Windows 10 non è un fattore cruciale che preclude l’utilizzo del PC, tuttavia, soprattutto per chi ama personalizzare i colori e l’interfaccia del sistema, potrebbe effettivamente rendere l’interfaccia abbastanza limitata e poco funzionale. Innanzitutto, il sistema operativo di Microsoft, inviterà costantemente l’utente all’attivazione, attraverso dei banner improvvisi che appariranno al centro della schermata e anche con una perenne didascalia nell’angolo in basso a sinistra dello sfondo. Tutte condizioni abbastanza fastidiose durante l’utilizzo prolungato del computer.
Come già accennato qualche riga più su però, i veri limiti della non attivazione di Windows 10 stanno nella personalizzazione. Scegliendo infatti di non completarla, sarà impossibile cambiare lo sfondo del Desktop, personalizzare e modificare i colori dell’interfaccia e delle finestre, cambiare l’aspetto e gli elementi all’interno del menu Start, modificare i caratteri, cambiare il tema, personalizzare la barra delle applicazioni in basso e persino modificare la schermata di blocco.
Nessun problema invece per quanto riguardo tutto il resto. Si potranno tranquillamente installare e rimuovere programmi e applicazioni, creare e spostare cartelle, copiare e incollare file (anche modificarli, crearli, eliminarli e tanto altro), utilizzare qualsiasi tipo di connessione (Wi-Fi, Bluetooth o altro), sfruttare qualsiasi applicazione o programma (presente di serie o disponibile da fonti terze), utilizzare la barra di ricerca, effettuare backup per il salvataggio dei dati e tanto altro ancora.
Avrete quindi capito che, qualora il vostro obiettivo non sia quello di personalizzare l’interfaccia, i limiti non saranno poi così pesanti da sostenere, tuttavia, il nostro consiglio è quello di farlo comunque, anche in previsione del futuro update gratuito a Windows 11.
Attivare Windows 10 per sempre
Per attivare Windows 10 per sempre sarà necessario possedere una product key, ovvero un codice segreto facilmente acquistabile online dai rivenditori di computer più conosciuti in Italia, oppure da negozi specializzati che spesso offrono licenze Windows a prezzi scontati.
Una volta in possesso della product key, i metodi di installazione saranno sostanzialmente due: durante la prima configurazione del sistema operativo, oppure all’interno delle impostazioni di sistema. Ovviamente ci concentreremo su entrambe le procedure, ma partiamo con ordine e vediamo prima i passaggi da effettuare durante la configurazione del sistema operativo.
Questa situazione si presenterà quando si deciderà di aggiornare il proprio computer a Windows 10 tramite un'”installazione pulita”, ovvero ripristinando completamente il software. In ogni caso, qualora foste in possesso della product key già in questa fase, tutto ciò che servirà fare sarà seguire le istruzioni sullo schermo.
Dopo aver inserito i primi parametri di configurazione infatti (lingua, zona, account e altro), apparirà una schermata dedicata all’attivazione di Windows 10, all’interno della quale non mancherà un campo di testo. Al suo interno, bisognerà ovviamente digitare per intero la product key e successivamente confermare l’inserimento cliccando su “Avanti” in basso a destra.
In alternativa, si potrà anche scegliere di non procedere ora con l’attivazione e farlo in seguito dalle impostazioni. Per farlo, sarà sufficiente evitare di inserire la product key e continuare la configurazione cliccando su “Non ho un codice Product Key”.
Ad installazione completata, per verificare se l’attivazione sia andata a buon fine, non servirà altro che aprire il menu Start cliccando sull’icona di Windows in basso a sinistra, continuare con l’icona dell’ingranaggio nella colonna di sinistra, poi con “Aggiornamento e Software”, procedere con “Attivazione” e verificare che alla destra di “Attivazione” ci sia la voce “Windows è attivato”.
Attivare Windows 10 gratis

Attivare Windows 10 gratuitamente non è un’operazione possibile, almeno al momento della stesura di questo articolo. Tuttavia, una volta in possesso di una chiave di attivazione, si potrà procedere con l’attivazione senza dover necessariamente ripristinare il sistema, ma più semplicemente operando all’interno delle impostazioni.
Basterà infatti accedere al menu Start cliccando sull’icona di Windows in basso a sinistra, cliccare sull’icona delle impostazioni a forma di ingranaggio nella colonna a sinistra, spostarsi nel tab “Aggiornamento e sicurezza” e cliccare su “Attivazione”.
A questo punto, non servirà altro che premere su “Cambia codice product key” alla destra di “Aggiorna codice Product Key”, digitare il codice product key in possesso, cliccare su “Avanti” e confermare con “Attiva”. Dopo pochissimi istanti, il sistema operativo risulterà correttamente attivato.
Per essere certi della cosa, bisognerà accedere al menu Start cliccando sull’icona di Windows in basso a sinistra, cliccare sull’icona dell’ingranaggio nella colonna di sinistra, poi su “Aggiornamento e Software”, procedere con “Attivazione” e verificare che alla destra di “Attivazione” ci sia la voce “Windows è attivato”.
Attivare Windows 10 Home
Windows 10 Home è sostanzialmente la versione “casalinga” del sistema operativo desktop di Microsoft. Ciò significa che, nonostante siano presenti dei limiti rispetto alla versione professionale, tutte le operazioni basilari di Windows potranno essere effettuate senza problemi.
In particolare, si potrà: navigare tramite Edge (o qualsiasi altro Browser Web), utilizzare le funzioni legate alla penna digitale e al tocco, chiedere informazioni a Cortana, abilitare il risparmio della batteria, accedere al proprio dispositivo mobile tramite l’app “Il mio telefono”, sfruttare il microfono per dettare del testo, creare cartelle, modificare file, personalizzare l’interfaccia e tutte le altre operazioni standard di Windows.
I limiti si presenteranno principalmente in ambito aziendale, ad esempio non sarà possibile: gestire più computer, account e utenti connessi alla stessa rete, assegnare determinati accessi e negarne altri, usare la “Modalità chiosco”, ricevere informazioni e aggiornamenti esclusivi di Windows Update per aziende e altro ancora.
Nulla di particolarmente limitante invece per la questione privacy e sicurezza. Windows 10 Home sarà protetto allo stesso livello della versione professionale, ad eccezione della crittografia del dispositivo con BitLocker e della “Windows Information Protection”, utile per la protezione sulla divulgazione dei dati.
Per attivare Windows 10 Home non bisognerà fare nulla di diverso rispetto alla procedura vista in alto. L’unica cosa su cui fare attenzione sarà il codice product key da acquistare, in quanto risulterà ovviamente diverso (e più economico) rispetto a quello “Pro”.
Attivare Windows 10 Pro
Stessa situazione nel caso in cui si voglia attivare Windows 10 Pro. I passaggi da seguire saranno sempre gli stessi e tutti legati all’utilizzo della product key. In questo caso però, bisognerà stare attendi ad acquistare una dedicata alla versione “Pro” del sistema operativo.
Windows 10 Pro disporrà di tutte le funzioni base di quella “Home”, con in più tutte quelle dedicate alle aziende e alla gestione di più computer. Sarà quindi possibile: gestire dispositivi mobili, creare criteri di gruppo, sfruttare il servizio “Enterprise State Roaming”, navigare nel Microsoft Store per aziende, assegnare o negare accessi ad altri computer o utenti, utilizzare il “Provisioning dinamico”, ricevere aggiornamenti tramite Windows Update per aziende, impostare la “modalità chiosco”, sfruttare l’“Active Directory” e l’“Azure Active Directory”, proteggere i dati tramite la crittografia del dispositivo con BitLocker ed evitare la divulgazione tramite “Windows Information Protection”.
Attivare Windows 10 senza product key
Come più volte ribadito all’interno di questa guida, non esistono metodi ufficialmente concessi da Microsoft per attivare Windows 10 senza product key. Tuttavia, molto spesso si trovano offerte interessanti e capaci di offrire codici di attivazione ad un prezzo più economico.
Non riesco ad attivare Windows 10: come risolvere
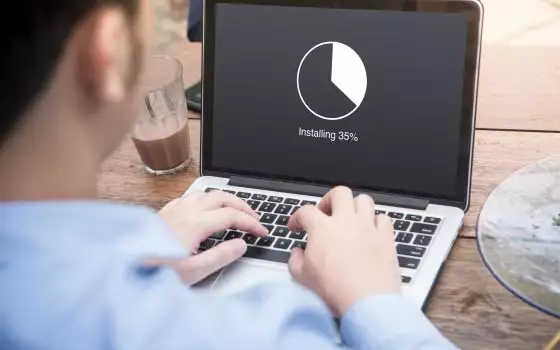
I motivi per cui l’attivazione di Windows 1o fallisca, dipendono, nella maggior parte dei casi, dal codice product key utilizzato. Questo deve infatti essere utilizzato su un computer alla volta, perciò, bisognerà stare molto attenti agli acquisti effettuati.
Molto spesso infatti, capita che un venditore non molto onesto di computer usati, vada ad utilizzare lo stesso codice per attivare più computer, i quali poi saranno inutilizzabili (o meglio, utilizzabili senza attivazione) nel momento un cui il codice verrà inserito su un altro PC. Purtroppo, quando ciò accade, l’unica cosa da fare sarà acquistare una nuova licenza valida e magari anche segnalare il venditore.
Altri problemi potrebbero verificarsi in presenza di software contraffatti o modifiche hardware non ufficiali. Inoltre, bisognerà stare attenti ad utilizzare la stessa product key anche dopo un eventuale ripristino del sistema, in quanto, utilizzando il codice su una versione di Windows differente, potrebbe causare malfunzionamenti.
In generale quindi, il nostro consiglio è quello di affidarsi sempre a venditori esperti, sia nell’ambito dell’usato che in quello del nuovo. Inoltre, prima di preoccuparsi, consigliamo di provare a digitare più volte il codice di attivazione, così da essere certi di aver inserito tutti i parametri nella maniera corretta.
Attivare impostazioni di Windows 10
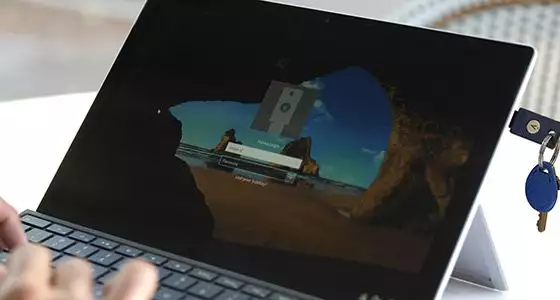
Dopo aver attivato il software, potrebbe essere un’ottima idea quella di attivare le funzioni principali per l’utilizzo del computer, ovvero il Wi-Fi, il microfono e la fotocamera installata di serie, perlopiù sui PC portatili. Vediamo quindi come farlo nella maniera più semplice e rapida possibile.
Acquista Microsoft Office: migliori offerte e sconti
Attivare microfono in Windows 10
Il microfono installato di serie sui computer Windows 10 sarà automaticamente attivo subito dopo la prima configurazione del sistema operativo. Tuttavia, qualora se ne volesse installare uno di terze parti, o controllare che quello di serie sia funzionante, bisognerà agire all’interno delle impostazioni.
Prima di tutto, bisognerà aprire il menu Start cliccando sull’icona di Windows in basso a sinistra, poi cliccare sull’icona dell’ingranaggio nella colonna di sinistra, successivamente scegliere “Sistema” e infine “Audio”. All’interno di questa schermata, non servirà altro che procedere tramite “Input”, poi “Scegli il dispositivo di input” e selezionare il nome del microfono da utilizzare.
All’interno della stessa schermata di “Input”, sarà anche possibile verificare il funzionamento dell’accessorio attraverso il pulsante “Testa il microfono”, il quale farà apparire una barra blu con delle onde che si alzeranno e abbasseranno ogni volta che il microfono rivelerà (o no) dei suoni. Qualora non dovessero muoversi, vorrà dire che il microfono avrà problemi di funzionamento.
Attivare wifi in Windows 10
Attivare la connessione Wi-Fi su Windows 10 è un’operazione molto semplice e alla portata di tutti. Basterà infatti accedere al centro notifiche cliccando sull’icona del fumetto in basso a destra. All’interno della suddetta schermata, bisognerà continuare con l’icona del Wi-Fi, evidenziata da un puntino e tre onde semicircolari. Una volta fatto, apparirà la lista di tutte le reti attive che, quando cliccate, offriranno la possibilità di inserire la password di accesso.
Qualora si volesse invece continuare tramite le impostazioni, basterà aprire il menu Start cliccando sull’icona di Windows in basso a sinistra, cliccare sull’icona dell’ingranaggio nella colonna di sinistra, continuare con “Rete e Internet”, accedere alla sezione “Wi-Fi”, abilitare il toggle sotto la voce “Wi-Fi” e selezionare il nome della rete preferita per inserire la password.
Attivare fotocamera in Windows 10
Anche la fotocamera, proprio come il microfono, risulterà già attiva e disponibile subito dopo la prima configurazione del sistema operativo, ovviamente solo qualora il computer disponga effettivamente di una webcam. Vediamo però come procedere nel caso in cui si presentassero problemi di qualsiasi tipo.
Office per Mac gratis? Vediamo come scaricarlo
Bisognerà prima di tutto accedere alla impostazioni cliccando sul menu Start e poi sull’icona a forma di ingranaggio presente nella colonna a sinistra. Una volta avviata la schermata dedicata, sarà sufficiente continuare con “Privacy” e poi con “Fotocamera”. A questo punto, sarà necessario premere su “Cambia” in corrispondenza di “Consenti l’accesso alla fotocamera su questo dispositivo” e verificare che la voce “Accesso alla fotocamera su questo dispositivo” sia attivata.
Ora, per accertarsi ulteriormente che tutto possa funzionare alla perfezione, non resterà che controllare che “Consenti l’accesso delle app alla fotocamera” risulti attiva. In basso, si potrà adesso scegliere, per ogni applicazione e programma, dove e quando consentire l’accesso alla fotocamera. Basterà infatti cliccare su “Scegli le app Microsoft che possono accedere alla fotocamera” e abilitare il toggle alla destra di tutte quelle da consentire.