Anche le chiamate sono ormai progredite grazie all’arrivo dei Social Network e ai servizi di chiamata via Internet. Questo significa che non è più necessario possedere una SIM (o quasi) per affrontare una conversazione audio, ma semplicemente una connessione Wi-Fi. Inoltre, tutto potrà essere fatto anche semplicemente da computer e senza il bisogno di recuperare il proprio smartphone. Oggi andremo quindi a vedere come telefonare/chiamare da PC o Mac, concentrando l’attenzione sulle piattaforme più popolari e utilizzate in questo campo.
- Chiamare da PC con WhatsApp
- Chiamare da Mac con WhatsApp
- Chiamare da PC con Skype
- Come telefonare da Mac con Skype
- Telefonare da PC con Facebook Messenger
- Come chiamare da PC con Viber
- Messagenet su PC per telefonare
- Chiamare da PC con Google Meet
- Telefonare da PC Windows collegando uno smartphone Android
- Telefonare da Mac collegando un iPhone
Chiamare da PC con WhatsApp
Iniziamo con il Social Network per eccellenza, ovvero WhatsApp e col dire che, per poter effettuare delle chiamate con WhatsApp tramite PC bisognerà utilizzare necessariamente l’applicazione desktop disponibile per PC. Attualmente non è infatti possibile sfruttare la funzione sfruttare il portale online di WhatsApp Web.
Prima di tutto quindi, sarà necessario effettuare il download del programma, disponibile sia per PC Windows a 64-bit che a 32-bit. Per farlo basterà raggiungere la pagina ufficiale cliccando su questo link e subito dopo utilizzare il tasto “Scarica per Windows” in basso a destra. Il sito riconoscerà automaticamente la versione del sistema operativo da scaricare, ma, qualora fosse errata, si potrà comunque scegliere una versione alternativa cliccando su uno dei collegamenti in basso.
Una volta concluso il download, bisognerà effettuare un doppio click sul file scaricato e avviare la procedura di installazione e prima configurazione, in cui ovviamente sarà necessario impugnare il proprio smartphone per inquadrare il codice QR da connettere. Tutta la procedura sarà comunque opportunamente illustrata dalle schermate del programma su PC.
Quando la configurazione sarà completa, si potrà chiamare da PC e procedere con l’avvio della chiamata o videochiamata. Per farlo basterà ricercare il nome del contatto desiderato e cliccarci su (la rubrica verrà duplicata direttamente dall’app per smartphone), così da avviare la schermata di conversazione. In alto appariranno quindi due icone: quella della cornetta, utile per avviare una chiamata audio e quella della videocamera, necessaria invece per effettuare videochiamate. Una volta cliccata l’apposita icona, la telefonata partirà immediatamente.
Chiamare da Mac con WhatsApp
Tutto ciò che abbiamo detto nel paragrafo precedente ha esattamente lo stesso valore anche su Mac, in quanto i limiti e i passaggi da seguire risulteranno sostanzialmente gli stessi. Il sito utile per effettuare il download è anch’esso identico e può essere raggiunto cliccando su questo link.
Il processo di installazione varierà leggermente, in quanto, in questi caso non servirà altro che trascinare l’icona di WhatsApp nella cartella “Applicazioni” e il gioco sarà fatto. Ora basterà aprire l’app appena scaricata e completare la configurazione del servizio attraverso il codice QR e l’applicazione per smartphone.
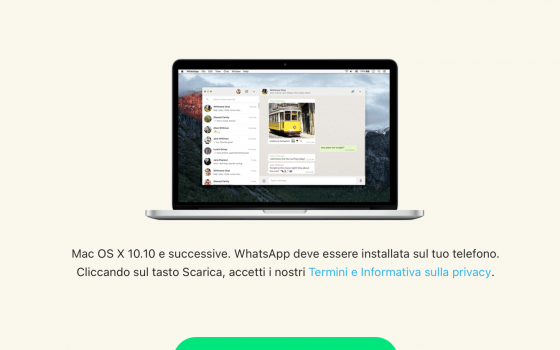
A questo punto tutto ciò che bisognerà fare sarà cercare il contatto interessato tramite il campo di testo in alto a sinistra, selezionare il suo nome per aprire la schermata di conversazione e cliccare sull’icona della cornetta in alto per effettuare una chiamata vocale o quella della videocamera per avviare una videochiamata.
Chiamare da PC con Skype
Per chiamare da PC con Skype, si dovrebbe fare un discorso un po’ più ampio, visto che, grazie al “credito”, si potranno effettuare anche delle classiche chiamate verso numeri di telefono fissi o mobili, senza quindi la necessità che l’interlocutore disponga di un account Skype. Tuttavia, il suddetto credito deve essere acquistato e visto che in questa guida affronteremo solo i metodi gratuiti per effettuare chiamate, lasceremo perdere questo particolare strumento.
Detto questo, per utilizzare correttamente le chiamate e le videochiamate di Skype tramite Internet, sarà necessario possedere un account di Microsoft e anche l’applicazione del servizio sul proprio PC. Quest’ultima potrà essere scaricata cliccando su questo link e utilizzando il tasto nella colonna di sinistra, mentre per creare un account Microsoft gratuito, qualora non si possedesse già, si potrà proseguire tramite questo link.
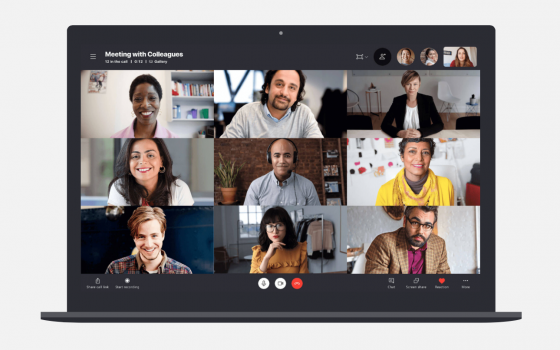
Una volta scaricato il programma, basterà quindi aprirlo e successivamente accedere tramite l’account Microsoft creato precedentemente. Ora bisognerà ricercare l’account dell’utente da chiamare o videochiamare (che dovrà ovviamente possedere un account Skype) utilizzando la barra di testo, oppure cliccare sull’icona della rubrica nel caso in cui il contatto sia già stato invitato in precedenza. Selezionando il suo nome si aprirà la schermata di conversazione, con all’interno l’icona della cornetta, utile per avviare una telefonata audio e quella della videocamera per avviare una videochiamata.
Come telefonare da Mac con Skype
Anche in questo caso, per effettuare delle chiamate con Skype su Mac, varranno le stesse considerazioni viste per PC Windows. Per effettuare il download dell’app bisognerà quindi utilizzare l’opportuno tasto presente in questa pagina. Mentre, per creare un account Microsoft gratuito si potrà proseguire tramite questo link.
Dopo aver installato l’applicazione sarà quindi possibile accedere tramite l’account gratuito di Microsoft creato in precedenza e procedere con la ricerca dei contatti. Per farlo, bisognerà utilizzare il campo di testo in alto a sinistra per ricercare il nome utente interessato oppure cliccare sull’icona della rubrica per selezionare un contatto già salvato.
Selezionando il nome preferito si avvierà quindi la schermata di conversazione, in cui si potranno avviare delle chiamate vocali o videochiamate, cliccando rispettivamente sull’icona della cornetta o della videocamera. Ovviamente anche l’interlocutore dovrà possedere Skype, altrimenti non apparirà tra i contatti disponibili.
Telefonare da PC con Facebook Messenger
Quasi tutte le funzionalità di chiamata di Facebook Messenger sono disponibili sia sul sito Web di Messenger che sull’applicazione gratuita per PC Windows e Mac, scaricabile attraverso questo portale. Tuttavia, qualora si volessero effettuare delle videochiamate di gruppo, bisognerà utilizzare necessariamente l’applicazione, in quanto non sarà possibile farlo dal sito Web. Inoltre, per accedere a Messenger non sarà necessario possedere un account Facebook, ma sarà anche possibile attivare, eventualmente, un nuovo profilo esclusivamente dedicato alla piattaforma di messaggistica, utilizzando soltanto il numero di telefono.
In ogni caso, sia l’interfaccia Web che dell’app per PC Windows e Mac sarà esattamente la stessa e i passaggi per effettuare delle chiamate non varieranno in alcun modo. Per procedere basterà quindi utilizzare la barra di ricerca in alto a sinistra per cercare il nome dell’utente preferito (che dovrà possedere un account Messenger) e cliccarci su per aprire la schermata di conversazione. Qui saranno quindi presenti le icone della cornetta per avviare una chiamata vocale e quella della videocamera per avviare invece delle videochiamate (anche di gruppo, ma solo con l’app).
Come chiamare da PC con Viber
Un’altra soluzione per chiamare da PC, sicuramente meno popolare rispetto a quelle elencate in precedenza, arriva con Viber, servizio di messaggistica di proprietà di Rakuten. Questo nasce inizialmente come sola piattaforma di messaggistica mobile, ma con gli anni ha introdotto anche le chiamate, le videochiamate e l’interfaccia desktop. Quest’ultima può essere scaricata direttamente dal sito Web ufficiale cliccando su questo link, scegliendo ovviamente tra “Scarica per Windows” o “Scarica per Mac” in base al sistema operativo.
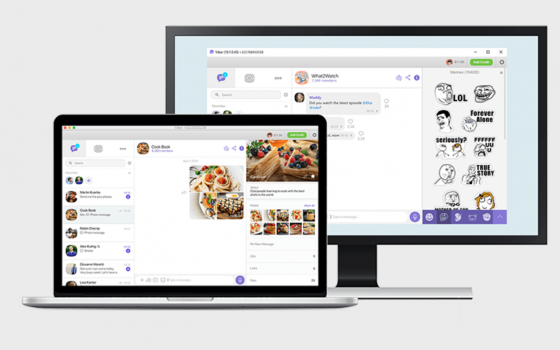
Una volta effettuando il download dell’app, sia su Mac che su PC Windows, basterà effettuare un doppio click sul file scaricato, il quale avvierà la procedura di installazione guidata. Attenzione però, perché l’applicazione desktop potrà essere configurata solo se esisterà anche un profilo creato da applicazione per smartphone, in cui sarà necessario inserire e confermare anche il numero di telefono. Solo allora si potrà accedere inserendo gli stessi dati anche da computer. Inoltre, le chiamate potranno essere eseguite solo nel caso in cui anche l’interlocutore sia in possesso di un account Viber.
Per avviare una chiamata basterà accedere alla sezione dedicata alla rubrica, nella colonna a sinistra, e selezionare il contatto preferito (i contatti verranno automaticamente sincronizzati dall’app per smartphone). A questo punto appariranno quindi le opzioni di chiamata e videochiamata, sempre indicati da una cornetta e da una videocamera.
Messagenet su PC per telefonare
Arriviamo ora ad un servizio molto di nicchia, ma sicuramente parecchio interessante. Messagenet è un servizio di VoIP, che banalmente potremmo semplificare in: possibilità di sostenere delle chiamate con numeri fissi e nazionali in maniera gratuita e tramite Internet. Messagenet offre infatti un numero di telefono standard e italiano, il quale potrà essere utilizzato gratuitamente per ricevere delle chiamate da un qualsiasi altro numero nazionale, il tutto da computer e senza la necessità di possedere uno smartphone. Ottima cosa soprattutto per le aziende e gli uffici.
Oltre a ricevere delle chiamate però, con Messagenet è anche possibile effettuarne, sfruttando due diverse vie: l’acquisto del credito, per chiamare fissi e mobili nazionali, oppure telefonare altri utenti Messagenet in maniera completamente gratuita. In entrambi i casi verrà utilizzata soltanto la connessione internet (anche solo Wi-Fi, non serve una connessione dati), ma nel primo dei due, ci sarà anche una conversione in chiamata classica, così da consentire a chi riceve la chiamata di poter rispondere anche senza connessione dati.
Chiamare da PC con Google Meet
Precedentemente inglobato all’interno di Hangouts, Google Meet si è recentemente stabilito tra i servizi di videoconferenza online più utilizzati, soprattutto grazie alla didattica a distanza e allo smart working. In questo caso quindi non ci troveremo difronte ad una piattaforma di chiamate vocali, bensì di vere e proprie riunioni in formato di videochat. Tuttavia, non perderemo moltissimo tempo ad approfondire il discorso, in quanto esiste un nostro articolo ricco di informazioni e che copre sostanzialmente tutte le funzionalità a disposizione. Qualora vogliate quindi leggerlo, vi invitiamo a cliccare su questo link.
Telefonare da PC Windows collegando uno smartphone Android
All’interno dei computer con Windows 10 (e successive versioni) è presente l’applicazione “Telefono”, la quale sarà in grado di sfruttare uno smartphone Android (a partire dalla versione 7) per effettuare delle chiamate attraverso la connessione Bluetooth. Questo significa che, tutto ciò che occorrerà per completare l’operazione sarà possedere due dispositivi dotati dei suddetti sistemi operativi e giusto qualche secondo di tempo per connetterli tra loro.
Per avviare la connessione sarà infatti sufficiente aprire le impostazioni del PC Windows e avviare la schermata dedicata alle connessioni, all’interno della quale bisognerà scegliere l’opzione “Bluetooth” e ricercare un nuovo dispositivo. A questo punto basterà rendere visibile lo smartphone Android dalle impostazioni del Bluetooth (in genere risulta essere visibile di default) e automaticamente apparirà tra i device disponibili per l’accoppiamento sul computer. Cliccando sul suo nome si stabilirà immediatamente una connessione fra i due.
Arrivati a questo punto, si potrà procedere con la chiamate. Per farlo basterà aprire l’applicazione “Telefono”, selezionare la voce “Chiamate” e concludere la configurazione rapida. Da questo momento in poi sarà possibile sfruttare la stessa app per avviare delle chiamate (classiche, senza connessione Internet), le quali saranno effettuato tramite la SIM dello smartphone Android, il quale dovrà comunque rimanere nel raggio del Bluetooth (circa dieci metri da PC).
Telefonare da Mac collegando un iPhone
Infine, chiudiamo con la controparte della famiglia Apple, ovvero la connessione diretta tra iPhone e Mac, sia che esso sia fisso o portatile. Partiamo col dire che, quasi tutte le funzioni di “sincronizzazione” tra smartphone e computer dell’azienda di Cupertino passano per un servizio definito Continuity (o Continuità in italiano), il quale funzionerà esclusivamente a partire da iOS 8. Per quanto riguarda macOS invece, basterà tenere aggiornato il software ad una qualsiasi versione a partire da OS X Yosemite.
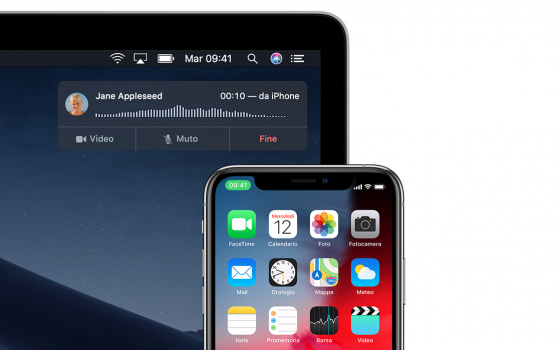
Inoltre, per completezza, vi ricordiamo che grazie a Continuity sarà anche possibile inviare e ricevere SMS, questione che però non affronteremo in questo articolo. Vediamo quindi quali sono le condizioni necessarie per sfruttare le chiamate su Mac attraverso iPhone. Innanzitutto, entrambi i dispositivi dovranno avere il Wi-Fi attivo e, ovviamente, dovranno essere connessi alla stessa rete (Wireless o cablata). Inoltre, di fondamentale importanza, tutti e due i device dovranno essere configurati con lo stesso Apple ID e dovranno aver eseguito l’accesso all’app di FaceTime (basta aprirla e inserire l’account dell’Apple ID).
A questo punto, su iPhone, bisognerà aprire l’applicazione “Impostazioni”, continuare con “Telefono” e assicurarsi che all’interno di “Chiamate su altri dispositivi” siano attivi i toggle relativi a “Consenti chiamate” e al nome del Mac dal quale rispondere. Su Mac invece, sarà necessario aprire l’app di “FaceTime”, continuare con “FaceTime” nella barra dei menu in alto a sinistra, cliccare su “Preferenze”, spostarsi nella sezione “Impostazioni” e abilitare la voce “Chiamate da iPhone”.
Da questo momento in poi, ogni volta che l’iPhone connesso riceverà una chiamata, questa verrà duplicata anche sul Mac, offrendo ovviamente la possibilità di rispondere tramite il microfono del computer. Per poter avviare una nuova chiamata invece, bisognerà utilizzare l’applicazione “Contatti” o “FaceTime”, all’interno delle quali appariranno le icone della cornetta e della videocamera, utili per avviare una telefonata o una videoconferenza.





