Fare il backup dei dati da un disco rigido è un compito fondamentale per tutti, sia per principianti che per utenti esperti in tecnologia. Clonare un disco rigido diventa quindi una necessità importante.
L’operazione che descriveremo consente di ottenere una copia perfetta di un intero disco rigido o di una partizione di esso. Questa operazione può essere utile in diversi contesti: dal trasferimento del sistema operativo su un altro PC a una più classica copia di backup.
Di fatto, questo tipo di operazione, permette di rimediare a qualunque problema legato all’ambito software, ripristinando una versione dell’OS funzionante con pochi e semplici clic.

Cosa significa clonare un disco rigido
Negli ultimi anni, la clonazione dei dischi rigidi ha avuto una sempre maggiore popolarità. Ciò anche perché questa pratica permette di evitare i poco graditi format, oltre che tutti i vantaggi legati a una copia esatta di un sistema operativo, pronta ad essere usata in caso di problemi tecnici. Che si parli dei classici hard disk o di supporti SSD, tali supporti sono per loro natura soggetti a guasti.
Se è vero che, per questioni di sicurezza, è meglio avere sempre a disposizione uno spazio cloud protetto in cui salvare i file più preziosi, la clonazione resta comunque una forma di backup molto utile.
Proprio per questi vantaggi, sul mercato si sono presentati diversi sviluppatori con una serie di software specifici. Non tutti però sanno che Windows offre, integrato nel sistema operativo, uno strumento che permette di clonare un disco rigido in totale autonomia.
In questo breve articolo andremo proprio a vedere come compiere questo tipo di operazione.
Come clonare il disco rigido senza software esterni
Tra i tanti strumenti proposti da Windows 11, figura anche uno noto come Crea immagine di sistema.
Questa funzionalità consente di creare un file compresso, in cui sono memorizzati tutti i dati presenti sull’unità utilizzata dal sistema operativo. In caso di necessità, questi possono essere poi ripristinati sullo stesso supporto o altrove.
Anche se questa non è propriamente una utility che crea un clone esatto del supporto in questione, Crea immagine di sistema di fatto l’ottenimento del medesimo risultato. Qual è dunque la reale differenza rispetto a un software esterno per la clonazione?
Crea immagine di sistema realizza un file compresso, per poter ricaricare il contenuto di un disco rigido è necessario lo scompattamento dei dati contenuti per poi effettuare il caricamento degli stessi sul supporto.
Un clone vero e proprio, invece, va sostituire il contenuto dell’unità seduta stante, con i file disponibili immediatamente dopo il riavvio.
Al di là di queste sottigliezze, di seguito andremo ad analizzare la procedura per clonare un supporto/partizione da Windows 11 con Crea immagine di sistema.
I passi da seguire prevedono:
- Premere i tasti Win + R e, nell’apposito campo, digitare pannello di controllo;
- Una volta avviato il Pannello di controllo, cliccare su Sistema e sicurezza;
- Da qui, andare su Backup e ripristino (Windows 7);
- Nella barra laterale, fare clic su Crea immagine di sistema;
A questo punto potrebbe apparire la scritta Ricerca di dispositivi di backup in corso, con il sistema operativo impegnato in una ricerca che potrebbe richiedere qualche secondo.
Al termine del caricamento, saranno disponibili tre diverse possibilità:
- Su un disco rigido;
- Su uno o più DVD;
- In un percorso di rete.
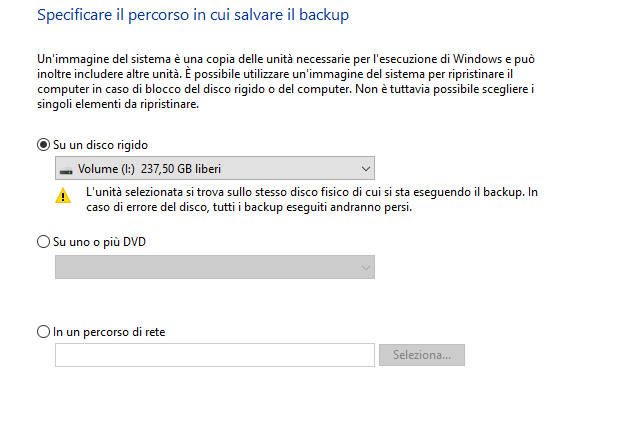
Ora è necessario selezionare la voce Su un disco rigido, andando poi a scegliere l’unità specifica attraverso il menu a tendina.
Nota bene: nello screenshot qui sopra viene mostrato un messaggio di alert in quanto il disco rigido selezionato è sia fonte che destinazione del backup/clone.
Una volta scelta la destinazione, è necessario cliccare su Avvia, in basso a destra, per avviare la procedura. In questo modo viene avviato il processo di clonazione dell’hard disk che, come è facile comprendere, potrebbe richiedere anche diversi minuti.
Come ripristinare un disco rigido
Una volta che la copia esatta del sistema operativo è stata salvata, risulta ovviamente ripristinabile in qualunque momento con questa procedura:
- Premere i tasti Win + R e, nell’apposito campo, digitare impostazioni;
- Da qui, andare in Impostazioni – Ripristino.
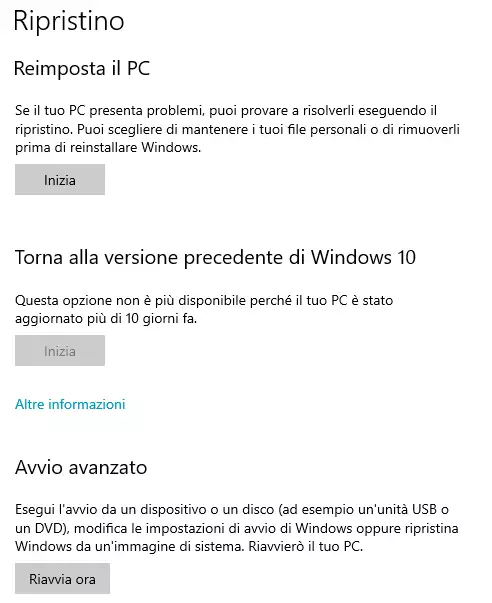
- Nella sezione Avvio avanzato, andare su Riavvia ora;
- Dalla finestra che si apre, va cliccata la voce Scegli un’opzione seguita da Risoluzione problemi – Impostazioni avanzate – Ripristino immagine di sistema.
Conclusioni
La clonazione di un hard disk, soprattutto se questo contiene il sistema operativo che fa funzionare il computer, è un’operazione essenziale. Questo tipo di operazione permette, in pochi minuti, di ripristinare un PC con problemi software irreversibili e che ne rendono difficile (se non impossibile) l’utilizzo.
Nonostante esistano software appositi, capaci di offrire molte più funzionalità specifiche, quanto proposto con il tool Crea immagine di sistema da Windows garantisce comunque tutto ciò di cui un comune utente ha bisogno.





