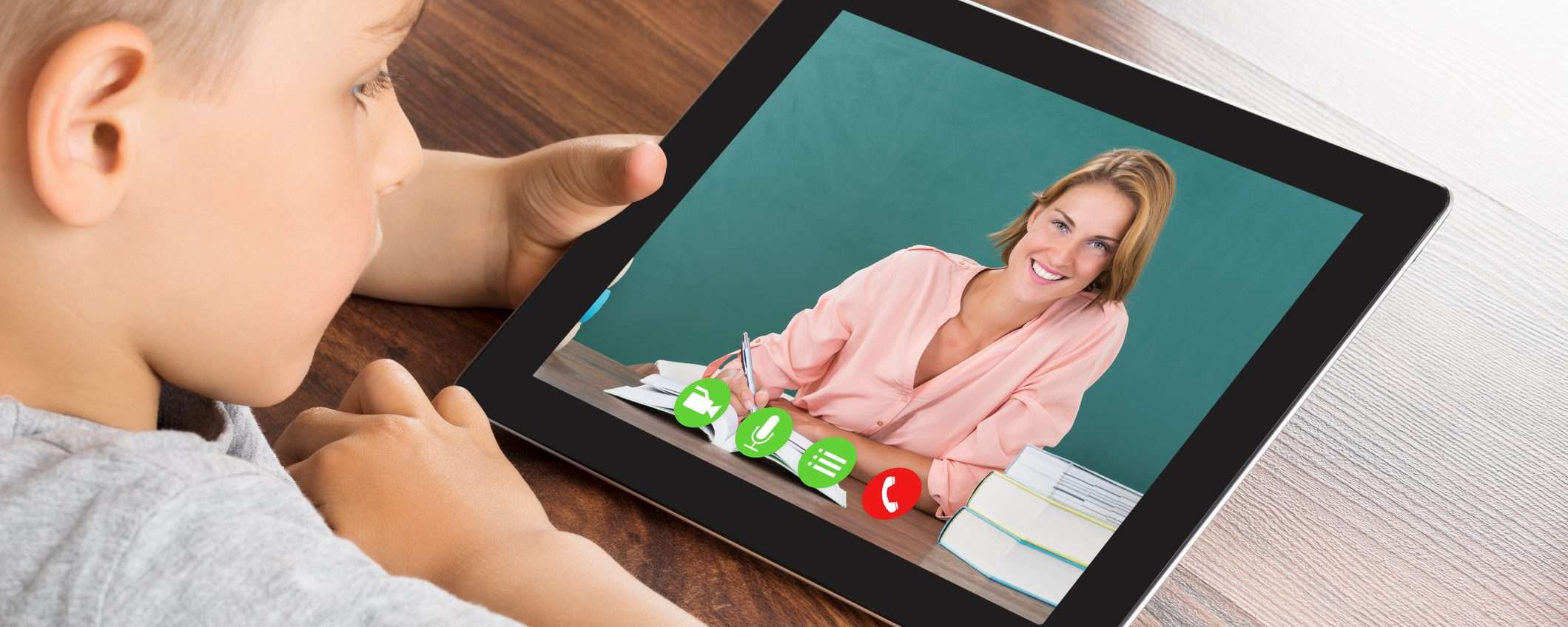Una video lezione è un valido metodo per fare didattica a distanza e mantenere i contatti, seppur virtuali, con i propri alunni, fornendo loro lezioni con la spiegazione dell’insegnante, come accade a scuola.
La cosa interessante è che non è necessario alcun equipaggiamento costoso o formazione speciale per portare i benefici del video in classe. Di seguito, ti mostreremo passo dopo passo come creare video accattivanti direttamente dal tuo computer con lo screen recorder gratuito di Screencast-O-Matic, per poi caricarli sul tuo canale Youtube o utilizzarli all’interno di piattaforme didattiche come Google Classroom.
Cos’è Google Classroom?
Google Classroom è una piattaforma educativa interattiva che consente di creare corsi, assegnazioni di voti, condividere file e cartelle e visualizzare le lezioni in tempo reale. La piattaforma è facile da utilizzare e semplifica enormemente il flusso di lavoro degli insegnanti.
Uno dei maggiori vantaggi dell’utilizzo di Google Classroom è che aiuta a facilitare la comunicazione tra insegnanti e studenti, fornendo uno spazio online per insegnare, guidare e fornire feedback alle loro lezioni.
Google Classroom consente anche di integrare dei video nelle lezioni preparati precedentemente con software per la registrazione video del monitor come Screencast-O-Matic.
Cos’è Screencast-O-Matic?
Screencast-O-Matic è un’ottimo software per creare registrazioni screencast, ovvero il video di quello che succede su uno schermo di un computer e/o da una webcam.
Screencast-o-matic è gratuito e non necessita di registrazione: con un paio di click si avvia la ripresa sia video (dello schermo del nostro pc e/o della videocamera) sia audio (della nostra voce che illustra quanto inquadrato). In qualsiasi momento è possibile mettere in pausa e riprendere la registrazione da dove interrotto ma anche tagliare una parte del video o ricominciare il lavoro da capo. Infine, la registrazione può essere scaricata come file mp4, direttamente sul proprio canale Youtube o sul proprio Google Drive attraverso il pulsante “Accedi con Google” per condividere il link o utilizzare il video in Classroom.
La versione free prevede registrazioni di video limitate a 15 minuti, per non avere limiti e funzioni in più occorre sottoscrivere un abbonamento DeLuxe ($ 1,65 al mese) o Premium ($ 4,00 al mese).
Come registrare video lezioni con Screencast-O-Matic
Vediamo quali sono i passaggi per iniziare a utilizzare Screencast-O-Matic sul tuo computer.
- Scarica lo screen recorder gratuito di Screencast-O-Matic.
- Avvia il programma e seleziona dal menu la sorgente che desideri registrare, lo schermo, la webcam o entrambi.
- La cornice può essere trascinata o ridimensionata per mostrare qualsiasi parte dello schermo che si desidera registrare. Puoi anche scegliere tra dimensioni predefinite (ad es. A schermo intero o 720p) dal menu a discesa. Se si utilizza la webcam, è possibile trascinare la finestra della webcam ovunque all’interno del riquadro di registrazione.
- Scegli il microfono che desideri utilizzare per la narrazione. Puoi utilizzare il microfono interno computer o utilizzare un microfono esterno se ne hai uno.
- Clicca su record per creare il tuo video. Vedrai un conto alla rovescia e il software inizierà a registrare. È possibile mettere in pausa, riprodurre o ricominciare da capo utilizzando i pulsanti di controllo nella parte inferiore del riquadro.
- Al termine, fai clic su Fine. È possibile tagliare l’inizio e la fine del video trascinando la barra del tempo in basso per regolare. Il taglio del video renderà il tuo screencast più fluido perché puoi rimuovere false partenze o silenzi imbarazzanti.
- Se desideri aggiungere musica al tuo video, fai clic sulla nota musicale per visualizzare un elenco di opzioni musicali utilizzabili senza diritti d’autore.
- Per salvare il tuo video, fai clic sul timestamp alla fine del video. Avrai la possibilità di salvare il file video sul tuo computer, caricarlo su Screencast-O-Matic o pubblicarlo su YouTube. Se carichi il tuo video su Screencast-O-Matic, puoi successivamente scaricarlo sul desktop come mp4 e caricarlo su YouTube.
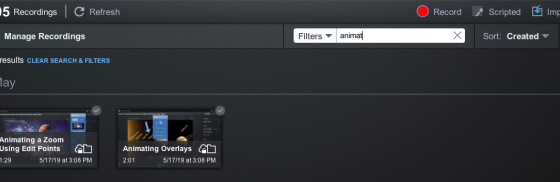
Come migliorare la video lezione con gli strumenti di Screencast-o-Matic
Dopo aver appreso come utilizzare Screencast-o-Matic per registrare video sul tuo computer, abbiamo alcuni suggerimenti per rendere i video migliori.
- Usa uno script. Non devi preoccuparti se ti dimentichi quello che volevi dire o se salti una parte importante della lezione. Con la funzione Scripted Recordings di Screencast-O-Matic , puoi creare script di facile utilizzo da seguire mentre stai registrando. Puoi digitare lo script direttamente in Screencast-O-Matic o importare uno script come file di testo. Da lì, sarai in grado di registrare la tua narrazione sezione per sezione, quindi non avrai nessuna pausa per pensare a ciò che vorresti dire dopo.
- Includi ausili visivi. L’aggiunta di elementi visivi extra ai tuoi video può interessare di più gli studenti e aiutarli a comprendere meglio argomenti complessi. Ad esempio, se stai spiegando un problema matematico difficile, invece di limitarti a filmare te stesso, potresti condividere lo schermo mentre affronti il problema. Puoi anche aggiungere frecce, testo ed evidenziazioni per richiamare l’attenzione su un determinato passaggio. Questo non solo aggiunge profondità alla lezione, ma consente anche agli studenti di rivedere più tardi se hanno bisogno di più aiuto.
- Apporta alcune modifiche rapide. Se sei bravo puoi registrare lezioni con Screencast-O-Matic senza alcuna modifica, ma alcuni semplici suggerimenti e trucchi possono dare ai tuoi video un grande vantaggio nel mantenere l’attenzione degli studenti e aumentare la comprensione. Con l’Editor video di Screencast-O-Matic puoi aggiungere animazioni, immagini, musica e molto altro ai tuoi video. Sarai anche in grado di effettuare tagli e modificare pause e silenzi non gradevoli.
Ora che sai come realizzare video che catturano l’attenzione, puoi aiutare anche i tuoi studenti a sviluppare queste abilità, incoraggiandoli a creare i propri screencast.