Il lavoro, lo studio, i ricordi, gli appuntamenti e moltissime altre informazioni sono ormai conservate gelosamente all’interno del proprio dispositivo. Il più delle volte è un computer, portatile o fisso che sia. Ciò significa che, qualora si dovesse, per qualsiasi motivo, perdere l’accesso al computer in questione, tutti i dati più importanti potrebbero andare irrimediabilmente perduti. Proprio per questo motivo, tutte le aziende specializzate in questo settore hanno sviluppato delle opzioni di salvataggio, utili sia per passare da un PC all’altro senza dover trasferire ogni cosa manualmente, che per rimediare ad un danno abbastanza importante. Tra queste aziende non manca ovviamente Apple. macOS consente a tutti gli utenti di creare e gestire al meglio i backup Mac. Come avrete quindi capito, questo articolo spiega i passaggi per fare il backup del proprio Mac.
Backup di un Mac: a cosa serve

Si può considerare il backup di MacBook e iMac come una sorta di ibernazione del sistema operativo. Ogni volta che si esegue infatti, lo stato delle impostazioni, delle applicazioni e tutti dati archiviati vengono sostanzialmente congelati e salvati, così da poterli recuperare in qualsiasi istante. Ovviamente, tutte le operazioni fatte e i file aggiunti o eliminati dopo il backup non saranno inclusi nel salvataggio. Si potranno poi includere eseguendo un nuovo backup, sovrascrivendo quello esistente o creandone uno completamente nuovo. Il tutto per ottenere poi un facile e immediato ripristino del computer.
Il modo più agevole per effettuare il backup del Mac è mediante l’utilizzo di un Hard Disk esterno. Questo dovrà però essere utilizzato esclusivamente per il backup e non potrà quindi contenere file di altro tipo. L’app di riferimento da utilizzare invece è Time Machine, già preinstallata su qualsiasi Mac.
Il Mac ha anche la possibilità di ospitare dei backup esterni e, in particolare, quelli di iPhone, iPad e iPod touch. Per questo motivo, la fine della guida parla proprio del processo di salvataggio dei dati dei dispostivi mobili della stessa azienda di Cupertino all’interno del computer.
Come creare un backup su un Mac
Come accennato nei paragrafi precedenti, per effettuare un backup del Mac bisognerà utilizzare l’app di Time Machine (già installata di default su Mac), la quale si servirà di un disco esterno per esportare e salvare tutti i dati.
Esistono però alcune alternative di terze parti, gratuite e non. Per questo motivo la guida prende in esame le migliori attualmente disponibili.
Su disco esterno
Per poter eseguire un backup con Time Machine, bisognerà collegare un qualsiasi Hard Disk esterno, il quale dovrà ovviamente risultare abbastanza capiente da mantenere tutti i dati Mac. Tuttavia, prima di iniziare, bisognerà necessariamente preparare il disco, in modo da renderlo disponibile per la registrazione e archiviazione dei dati.
La prima cosa da fare sarà quindi quella di connettere l’Hard Disk al Mac tramite cavo e subito dopo aprire l’applicazione Utility Disco, disponibile all’interno della cartella Applicazioni del computer.
A questo punto, il disco collegato potrà essere selezionato dalla colonna di sinistra, dove non mancherà neppure il disco di archiviazione principale del Mac, generalmente identificato da Macintosh HD. Quest’ultimo ovviamente non dovrà essere in alcun modo modificato, altrimenti si rischierà di perdere qualsiasi file presente all’interno del computer.
Una volta quindi selezionato il nome dell’Hard Disk esterno, bisognerà continuare con il pulsante Inizializza in alto (proseguendo in questo modo, l’intero contenuto del disco verrà eliminato, perciò, il consiglio è di salvare prima tutti i dati eventualmente presenti all’interno).
Impostare il formato Mac OS esteso (journaled) tra quelli disponibili nel menu a tendina. Scegliere un nome che ne ricordi l’utilizzo (ad esempio Backup) e confermare con Inizializza.
A questo punto bisognerà attendere la fine del processo di inizializzazione, che avrà una durata variabile in base alla quantità di elementi salvati. Al termine, il disco sarà completamente vuoto e pronto per contenere il backup del Mac.
Backup Mac con Time Machine
A questo punto, si potrà passare all’esecuzione del backup tramite Time Machine. Una volta connesso l’Hard Disk al Mac, automaticamente apparirà una finestra di Time Machine, all’interno della quale bisognerà confermare di voler utilizzare il disco per il backup cliccando sul pulsante Utilizza come disco di backup.
Sarà anche eventualmente possibile Codificare il backup in modo da aggiungere una password di protezione, la quale però risulterà necessaria poi per il recupero dei dati. Una volta scelta tale opzione, il backup verrà eseguito in maniera automatica, perciò, basterà lasciare tranquillamente tutto il lavoro al computer e attendere soltanto la fine del processo.
Inoltre, il backup verrà eseguito automaticamente ogni volta che il disco verrà collegato al Mac, così da evitare ogni singola volta di operare manualmente. Come vedremo a breve, tale opzione potrà anche essere disattivata.
Qualora la finestra non dovesse apparire automaticamente, sarà possibile continuare attraverso le Preferenze di Sistema che, una volta aperte, riveleranno l’icona relativa a Time Machine (in basso a destra della finestra). Cliccandoci su, si avvierà la schermata di configurazione del disco, con a destra la possibilità di abilitare o disabilitare il salvataggio automatico dei file.
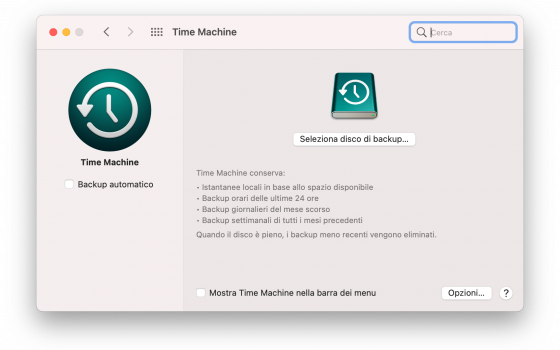
Nel caso in cui quindi l’opzione di backup non risulti già attiva, bisognerà cliccare sul tasto Seleziona disco di backup e subito dopo selezionare il nome dell’Hard Disk esterno precedentemente ripristinato. Per confermare sarà sufficiente premere sulla voce Utilizza il disco in basso a destra. Codificando il backup, questo verrà protetto da password, la quale risulterà però necessaria per il successivo accesso.
Come indicato dalle stesse Preferenze di Sistema, il backup includerà: Istantanee locali in base allo spazio disponibile, backup orari delle ultime 24 ore, backup giornalieri del mese passato e backup settimanali di tutti i mesi precedenti. Qualora lo spazio dovesse finire, i backup meno recenti verranno automaticamente rimossi per fare spazio a quelli più attuali e utili.
A differenza dei backup di iPhone e iPad, quelli del Mac possono essere in qualche modo personalizzato, andando ad includere o escludere determinate cartelle presenti nel sistema. Per farlo, sarà sufficiente tornare nelle Preferenze di Sistema, accedere alle impostazioni di Time Machine, continuare con Opzioni in basso a destra, selezionare le cartelle da escludere dal backup cliccando sull’icona + in basso alla finestra (per rimuovere una cartella basterà invece selezionarla e cliccare sull’icona “-“) e confermare con Salva.
Backup su iCloud
Brutte notizie invece per chi sperava di utilizzare lo spazio iCloud per conservare il backup del Mac, visto che purtroppo Apple non consente di farlo in alcun modo.
Backup senza Time Machine
Qualora il backup tramite Time Machine non dovesse piacervi, consigliamo l’utilizzo di un software alternativo, il quale però dovrà essere acquistato ad un prezzo di circa 30 euro. Il suo nome è EaseUs Todo Backup e potrà essere scaricato direttamente dal sito web ufficiale attraverso questo link.
Una volta installato, bisognerà aprirlo e immediatamente si potrà procedere con il salvataggio del Backup. Per farlo, sarà sufficiente cliccare sull’icona + in basso a sinistra, assegnare un nome qualsiasi (ad esempio “backup”) e confermare con OK. Ora bisognerà ovviamente selezionare il disco esterno nel quale esportare il salvataggio (consigliamo prima sempre di inizializzarlo come visto in precedenza).
A questo punto, apparirà una schermata con l’elenco di tutte le cartelle a disposizione sul computer, all’interno del quale bisognerà selezionare solo quelle da salvare nel backup. In qualsiasi istante si potrà anche cliccare sulla voce File + per aggiungere mantecante un file o una cartella non presenti. Per avviare il backup sarà quindi sufficiente cliccare sull’icona Play in basso a sinistra e attendere la fine del processo.
Software per backup Mac gratis
I migliori software per eseguire backup del Mac sono ovviamente a pagamento, tuttavia, esistono delle alternative gratuite molto interessanti. Prima di vederle però, ricordiamo che il modo migliore e gratuito per concludere la procedura passa per Time Machine e di considerarlo seriamente per eseguire il processo di backup.
Tra i software gratuiti dedicati al backup su Mac c’è backupList+, disponibile per il download dal sito web ufficiale attraverso questo link. Ovviamente questo consente un salvataggio completo di tutti i file presenti all’interno del computer di Apple. C’è da specificare che purtroppo il software non viene aggiornato da tanto tempo e potrebbe quindi non essere perfettamente compatibile con le ultime versioni di macOS.
L’alternativa si chiama invece Intego Backup per macOS e può essere scaricata cliccando su questo link. Fortunatamente, in questo caso, il software risulta essere abbastanza aggiornato e recente, tuttavia, nella sua versione gratuita, dispone di alcuni limiti, i quali potranno essere sbloccati solo con l’acquisto della versione “Pro” a pagamento. In ogni caso, la versione gratuita sarà perfettamente utilizzabile per i backup canonici del computer, in quanto quella a pagamento avrà solo in più la possibilità di creare sistematica le copie di documenti, applicazioni e file di sistema del Mac.
Come ripristinare un backup su Mac
Per ripristinare un Mac partendo da un backup precedentemente salvato su un Hard Disk, bisognerà prima di tutto connettere il disco esterno con il backup al computer tramite cavo, successivamente riavviare il Mac e cliccare e tenere premuti i tasti Command e R della tastiera finché non appare la finestra di Utility Disco.
A questo punto bisognerà scegliere l’opzione Ripristina da backup di Time Machine e confermare con Continua. Ora bisognerà selezionare il nome del disco esterno collegato, confermare con Continua e scegliere il backup da installare tra quelli disponibili nell’Hard Disk. Automaticamente verrà quindi riportato il Mac alle condizioni del backup selezionato.
Backup di iPhone su Mac

Sia MacBook che iMac possono anche conservare i backup di dispositivi esterni, come ad esempio iPhone, iPad e iPod touch. Proprio per questo motivo, ci concentreremo sulla procedura più rapida possibile per salvare i loro dati su un computer Apple.
Backup iPhone con Mac
Prima di ogni altra cosa bisognerà quindi collegare iPhone, iPad o iPod touch al computer tramite cavo. Non accadrà apparentemente nulla, ma aprendo il Finder tramite la sua icona in basso a sinistra del Dock, si potrà notare il nome del dispositivo collegato nella colonna a sinistra, sotto la sezione Posizioni.
Accedendo quindi alla finestra dedicata al dispositivo in questione, si potrà passare direttamente al pannello Generali in alto, all’interno del quale, nella parte più bassa della finestra, si dovrà selezionare la voce Effettua il backup di tutti i dati di iPhone/iPad/iPod touch sul Mac.
Una volta fatto, per avviare correttamente il backup, non servirà altro che cliccare sulla voce Esegui backup adesso.
Dove vengono salvati i backup di iPhone su Mac?
Tutti i backup locali di iPhone, iPad e iPod touch vengono salvati all’interno di una particolare cartella nella Libreria del Mac, la quale sarà tranquillamente accessibile eseguendo specifici passaggi.
Per prima cosa bisognerà collegare il dispositivo al computer e subito dopo tornare nella sezione Generali vista precedentemente nel Finder. Qui sarà necessario cliccare sulla voce Gestisci backup e automaticamente apparirà una lista di tutti i backup effettuati sul Mac. Per raggiungere il file nella cartella della libreria, bisognerà cliccare con due dita sul trackpad (oppure con il tasto destro del mouse) sul nome del backup da ricercare e subito dopo raggiungerlo premendo sulla voce Mostra nel Finder.
Da questa nuova cartella Backup si potrà anche eliminare qualsiasi salvataggio inutilizzato, così da liberare spazio sul computer.
In alternativa, la stessa cartella potrà essere raggiunta attraverso il terminale, copiando e incollando il percorso ~/Libreria/Application Support/MobileSync/Backup/, oppure navigando manualmente tra le cartelle del “Finder” seguendo sempre il percorso sopra indicato.





