Photoshop è uno dei migliori programmi di grafica e il formato Camera RAW è senza dubbio lo standard per i professionisti producendo risultati sorprendenti. È uno strumento incredibile e può aiutarti a produrre foto dall’aspetto straordinario se sai come usarlo. Acquistare e utilizzare Photoshop è un’esperienza che cambia il modo di fare editing e a tal proposito ti ricordo che tutte le applicazioni Creative Cloud per il primo anno sono scontate del 40% e puoi accedere a più di 20 app, tra cui Photoshop, Illustrator, InDesign e Acrobat. Ora 36,59 €/mese anziché 60,99 €/mese.
- A cosa serve Camera Raw?
- Come aprire le immagini in Adobe Camera Raw
- Correzione del colore in Camera Raw
- Come ritagliare una foto con Camera Raw
- Come utilizzare la rimozione delle macchie in Camera Raw
- Come utilizzare i preset in Camera Raw
- Altri suggerimenti e trucchi
- Come mascherare una foto in Camera Raw
- Come correggere gli occhi rossi
- Come esportare immagini da Camera Raw
A cosa serve Camera Raw?
Quando si tenta di aprire un’immagine raw in Photoshop, il tipo di file dell’immagine attiva Camera Raw, un plug-in Adobe autonomo creato per il fotoritocco professionale.
Tra alcune delle sue caratteristiche più potenti ci sono gli effetti di nitidezza, un ottimo pennello correttivo e la correzione del colore sia di base che avanzata.
I punti chiave di Adobe Camera Raw sono:
- Dà il meglio di sé durante l’elaborazione di grandi foto in formato raw; la sua disposizione e il suo design rendono estremamente facile lavorare grandi volumi.
- Non pregiudica la foto originale, invece di modificare direttamente il file immagine, qualsiasi modifica apportata alla foto in Camera Raw viene salvata come file XMP.
- Puoi modificare le immagini JPEG e TIFF. Questi tipi di file non godranno dello stesso trattamento delle foto raw, ma sono comunque perfettamente compatibili con l’interfaccia di Camera Raw.
Come aprire le immagini in Adobe Camera Raw
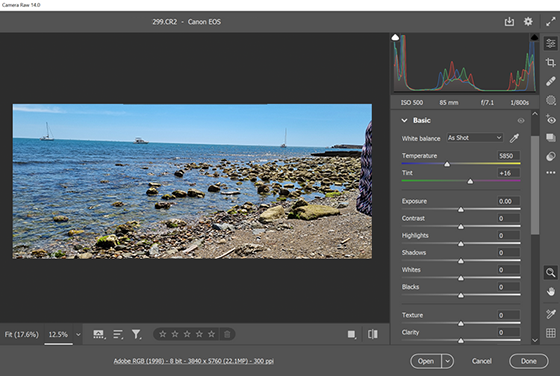
Dal menu di avvio di Photoshop, scegli Apri e trova i tuoi file di immagine raw non elaborati.
Dopo averlo fatto, il plugin dovrebbe attivarsi automaticamente e potrai fare cose come valutare la tua immagine o eliminarla. Dopo aver effettuato la prima regolazione, vedrai che il plugin ha già creato il file sidecar XMP relativo all’originale. Questo file aggiuntivo archivia tutte le modifiche, ed evita che l’immagine originale grezza venga alterata.
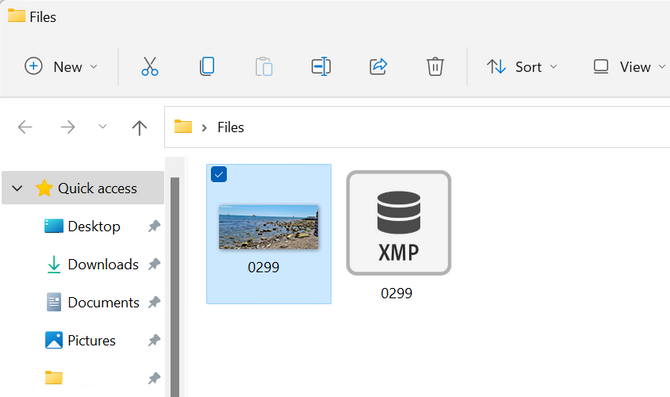
Correzione del colore in Camera Raw
A destra dell’immagine, troverai tutti i tuoi strumenti e controlli. Per impostazione predefinita, inizierai dalla scheda Modifica. Puoi tornare a questa scheda in qualsiasi momento premendo il tasto E.
Tra le opzioni troviamo la temperatura del colore, l’esposizione, il contrasto e la saturazione e altre che vedremo più avanti. Nella parte superiore c’è un istogramma che puoi utilizzare insieme agli attributi nativi della foto: ISO, lunghezza focale, F-stop e velocità dell’otturatore.
In questa schermata sono presenti altre funzioni come il pull-out Curve che funziona esattamente come quello di Photoshop e ti accorgerai con l’esperienza che è uno dei nostri strumenti più utilizzati in questo plug-in.
Come ritagliare una foto con Camera Raw
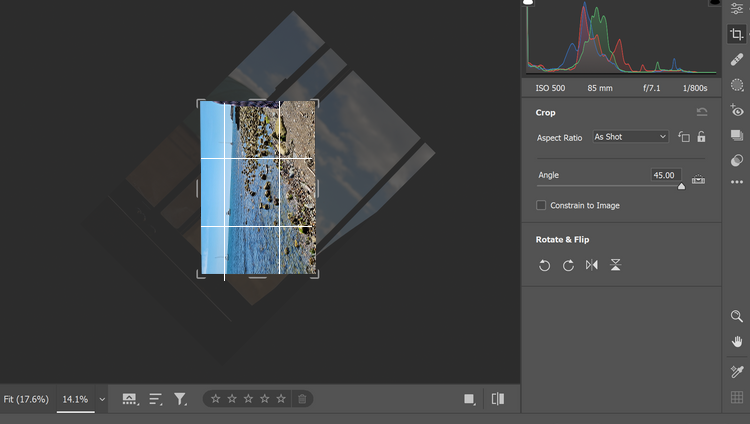
Premendo C puoi accedere alla modalità Ritaglia. Questo menu è estremamente semplice e diretto e permette di ruotare la tua immagine, regolarne le proporzioni o capovolgerla.
Come utilizzare la rimozione delle macchie in Camera Raw
La funzione Rimozione macchie è uno strumento estremamente efficace. Per avviarlo puoi selezionarlo dall’elenco funzioni della scheda o premere B.
È uno strumento correttivo che funziona in modo molto simile al timbro clone in Photoshop, con la differenza che di solito viene utilizzato per togliere un po’ imperfezioni dall’immagine.
Puoi specificare Dimensione, Opacità e Sfumatura del tuo pennello, scegliendo l’effetto tra Cura e Clona. L’attivazione di Visualizza macchie inverte l’immagine, rendendo più visibili le imperfezioni da eliminare.
Come utilizzare i preset in Camera Raw
Photoshop e Camera Raw vengono forniti con un’ampia varietà di filtri per immagini artistiche.
Per esplorare ogni opzione, usa Maiusc + P per vedere l’intero elenco dai look monocromatici, stili di ritratto ed effetti fotografici vintage per ogni possibile occasione. Tutti questi preset predefiniti possono essere applicati alle tue foto e configurati liberamente.
Altri suggerimenti e trucchi
Oltre a questi elementi essenziali estremamente comuni e di vasta portata, offre anche una moltitudine di strumenti adatti a esigenze più di nicchia. Vediamo alcuni strumenti di Camera Raw più utili per i principianti.
Come mascherare una foto in Camera Raw
Camera Raw rende davvero semplici cose come l’isolamento del soggetto e la regolazione del cielo. La scheda Mascheratura sarà il tuo spazio di lavoro dedicato ogni volta che desideri regolare due parti dell’immagine separatamente.
Quando abbiamo selezionato il cielo in questo modo, siamo in grado di schiarire le nuvole e approfondire la tonalità originale di blu.
Dà un aspetto molto più intenso in generale: questo approccio può essere applicato anche a cose come schermi luminosi, pareti bianche e altre aree calde nella cornice.
Come correggere gli occhi rossi
Tutto quello che devi fare è premere Maiusc + E per attivare l’area di lavoro Occhi rossi e regolare la dimensione della pupilla e il fattore di scurimento dello strumento.
Come esportare immagini da Camera Raw
Facendo clic sui puntini di sospensione nella parte inferiore dell’elenco di schede, vengono mostrate le altre opzioni dell’immagine: Salva immagine è ciò che stiamo cercando in questo momento.
Puoi scegliere di salvare la tua immagine come DNG o come JPEG, oppure puoi continuare scegliendo la seconda opzione Salva immagine che richiamerà il menu Opzioni di salvataggio.
Camera Raw rende ogni immagine modificabile in ogni suo elemento e questo plug-in concentra l’attenzione sul lavoro da fare senza tutte le distrazioni delle infinite funzioni dei pannelli di Photoshop.





