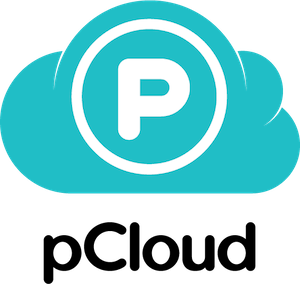Come liberare spazio su Mac (Guida alla Pulizia della Memoria)

Persino i possessori di un moderno MacBook possono vedere il dispositivo rallentare. Questo succede perché lo spazio della memoria interna si riduce, rendendo necessario liberare spazio su Mac. Anche se molti utenti non se ne accorgono, il Mac ha una capienza massima, pari allo spazio disponibile nel drive interno (M.2 o SSD). Se lo spazio nella memoria di archiviazione scarseggia non è possibile scaricare nuove applicazioni e quelle già presenti nel sistema potrebbero incontrare difficoltà ad usare la cache di sistema o a salvare nuovi file.
Con questo articolo è possibile scoprire da vicino come liberare lo spazio su Mac, effettuando una manutenzione periodica del dispositivo Apple. Solo così è possibile risolvere i problemi di spazio su Mac scaricare e installare nuove applicazioni senza temere che lo spazio termini prima del previsto.
Come vedere lo spazio libero su Mac
Tenere sotto controllo lo spazio libero aiuta a mantenere il Mac efficiente e a prevenire rallentamenti ed errori improvvisi. Per vedere quanto spazio è disponibile sul Mac è sufficiente premere in alto a sinistra sull’icona con la mela morsicata, cliccare su Impostazioni di sistema, premere sul menu Generali ed infine selezionare la voce Spazio.
Dopo qualche secondo verrà mostrato il grafico, con lo spazio d’archiviazione totale in alto a destra e lo spazio residuo subito accanto. Ogni settore del grafico mostra lo spazio occupato dagli elementi presenti nel Mac: Applicazioni, Altri utenti, Documenti, Foto, Cestino e altri ancora.

Come regola generale è preferibile lasciare sempre almeno il 10% dello spazio totale libero, in modo da avere abbastanza spazio per scaricare nuove applicazioni o anche solo per utilizzare quelle già presenti nel sistema senza imbattersi in vistosi rallentamenti.
Quali sono gli elementi che occupano più spazio?
Gli elementi che occupano spazio in misura maggiore sono le applicazioni, ancor di più se si usa il Mac per lavoro e si installano suite complete come quelle fornite da Adobe e da Microsoft Office.
Ma non è sempre colpa delle app: anche i file multimediali possono occupare molto spazio, ancor più se si mantiene attiva la sincronizzazione dei file salvati da iCloud su iPhone e iPad. Le moderne fotocamere scattano foto in alta risoluzione e i video in 4K sono ormai immagazzinati su file molto grandi.
È difficile che elementi come documenti e archivi possano occupare tanto spazio, ma non va sottovalutato il Cestino del Mac. Cancellando molti file è necessario procedere alla sua pulizia periodica, pena l’accumulo di vecchi file che non verranno utilizzati ma che continuano a occupare spazio all’interno del Mac.
Come liberare spazio su Mac in 5 modi
Per liberare velocemente spazio su Mac ci sono vari modi: noi ne consiglieremo 5, applicabili a qualsiasi Mac e versione moderna di macOS. Seguendo le istruzioni riportate in basso con cadenza periodica (all’incirca ogni mese) si evita lo scenario in cui è necessario agire d’urgenza per poter continuare ad utilizzare il Mac.
Per lo spazio d’archiviazione cloud verrà consigliato un nuovo servizio come pCloud, adattabile a qualsiasi situazione e dotato di maggiore spazio rispetto alla versione base di iCloud.
1. Svuota la cache del browser
Il primo consiglio per ricavare subito un po’ di spazio sul Mac prevede di svuotare la cache del browser Safari e dei principali browser che è possibile installare su di esso.
Per svuotare la cache di Safari è sufficiente aprire l’applicazione, premere in alto a sinistra sul menu Safari, selezionare Impostazioni, portarci nel menu Avanzate e spuntare la voce Mostra funzionalità per sviluppatori web.
Con questa voce attiva è possibile premere in alto sul nuovo menu Sviluppo e cliccare su Svuota la cache per procedere con il recupero dello spazio assegnato come cache a Safari.
Se si utilizza Google Chrome come browser di sistema la procedura è diversa ma altrettanto semplice. Una volta aperto il browser è sufficiente premere in alto sulla barra degli indirizzi, digitare “chrome://settings/clearBrowserData”, spuntare la voce Immagini e file memorizzati nella cache, selezionare come intervallo di tempo Dall’inizio e premere infine su Elimina dati.
2. Sposta file multimediali in cloud
Il secondo consiglio per liberare spazio prevede l’utilizzo di un nuovo cloud integrato all’interno del Mac. Il migliore da utilizzare è senza ombra di dubbio pCloud, uno dei migliori servizi cloud per archiviare foto e video online.
⚡ Velocità upload: Molto veloce
🔄️ Accesso ai file offline: ✔️
💰 Costo: 199 € (a vita)
📱 Mobile: Android, iOS
💻 Desktop: Windows, Linux, macOS
🔐 Sicurezza: TLS/SSL 256-AES
🧑💻 Facilità di utilizzo: Molto facile
🔥 Offerte attive: SCONTO fino al 37%
Installando pCloud è possibile beneficiare di 10 GB di spazio gratuito, accompagnato da una connessione cifrata robusta su ogni connessione attiva. Il posizionamento dei server direttamente in Europa è un vantaggio considerevole, senza dimenticare il rispetto della Legge federale Svizzera sulla protezione dei dati, resa necessaria dalla sede legale del servizio.
Come servizio cloud è possibile sincronizzare una o più cartelle, scegliere quali file conservare nel cloud e accedervi senza occupare spazio sul Mac e sincronizzare i file con tutti gli altri dispositivi, visto che l’app pCloud è disponibile per iPhone, iPad ma anche dispositivi Android e per PC Windows.
Se lo spazio di pCloud non è sufficiente per tutti i file da archiviare è possibile scegliere un piano individuale, un piano famigliare e abbinare ad entrambi un abbonamento a vita. Il prezzo migliore è per il piano da 500 GB, disponibile a 49,99€ all’anno o 199€ una tantum (abbonamento a vita). Chi cerca ancora più spazio cloud è possibile puntare sul piano da 2 TB, disponibile a 99,99€ all’anno o 399€ una tantum.
Per la famiglia è possibile scegliere il piano Family da 2 TB, disponibile a 595€ una tantum (abbonamento a vita); è possibile usarlo fino a 5 persone, con condivisione equa dello spazio a disposizione, 2 TB di traffico link condiviso e 30 giorni di cronologia cestino.
3. Disinstalla le applicazioni inutilizzate
Altro valido metodo per liberare spazio sul Mac prevede la rimozione delle applicazioni che non vengono utilizzate da almeno 2 mesi.
Per procedere in tal senso è sufficiente portarsi nelle Impostazioni di sistema, premere su Generali -> Spazio e, dopo la scansione, premere sull’icona “i” presente accanto alla voce Applicazioni.
Nella nuova finestra è necessario premere sulla colonna Ultimo accesso, così da ordinare in cima le applicazioni meno usate. Identificare le app da rimuovere basterà selezionarle una alla volta e premere in basso a destra su Elimina.
Vale la pena dare la priorità alle app inutilizzate e molto pesanti, aumentando lo spazio che è possibile recuperare.
4. Cancella vecchi backup
Sul Mac possono essere conservati i vecchi backup dell’iPhone e dell’iPad. Se si possiedono entrambi il rischio di riempire la memoria è davvero altissimo!
Per liberare spazio sul Mac e cancellare i vecchi backup è sufficiente aprire il Finder, premere sul menu Vai e successivamente su Vai alla cartella. Da qui basta inserire il percorso ~/Library/Application Support/MobileSync/Backup, identificare i file obsoleti e spostarli nel cestino.
In alternativa è possibile anche collegare l’iPhone o l’iPad al Mac via cavo USB, aprire il Finder, premere sul nome del dispositivo di lato a sinistra e premere su Gestisci backup. Premendo con il tasto destro sul backup da cancellare e in seguito su Mostra nel Finder è possibile scoprire la posizione del backup e cancellarlo.
5. Svuotare il Cestino
Il Cestino del Mac può riempirsi a dismisura e necessita di essere svuotato con regolarità. Per svuotarlo è sufficiente aprire il menu Impostazioni di sistema, aprire il percorso Generali -> Spazio e premere su Attiva, presente accanto alla voce Svuota automaticamente il Cestino.
Tutti i file presenti nel Cestino verranno cancellati una volta superare i 30 giorni. Questo significa che, spostando un file nel Cestino, è possibile ripristinarlo entro 30 giorni prima di perderlo in modo definitivo.
Per rimuovere subito il contenuto del Cestino basta premere con il tasto destro accanto alla sua icona (in basso a destra) e cliccare su Svuota il Cestino.
Buone pratiche per mantenere lo spazio libero

Per poter mantenere lo spazio libero in modo costante il primo consiglio è stato fornito poc’anzi, attivando lo svotamento automatico del Cestino. Altri validi consigli per avere sempre tanto spazio a disposizione sono:
- Ottimizzazione spazio Apple TV: attivabile dal percorso Impostazioni -> Generali -> Spazio, vale per le serie TV e i film visti su Apple TV e scaricati in locale. Tali contenuti verranno rimossi al termine della visione.
- Archivia su pCloud: è buona norma usare sempre lo spazio o la cartella di pCloud per salvare i documenti più importanti, le foto e i video che si usano sul Mac, così da poterli cancellare dal dispositivo Apple quando necessario senza perderli.
- Creare routine di pulizia del disco: ogni mese è consigliabile cancellare la cache dei browser, i backup vecchi di iPhone e iPad e le applicazioni non utilizzate, ricavando così molto spazio.
Con questi semplici consigli è possibile liberare spazio su Mac senza usare applicazioni di pulizia o applicazioni esterne al di fuori di pCloud.
Riepilogo
Nei precedenti capitoli si è visto insieme come liberare spazio sul Mac in maniera semplice e veloce. Vista la comodità di avere sempre questi consigli a portata di mano vale la pena salvare questo articolo come segnalibro nel browser preferito volta e usarlo quando il Mac avviserà di essere “quasi pieno”.
La carta vincente è senza dubbio l’uso di un cloud alternativo a iCloud. Puntando da subito su pCloud è possibile caricare qualsiasi tipo di file in uno spazio cloud sicuro e cifrato, accessibile ovunque e con la possibilità di condividere velocemente i link agli amici, ai parenti e ai colleghi senza dover ogni volta spostare i file da un disco all’altro o da una chiavetta all’altra.