In molti pensano che passare da Mac a Windows sia una vera impresa, sia per quanto riguarda il trasferimento dei dati che per l’effettivo utilizzo del sistema operativo. Per questo motivo, abbiamo deciso di sviluppare una guida per introdurre chiunque nel mondo di Windows, soprattutto tenendo in considerazione le differenze che gli utenti Mac potrebbero percepire più di ogni altra cosa.
Inizialmente vedremo qualche suggerimento utile su come passare i file e i documenti più importanti, per poi concentrare l’attenzione sulle funzioni da conoscere e gli aspetti più basilari del sistema operativo di Microsoft. Le cose da dire sono davvero tante, perciò mettiamoci al lavoro e iniziamo subito.
Passare da Mac a Windows: operazioni preliminari
Prima di procedere con il trasferimento dei dati però, consigliamo di effettuare alcune operazioni preliminari, in preparazione per il successivo utilizzo di Windows. Parliamo ovviamente dell’esportazione dei dati su un sistema di archiviazione esterno e della creazione di un account Microsoft, essenziale in molti segmenti del sistema operativo.
Esportare i dati su un hard disk
Tra qualche paragrafo vedremo in che modo sfruttare OneDrive per trasferire i documenti da Mac a Windows senza l’utilizzo di apparecchi esterni, ma consigliamo comunque di creare una sorta di backup dell’intero contenuto del PC all’interno di un hard disk esterno abbastanza capiente.
Quando si effettuano operazioni di passaggio infatti, sarebbe un’ottima idea quella di provare a snellire la memoria occupata, salvando magari i file meno importanti su un dispositivo di archiviazione esterno e lasciare sul computer soltanto quelli realmente importanti.
In particolare però, in questo caso consigliamo di esportare tutti i file, così da poterli poi successivamente recuperare in caso di problemi, o più semplicemente trasferirli sul Mac senza passare per il cloud. Prima di inserire i dati però, consigliamo di formattare l’hard disk in formato FAT32 o xFAT, in quanto gli altri formati potrebbero non essere riconosciuti dal Mac.
Creare un account Microsoft

Un fattore determinante per l’utilizzo di un PC Windows è indubbiamente l’account Microsoft, utile per effettuare il download delle applicazioni dallo store digitale, per sincronizzare tutti i dati con altri dispositivi e anche per utilizzare i servizi della stessa azienda come Skype, Teams, Outlook, Word, PowerPoint, Excel, OneNote e molto altro ancora.
Ovviamente questo potrà essere creato in maniera totalmente gratuita e in pochissimi step. La prima cosa da fare sarà infatti accedere al sito Web ufficiale dell’azienda e subito dopo cliccare su “Crea un account Microsoft”. Adesso bisognerà inserire un indirizzo mail già esistente (come quello di Gmail, Libero o altri), oppure crearne uno nuovo cliccando su “Crea un nuovo indirizzo email” (per averne uno di Outlook).
A questo punto non servirà altro che cliccare su “Avanti”, inserire tutti i dati richiesti per personalizzare il profilo (nome, cognome, data di nascita e altro), digitare una password abbastanza sicura e concludere con la creazione dell’account. Questo potrà essere immediatamente utilizzato dopo aver confermato di essere proprietari dell’indirizzo email inserito in fase di registrazione.
Passare da Mac a Windows con OneDrive

Dopo aver creato un account Microsoft, si potrà accedere in completa libertà anche a OneDrive, ovvero il servizio cloud di Microsoft. Grazie a questo, sarà quindi possibile trasferire tutti i dati da Mac a Windows senza l’utilizzo di dispositivi esterni, ma soltanto grazie ad una connessione ad internet.
La prima cosa da fare infatti, sarà quella di aprire un qualsiasi browser Web sul Mac e accedere al sito web di OneDrive, utilizzando ovviamente il proprio account Microsoft. A questo punto, sarà infatti possibile trascinare tutti i documenti da trasferire dal Mac alla schermata di OneDrive, così da sincronizzarli e ritrovarli poi sullo stesso sito, pronti per essere scaricati sul PC Windows. Ovviamente lo stesso OneDrive potrà anche essere utilizzato per le foto e i video.
Tuttavia, c’è da segnalare il fatto che OneDrive offrirà soltanto 5GB di memoria nella sua versione gratuita, perciò, qualora il peso dei file superasse tale limite, sarà necessario effettuare più trasferimenti (salvando di volta in volta i file sul PC e poi eliminandoli da OneDrive per fare spazio a quelli successivi), oppure acquistare spazio aggiuntivo a partire da 100GB a 2 euro al mese. Ricordiamo inoltre che con l’acquisto di Microsoft 365 sarà incluso 1TB di spazio su OneDrive.
In alternativa, si potranno anche eventuale utilizzare servizi cloud esterni, come ad esempio Google Drive, MEGA, Dropbox, Box, WeTransfer o altri ancora.
Dopo aver correttamente inserito i file su OneDrive, bisognerà quindi avviare il PC Windows e accedere allo stesso sito, con lo stesso account, utilizzando un qualsiasi browser Web. In questo modo, tutti i file precedentemente trasferiti saranno pronti per essere esportati e salvati sul PC Windows. Vi ricordiamo però che le applicazioni non potranno essere trasferite in questo modo, visto che, come vedremo più avanti, i file di installazione risulteranno diversi dai “dmg” di macOS, i quali non saranno compatibili con Windows.
Passare da Mac a Windows: cosa sapere

Per passare da Mac a Windows però, non basta soltanto trasferire i file, in quanto bisogna anche imparare ad effettuare le operazioni più basilari, che possono effettivamente risultare differenti per tutti gli utenti macOS. Andiamo quindi con ordine e partiamo dall’installazione delle applicazioni.
Come installare le applicazioni
Innanzitutto, quelle che su Mac vengono identificate come “applicazioni”, su Windows vengono più che altro definite come “programmi” o “software” e vengono installati in maniera abbastanza diversa. Ovviamente faremo riferimento soltanto ai programmi scaricati dal Web e non dallo store di Microsoft, in quanto quelli potranno essere scaricati cliccando semplicemente il tasto di download nella pagina dedicata.
Quando si scarica un software dal Web, su macOS è comunque incontrare un file “dmg”, che una volta aperto, consente il semplice trasferimento dell’icona dell’applicazione nella cartella dedicata proprio alle applicazioni. Su Windows invece, i file di installazione sono in formato “exe”. Una volta effettuato un doppio clic su di essi infatti, partirà la procedura di installazione del software vero e proprio, la quale inviterà l’utente ad accettare i termini e le condizioni e a leggere tutte le informazioni sull’installazione, procedendo continuamente con il tasto “Avanti” in basso a destra, fino ad arrivare a “Fine” oppure “Installa”.
Al termine di tutto, il programma verrà correttamente installato sul PC e automaticamente verrà generato un suo collegamento (una scorciatoia di avvio sostanzialmente) sul Desktop (i collegamenti ai programmi si riconoscono grazie ad all’icona di una piccola freccia nera nell’angolo in basso a sinistra dell’icona dello stesso programma). Si tratta indubbiamente di un processo più lungo, ma col tempo si imparerà a non farci molto caso.
Scoprire “Questo PC” e le barre dei menu
La controparte del “Finder” del Mac, su Windows è identificata da “Questo PC”, ovvero quel software che permette di accedere a qualsiasi programma, cartella o file presente all’interno del computer. Il sistema di navigazione risulterà sostanzialmente lo stesso, in quanto sulla sinistra non mancherà la colonna di selezione delle macro aree e sulla destra quella della visualizzazione del contenuto. All’interno di “Questo PC” verranno incluse anche tutte periferiche esterne connesse al computer.
Una cosa che sicuramente un utente macOS noterà sarà l’assenza della barra dei menu in alto. Su Windows infatti, tale barra non è perennemente visibile sul desktop, ma è più che altro “agganciata” alla finestra del software dedicato. La barra dei menu di Word ad esempio, sarà situata nella parte più altra della sua finestra, così come anche per “Questo PC”, per iTunes e per tutti gli altri programmi.
Imparare ad usare il menu start
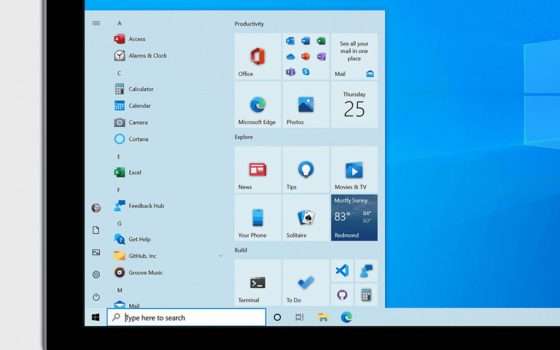
La cosa più simile al menu “Start” di Windows su Mac è il “Launchpad”, anche se in realtà non si tratta proprio della stessa cosa. Con Start infatti (l’icona presente in basso a sinistra della barra delle applicazioni) sarà possibile, non solo accedere a tutte le applicazioni installate sulla computer, ma anche visualizzare i widget, accedere alla impostazioni e utilizzare la barra di ricerca per ricercare qualsiasi contenuto sul web o sul PC stesso. Come anticipa quindi lo stesso nome, si tratta di un punto di partenza per tutte le operazioni.
Alla destra del tasto Start, non mancherà poi una zona dedicata all’alloggiamento della applicazioni preferite e di rapido accesso, proprio come accade con il dock di macOS. Infine, nella parte più a destra della barra, sarà possibile visualizzare alcune informazioni di base, come l’orario, la data, la connessione Wi-Fi, il Bluetooth, le notifiche, i toggle rapidi e molto altro ancora.
Imparare ad utilizzare le finestre
Un qualcosa che sicuramente gli utenti macOS impareranno ad amare di Windows sarà il ridimensionamento automatico delle finestre. Su Mac infatti, posizionare correttamente più finestre all’interno della stessa scrivania risulta essere un’operazione abbastanza scomoda, in quanto bisogna manualmente ridimensionare e posizionare ogni singola finestra (esistono della app di terze parti in grado di farlo, ma sono tutte a pagamento).
Su Windows invece, basta semplicemente tenere premuto sulla barra in alto della finestra e trascinarla verso la porzione di schermo preferita. Automaticamente apparirà un’animazione che inviterà l’utente a lasciare la presa sul puntatore per allineare la finestra. Tale operazione potrà essere utilizzata per allineare un massimo di 4 finestre all’interno di una sola scrivania.
Su Windows però, verrà meno utilizzato il concetto di più scrivanie aperte, in quanto gestito in maniera diversa e relativamente più scomoda. Su Mac ad esempio, quando si apre un’applicazione a schermo intero, questa si posizionerà in una nuova istanza (alla destra della scrivania), lasciando quella principale completamente libera. Su Windows invece, il programma a schermo intero andrà ad occupare sempre lo stesso desktop, rendendolo inaccessible finche la stessa app rimarrà a schermo intero.
Un’altra cosa da sapere è sicuramente il metodo di chiusura delle finestre. Su Mac infatti, i tre tasti azione delle finestre sono posizionati in alto a sinistra, su Windows invece sono in alto a destra. Inoltre, anche se su macOS si clicca sul tasto rosso di chiusura, l’app rimane comunque aperta in background (finché non si chiude manualmente dal dock), mentre su Windows, il tasto rosso “X” chiude definitivamente l’applicazione. Per lasciare l’app aperta in background, bisognerà invece utilizzare il tasto “-“. Il terzo tasto servirà invece per ridimensionare rapidamente la finestra.
Utilizzare gli antivirus

Windows è il sistema operativo desktop più utilizzato al mondo e per questo motivo, la maggior parte dei virus vengono programmati per attaccare il suddetto sistema. Ciò causa quindi una maggiore vulnerabilità rispetto a macOS. Microsoft installa di serie una protezione sull’installazione dei programmi, ma questa potrà tranquillamente essere aggirata dai malware più avanzati.
Per questo motivo, potrebbe essere un’ottima idea quella di dotarsi di un antivirus pensato proprio per proteggere al meglio tutto il sistema operativo. Tra quelli più conosciuti e funzionali troviamo Norton 360, che nella sua versione standard si presenta come la scelta migliore per privati.
Acquistare la licenza dei software
I computer Apple sono indubbiamente costosi, ma dispongono anche di software e aggiornamenti completamente gratuiti. Su Windows invece, per utilizzare determinati programmi o anche solo per installare una nuova major release del software, bisognerà acquistarne la licenza.
La stessa suite per ufficio di Microsoft (ovvero Word, PowerPoint, Excel, OneNote a altri) va sbloccata tramite l’acquisto di una licenza, la quale risulta essere generalmente valida soltanto per un anno. Per quanto riguarda invece il sistema operativo, gli aggiornamenti minori (ad esempio Windows 10.x a partire da Windows 10) saranno gratuiti, ma nel caso in cui si fosse in possesso di Windows 7 e si volesse passare a Windows 10, bisognerà acquistarne la licenza, altrimenti il sistema operativo risulterà limitato.
Tuttavia, con l’arrivo di Windows 11 pare che le cose stiano cambiando, visto che questo potrà essere installato gratuitamente su tutti i PC con Windows 10.
Collegare smartphone Android
Prima di concludere con la guida, volgiamo introdurre anche le funzioni del programma “Il mio telefono”, molto utile per tutti gli utenti Android e, in particolare, per quelli che dispongo di uno smartphone Samsung Galaxy. Grazie al suddetto programma infatti, una volta connesso il dispositivo mobile via cavo o wireless, si potranno effettuare delle operazioni direttamente dal computer, sfruttando ovviamente le app e i servizi del telefono.
Tra le azioni più importanti troviamo: la gestione delle notifiche, la visualizzazione delle foto della galleria, l’invio e la ricezione dei messaggi di testo, le chiamate e, soltanto per gli smartphone Samsung Galaxy, anche l’utilizzo delle applicazioni installate sul dispositivo (come WhatsApp, Telegram o altri).





