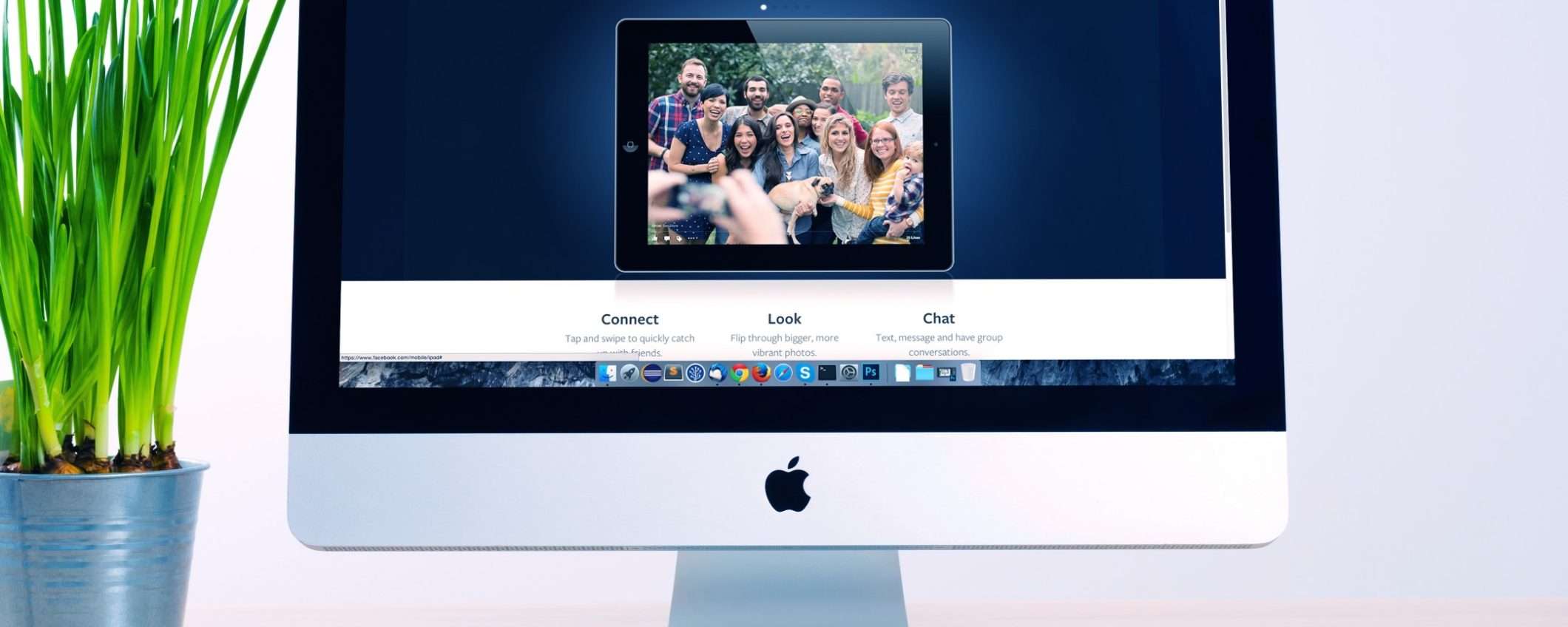Canva è uno strumento molto duttile, capace di essere impiegato con successo in svariati contesti grafici. Oltre ai classici banner, loghi e altre produzioni basilari, questo servizio permette di agire anche per realizzare lavori molto più complessi.
Molti utenti, per esempio, non sanno che è possibile usare Canva per creare siti web. Tale introduzione risale agli ultimi mesi del 2022 e ha catturato l’attenzione di molti.
Come da prassi per i lavori effettuati con questo strumento, anche la costruzione di un sito è improntata sull’immediatezza e la semplicità: di fatto, chiunque può agire in questo senso ottenendo risultati sorprendenti.
Nell’articolo che segue, andremo proprio ad analizzare brevemente come è possibile sfruttare questa piattaforma per realizzare la grafica di un sito web.
Utilizzare Canva per creare siti web
La realizzazione di un sito con Canva comincia con alcuni passaggi che, per i conoscitori di questo servizio, non sono di certo una novità.
Una volta fatto login con il proprio account e raggiunta l’home page della piattaforma, è necessario andare con il mouse su Progetti grafici (sul menu in alto a sinistra) e cliccare sulla voce Siti web.
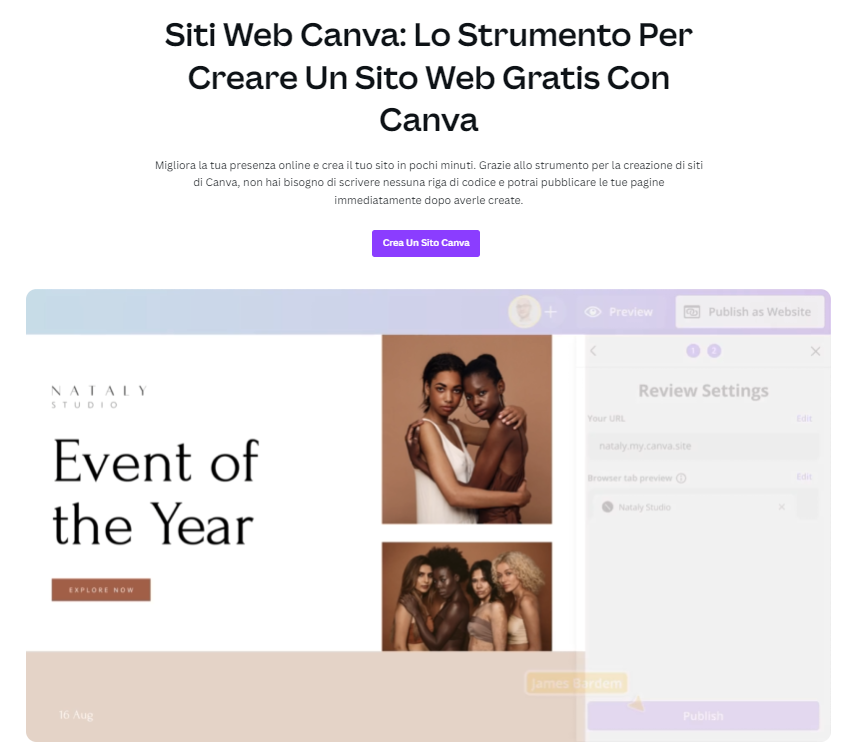
La pagina che si andrà ad aprire offre all’utente il tasto Crea Un Sito Canva, utile per avviare immediatamente un progetto vuoto, totalmente da costruire.
Scendendo sotto il video dimostrativo però, è possibile anche attingere a uno dei tanti modelli precostruiti tra i tanti proposti. Per comodità, la piattaforma suddivide gli stili grafici in base allo stile. Tra di essi è possibile selezionare:
- Aziendale
- Eventi
- Moda
- No profit
- Portfolio
- Ristoranti
- Curriculum
- Negozi
- Servizi
In alternativa è possibile sfogliare direttamente tutta la libreria (in questo momento i modelli sono poco più di un centinaio) cliccando su Sfoglia tutti i modelli, tasto situato poco sotto.
Che l’utente abbia scelto di creare un progetto da zero o di partire con un modello già presente in libreria, una volta che ha ottenuto l’accesso al progetto può finalmente personalizzare a piacimento quello che diventerà il sito web.
I progetti di Canva che riguardano siti web, permettono di agire sulle singole pagine: utilizzando la rotella del mouse o usando lo scroll del browser in uso, è possibile muoversi tra di esse.
Nel caso si interagisca con un modello precostruito, è possibile selezionare ogni singolo elemento già presente (basta un clic con il tasto sinistro del mouse) per poi modificarlo a piacimento.
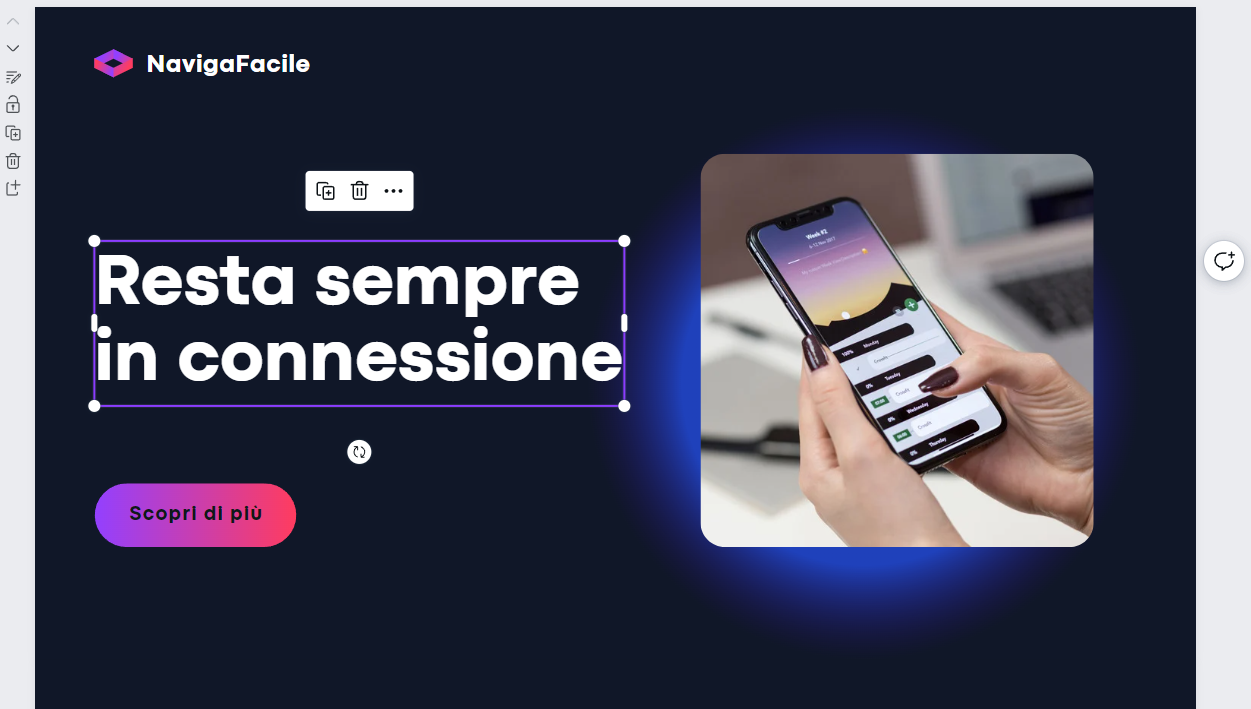
Per aggiungere ulteriori elementi, poi, è possibile attingere al menu a sinistra. Questo include alcune voci che saranno ben note a tutti gli utenti abituali di Canva come:
- Progetto, che permette di importare modelli precostruiti nella loro interezza;
- Elementi, per inserire linee, forme, pulsanti, grafiche e quant’altro;
- Hub del brand, per creare un pacchetto di grafiche aziendali (strumento riservato agli account Canva Pro);
- Caricamenti, che permette all’utente di integrare elementi presenti sul proprio dispositivo;
- Testo, per integrate testi più o meno complessi sulla pagina web selezionata;
- Disegna, che consente di utilizzare strumenti penna, pennarello, evidenziatore e gomma sull’area di lavoro;
- Progetti, per interagire con lavori precedentemente effettuati con Canva;
- App, che offre ulteriori strumenti avanzati;
- Da testo a immagine, utile per realizzare immagini tramite input testuali attraverso l’Intelligenza Artificiale.
Creare link
Quanto abbiamo descritto finora non si discosta più di tanto da qualunque altro progetto gestibile attraverso questa piattaforma. Nel contesto dei siti, però, è bene spendere qualche parola in più per quanto concerne i link.
Dopo aver selezionato un elemento e aver scelto l’icona con tre punti, è possibile scegliere la voce Link (in alternativa basta selezionare un elemento e usare la scorcia da tastiera Ctrl + K).
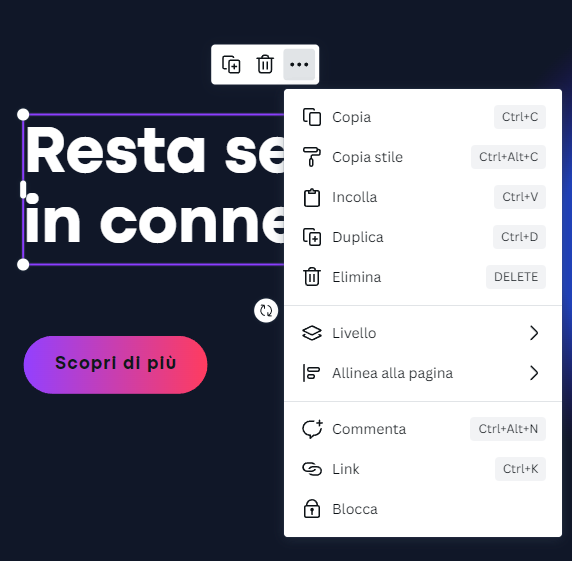
Ciò consente di accedere a un menu nel quale è possibile selezionare dove direzionare il futuro visitatore del sito. In tal senso è possibile scegliere un progetto già esistente, una delle pagine dello stesso progetto su cui si sta lavorando o un qualunque link verso un sito esterno (da inserire a mano).
Curare i link interni del sito permette di rendere tutte le pagine accessibili e di offrire un’esperienza utente adeguata. Organizzare al meglio i collegamenti interni del sito, dunque, è molto importante.
Come pubblicare il sito creato con Canva
Una volta personalizzate le pagine del sito e creata una struttura interna, è arrivato il momento di portare il sito online. In questo senso, Canva offre due voci specifiche sul menu superiore (verso destra).
La prima, ovvero Anteprima, consente di “simulare” un browser web e di caricare il sito. Ciò permette di collaudare lo stesso, cercando di capire se, al momento della navigazione, questo si dimostra all’altezza delle aspettative.
La seconda voce, invece, è Pubblica il sito web. Sotto questo punto di vista, sarà necessario avere a disposizione un dominio.
Canva consente di creare siti web, ma offre anche uno spazio affinché questi possano essere messi online attraverso la voce Dominio gratuito (che approfondiremo in seguito).
Le altre voci riguardano sono Acquisto di un nuovo dominio e Usa il mio dominio esistente.
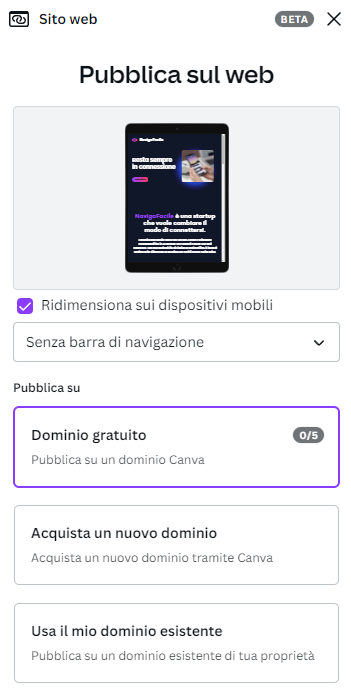
Scegliendo la voce Dominio gratuito e cliccando su Continua, è poi possibile personalizzare lo stesso: questo si presenterà come NOMESCELTO.my.canva.site.
Una volta confermato il nome, è poi possibile accedere a un nuovo pop-up, attraverso cui personalizzare la Descrizione del sito web e scegliere alcune impostazioni avanzate, come rendere possibile l’accesso del sito solo tramite password o la possibilità o meno di permettere la scansione dello stesso da parte dei motori di ricerca.
Infine, cliccando su Pubblica, è finalmente possibile caricare online il sito appena creato. Lo stesso sarà disponibile digitando sul browser l’indirizzo NOMESCELTO.my.canva.site precedentemente scelto.