Hai un computer lento e vuoi che Windows 10 funzioni più velocemente? In pochi minuti puoi provare i nostri consigli e il tuo computer sarà più snello e meno soggetto a problemi di prestazioni.
- Modifica le impostazioni di risparmio energia
- Disabilita i programmi eseguiti all’avvio
- Chiudi i suggerimenti e i trucchi di Windows
- Interrompi la sincronizzazione di OneDrive
- Disattiva l’indicizzazione della ricerca
- Pulisci il disco rigido
- Cancella il registro di sistema
- Disabilita ombre, animazioni ed effetti visivi
- Attiva la manutenzione automatica di Windows
- Disattiva il bloatware
- Deframmenta il tuo disco rigido
- … reinstalla Windows 10
Modifica le impostazioni di risparmio energia
Se stai usando il piano “Risparmio energetico” di Windows 10, stai rallentando il tuo PC. Tale piano riduce le prestazioni del sistema al fine di risparmiare energia. La modifica del piano di risparmio energia da “Risparmio energetico” a “Prestazioni elevate” o “Bilanciato” ti consentirà di ottenere prestazioni istantanee dal computer lento.
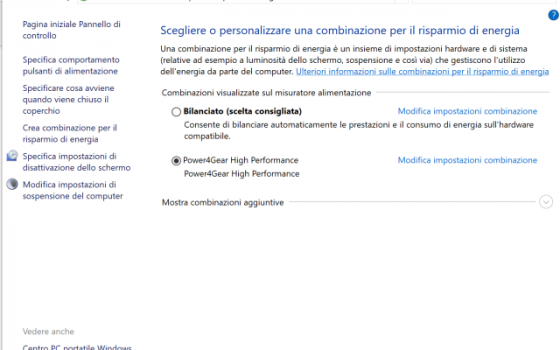
Per farlo, avvia l’app Pannello di controllo, quindi seleziona Hardware e suoni > Opzioni risparmio energia. In genere vengono visualizzate due opzioni: “Equilibrato (consigliato)” e “Risparmio energetico”. (A seconda della marca e del modello, è possibile che vengano visualizzati anche altri piani qui, inclusi alcuni di marca del produttore.) Per visualizzare l’opzione “Alta rendimento “, fai clic sulla freccia giù per” Mostra piani aggiuntivi “.
Disabilita i programmi eseguiti all’avvio
Uno dei motivi per cui hai un computer lento è che hai troppi programmi in esecuzione in background, programmi che usi raramente o mai. Impedisci loro di avviarsi e il tuo PC lavorerà in modo più fluido.
Inizia avviando Task Manager (gestione attività): premi Ctrl-Shift-Esc, fai clic con il pulsante destro del mouse nell’angolo in basso a destra dello schermo e seleziona Task Manager, oppure digita task manager nella casella di ricerca di Windows 10 e premi Invio. Se Task Manager viene avviato come un’app compatta senza schede, fai clic su “Più dettagli” nella parte inferiore dello schermo. Puoi fare con questa funzione, ma ci concentreremo solo sul disabilitare l’avvio di programmi non necessari.

Fai clic sulla scheda Avvio. Vedrai un elenco di programmi e servizi che si avviano all’avvio di Windows. Nell’elenco sono presenti il nome di ciascun programma, la relativa software house e lo stato.
Per interrompere l’avvio di un programma o servizio all’avvio, fai clic con il pulsante destro del mouse e seleziona “Disabilita”. Questo non disabilita del tutto il programma; impedisce solo l’avvio quando parte Windows: è sempre possibile eseguire l’applicazione dopo l’avvio. Inoltre, se in seguito decidi di volerlo avviare all’avvio, puoi semplicemente tornare a quest’area del Task Manager, fare clic con il pulsante destro del mouse sull’applicazione e selezionare “Abilita”.
Chiudi i suggerimenti e i trucchi di Windows
Mentre usi il tuo PC Windows 10, il sistema tiene d’occhio ciò che stai facendo e offre suggerimenti su cose che potresti voler fare con il sistema operativo. Raramente questi suggerimenti si rivelano utili, quindi eliminiamoli per velocizzare il PC. Per fare ciò, fai clic destro sul pulsante Start, seleziona Impostazioni e vai su Sistema > Notifiche e azioni. Scorri verso il basso fino alla sezione Notifiche e deseleziona la casella “Ottieni suggerimenti durante l’uso di Windows”.
Interrompi la sincronizzazione di OneDrive
L’archiviazione di file OneDrive basata sul cloud di Microsoft, integrata in Windows 10, mantiene i file sincronizzati e aggiornati su tutti i PC. È anche un utile strumento di backup in modo che se il tuo computer o il suo disco rigido non funzionano, hai ancora tutti i tuoi file in attesa di un ripristino. Per fare questo OneDrive sincronizza costantemente i file tra il PC e l’archiviazione cloud, cosa che può anche rallentare il PC. Ecco perché un altro modo per velocizzare un computer lento è fermare la sincronizzazione.
Per disattivare la sincronizzazione, fai clic con il pulsante destro del mouse sull’icona OneDrive e, dal popup, seleziona Impostazioni > Account. Fai clic su “Scollega questo PC”, quindi dalla schermata visualizzata, fai clic su “Scollega account”. Quando lo fai, sarai comunque in grado di salvare i tuoi file nella cartella OneDrive locale, ma non si sincronizzerà con il cloud.
Disattiva l’indicizzazione della ricerca
Windows 10 indicizza il tuo disco rigido in background, permettendoti di cercare i file nel tuo PC più rapidamente rispetto a come non fosse stata eseguita alcuna indicizzazione. Ma i PC più lenti che utilizzano questa procedura possono risentirne sulle prestazioni.

Per disabilitare l’indicizzazione basta cliccare con il tasto destro del mouse su Start e selezionare “Cerca”, digitare “Opzioni di indicizzazione” e Cliccare “Modifica” in basso a sinistra.
Si aprirà una lista delle cartelle del computer, qui dovrai lasciare la spunta attiva solo su quelle dove vuoi mantenere l’indicizzazione e accettare con “ok”. Dovresti ottenere un aumento delle prestazioni complessive.
Pulisci il disco rigido
Se il disco rigido del tuo PC è quasi al limite della capienza ed è pieno di file che non ti servono, questa situazione potrebbe rallentare le prestazioni del computer. Pulirlo può dare un aumento di velocità. Windows 10 ha uno strumento integrato molto utile per farlo chiamato Storage Sense. Per utilizzarlo vai su Impostazioni > Sistema > Archiviazione e nella parte superiore dello schermo, sposta l’interruttore da Off a On. Quando lo fai, Windows monitora costantemente il tuo PC ed elimina i vecchi file spazzatura che non ti servono più: file temporanei, file nella cartella Download che non sono stati modificati in un mese e vecchi file Cestino.

Cancella il registro di sistema
Sotto il cofano di Windows, c’è il Registro di sistema che tiene traccia e controlla quasi tutto sul modo in cui Windows funziona. Ciò include informazioni sulle posizioni dei file archiviati, dei programmi, quali DLL utilizzano e condividono, quali tipi di file dovrebbero essere aperti da quale programma e praticamente tutto il resto.
Ma il registro memorizza queste informazioni in modo molto disordinato. Quando si disinstalla un programma, ad esempio, le impostazioni di quel programma non vengono sempre ripulite dal registro. Quindi, nel tempo, si riempie con innumerevoli impostazioni obsolete, e questo può portare a rallentamenti del sistema.

Pensare di ripulire a mano il registro è impensabile, per farlo, è necessario un software per la pulizia del registro di sistema. In rete ce ne sono molti disponibili, alcuni gratuiti e altri a pagamento.
Prima di utilizzare qualsiasi software per la pulizia del registro, è necessario eseguirne il backup in modo da poterlo ripristinare in caso di problemi. Per eseguire il backup del Registro di sistema, digita “regedit” nella casella esegui, quindi premi Invio. Questo esegue l’editor del registro di sistema. Dal menu File, selezionare Esporta. Dalla schermata che appare, assicurati di scegliere l’opzione “Tutto” nella sezione Intervallo di esportazione nella parte inferiore della schermata. Quindi scegli un percorso e un nome file e fai clic su Salva. Per ripristinare il registro, aprire l’editor del registro, selezionare Importa dal menu File, quindi aprire il file salvato.
Disabilita ombre, animazioni ed effetti visivi
Windows 10 propone una grafica accattivante con ombre, animazioni ed effetti visivi. Su computer veloci e più recenti, questi di solito non influiscono sulle prestazioni del sistema. Ma su un computer lento e meno recente, possono avere un impatto sulle prestazioni.
È facile spegnerli. Nella casella di ricerca di Windows 10, digita sysdm.cpl e premi Invio. Questo avvia la finestra di dialogo Proprietà del sistema. Fai clic sulla scheda Avanzate e fai clic su Impostazioni nella sezione Prestazioni. Questo ti porta alla finestra di dialogo Opzioni prestazioni. Vedrai un elenco vario di animazioni ed effetti speciali.
Attiva la manutenzione automatica di Windows
Ogni giorno, dietro le quinte, Windows 10 esegue la manutenzione sul tuo PC. Fa cose come la scansione di sicurezza e l’esecuzione della diagnostica di sistema per assicurarsi che tutto sia all’altezza e risolve automaticamente i problemi se li trova. Ciò garantisce che il PC funzioni al massimo delle prestazioni. Per impostazione predefinita, questa manutenzione automatica viene eseguita ogni giorno alle 2:00 del mattino, a condizione che il dispositivo sia collegato a una fonte di alimentazione e sia in standby.
È possibile, tuttavia, che la funzione sia stata disattivata accidentalmente o che il PC non sia stato collegato per un po’, quindi la manutenzione non è stata eseguita. Per accertarsi del contrario, esegui l’app Pannello di controllo e seleziona Sistema e sicurezza > Sicurezza e manutenzione. Nella sezione Manutenzione, in Manutenzione automatica, fare clic su “Avvia manutenzione” se si desidera eseguirlo ora. Per assicurarti che venga eseguito ogni giorno, fai clic su “Modifica impostazioni di manutenzione” e dalla schermata visualizzata, seleziona l’orario in cui desideri eseguire la manutenzione e seleziona la casella accanto a “Consenti manutenzione programmata per riattivare il mio computer a l’ora programmata. ” Quindi fare clic su OK.
Disattiva il bloatware
A volte un elemento che rallenta il tuo PC non è Windows 10, ma un bloatware o adware che occupano risorse di CPU e di sistema. L’adware e il bloatware sono particolarmente insidiosi perché potrebbero essere stati installati dal produttore del computer. Ti sorprenderai nel vedere quanto sia più veloce il tuo PC senza questi software.
Innanzitutto, esegui una scansione del sistema per trovare adware, malware o virus. Se hai già installato una suite di sicurezza come Norton Security o McAfee LiveSafe, o un qualsiasi antivirus puoi usarli. Puoi anche utilizzare l’app antimalware integrata di Windows 10: digita Windows Defender nella casella di ricerca, premi Invio, quindi fai clic su Scansiona ora. Windows Defender cercherà il malware e rimuoverà tutto ciò che trova.
È comunque una buona idea avere una seconda opinione, quindi considera uno strumento gratuito come Malwarebytes Anti-Malware. La versione gratuita cerca malware e rimuove ciò che trova; la versione a pagamento offre una protezione sempre attiva per bloccare le infezioni in primo luogo.
Deframmenta il tuo disco rigido
Più si utilizza il disco rigido, più quest’ultimo è soggetto a frammentarsi, cioè i dati dei singoli file vengono memorizzati nei settori del disco che trova liberi e spesso non sono adiacenti, trovandosi in questa situazione per andarli a recuperare sarà costretto ad effettuare uno sforzo maggiore nel ricostruire la sequenza ed il risultato è un computer lento.
Windows 10, tuttavia, ha un programma di deframmentazione integrato che puoi usare per deframmentare il tuo disco rigido. Puoi anche impostarlo per l’esecuzione automatica in modo che rimanga costantemente deframmentato.
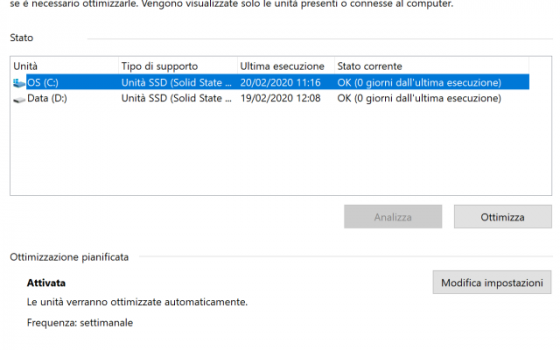
Per farlo, digita deframmenta nella casella di ricerca e premi Invio. Dalla schermata visualizzata, seleziona l’unità che desideri deframmentare. Fai clic sul pulsante “Ottimizza”.
Se desideri che il tuo disco o i tuoi dischi vengano deframmentati automaticamente, fai clic sul pulsante Modifica impostazioni, quindi seleziona la casella accanto a “Esegui secondo una pianificazione”. Ora seleziona la frequenza con cui desideri che i dischi vengano deframmentati facendo clic sul menu a discesa accanto a Frequenza e selezionando Giornaliero, Settimanale o Mensile. (Ogni settimana sarà la soluzione migliore.) Da questa schermata puoi anche scegliere più unità da deframmentare.
… reinstalla Windows 10
L’ultima azione che puoi mettere in atto per velocizzare un computer lento è reinstallare Windows 10, potrebbe sembrare una soluzione drastica ma a volte si rivela essere la cosa migliore da fare se il tuo computer non lavora come una volta o non funziona affatto.
Vediamo come installare Windows 10 nel modo più facile.
Sono diversi i motivi per cui potresti voler reinstallare Windows, il tuo PC potrebbe essere infettato da un virus o potrebbe essere intasato fino al punto in cui ogni operazione risulta difficile e lenta. Se non ci sono problemi con l’hardware, la reinstallazione di Windows ti restituirà un computer funzionante e veloce. Per le varie procedure ti rimandiamo alla guida Come installare Windows 10 sul tuo PC (velocemente).





