C’era un tempo in cui esisteva Windows Movie Maker, non era l’editor video più capace del pianeta, ma era gratuito, facile da usare e su cui si poteva sempre contare quando ne avevi bisogno. Erano disponibili altri editor di video, ma la maggior parte erano a pagamento o difficili da usare. Scomparso dal menu di windows nel 2017 è stato di recente sostituito dall’app Foto che vede integrate molte delle funzionalità video preferite di Movie Maker. Vediamo come utilizzare “Foto” l’editor video gratuito per creare un video su Windows 10.
- Crea un nuovo video rapidamente
- Taglia e dividi video clip
- Regola la durata delle foto
- Aggiungi del testo ai video su Windows 10
- Utilizza i filtri fotografici e video
- Crea video con musica e foto
- Condivisione ed esportazione di video in Windows 10
- Editor video alternativi per Windows
- Editor video online
Crea un nuovo video rapidamente
La nuova app Foto di windows crea video con musica e foto velocemente, è molto intuitiva e fa tutto il lavoro per te. Ecco cosa devi fare per iniziare:
- Apri l’app Foto di Windows 10.
- Fai clic sul pulsante “Tu sei il regista” per creare un nuovo video.
- Seleziona le foto e/o i video che desideri combinare mettendo un segno di spunta sul quadratino in alto a destra della foto. Quando hai tutto ciò di cui hai bisogno, fai clic sul pulsante “Aggiungi a…” e seleziona nuovo video con musica, digita il nome che vuoi assegnare al video e clicca su crea video, attendi qualche istante che Windows metta tutto insieme.
- A questo punto troverai la sequenza che hai scelto nel menu “i miei progetti video”. Se ti piace così, ottimo! Basterà cliccare su “termina il video”, scegliere la qualità video ed esportare il video in formato mp4. In caso contrario segui i prossimi passaggi.
- Come modificare un progetto video
La procedura automatica per creare video su Windows vista finora è utile per molti scopi, ma se desideri avere un controllo su musica, effetti e filtri, dovrai seguire ulteriori passaggi. Ecco come funziona ripartendo dall’inizio:
- Se non è già aperta apri l’app Foto di Windows 10.
- Fai clic sul pulsante Tu sei il regista e scegli le foto e video.
- Clicca su Crea e dai un nome al tuo progetto.
- Fai clic sul pulsante “Musica di sottofondo” in alto a sinistra per selezionare la musica tra quelle disponibili oppure su “audio personalizzato” per inserire una traccia audio precedentemente registrato e reperibile dal tuo PC.
- Trascina le foto o i video sullo storyboard per inserirli nell’ordine desiderato
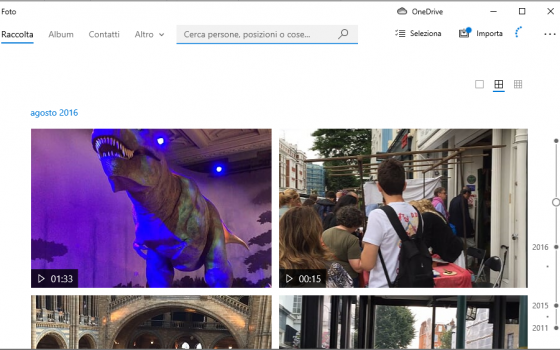
L’app Foto di Windows ha un’interfaccia semplice e pulita per la creazione di video
Taglia e dividi video clip
Quando aggiungi un video alla sequenza temporale, puoi regolare la lunghezza tagliando il tempo all’inizio o alla fine di un video. Seleziona semplicemente il video che desideri modificare, quindi fai clic sul pulsante “Taglia” sotto la finestra di anteprima. Questo aprirà una nuova finestra in cui puoi spostare i cursori rossi su entrambe le estremità per creare la lunghezza della clip che ti serve.

Per dividere un video in due parti, selezionare il video nella sequenza temporale, quindi fai clic sul pulsante “Dividi” sotto la finestra di anteprima. Sposta il punto di riproduzione nella posizione in cui desideri dividere il video, quindi fai clic su Fine. Questo ti riporterà alla timeline in cui vedrai entrambe le clip.
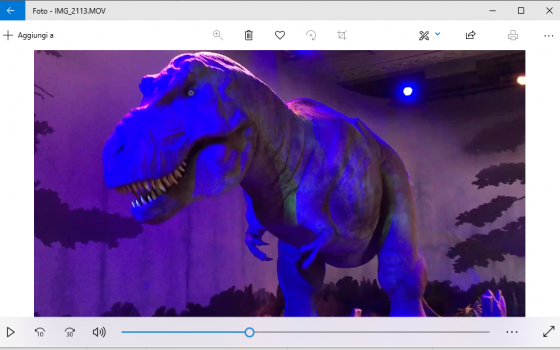
Il taglio dei video è semplice e veloce
Regola la durata delle foto
Una delle funzioni più utili dell’editor video di Windows 10 è la possibilità di aggiungere foto e video nello stesso progetto. Non si possono dividere o tagliare le foto, ma è possibile regolare la durata della visualizzazione sullo schermo. Il tempo predefinito è di tre secondi, ma è possibile allungarlo o ridurlo rapidamente in base alle esigenze.
Per regolare la durata di una foto nel tuo progetto, seleziona la foto facendo clic su di essa, quindi fai clic sul numero 3.0 per scegliere un diverso periodo di tempo di visualizzazione per questa foto. Puoi anche fare clic sul pulsante “Durata” e fare la stessa cosa. Puoi scegliere una durata preimpostata o inserire un tempo personalizzato in secondi.
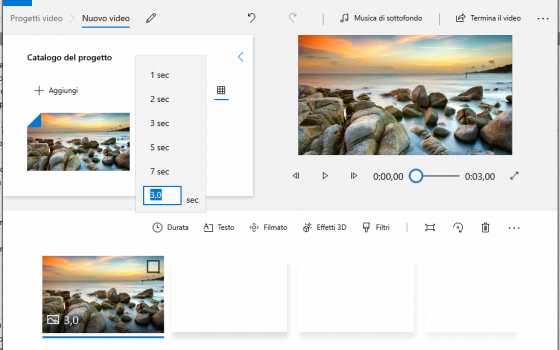
Regola la durata delle foto in modo che corrispondano alla storia che stai raccontando
Aggiungi del testo ai video su Windows 10
L’editor permette di aggiungere un testo al video che stiamo creando. Questo è ottimo per titoli, informazioni aggiuntive o semplicemente per aggiungere un po’ di movimento alle tue clip. Basta selezionare il supporto desiderato e fare clic su “Testo” per aprire una nuova finestra in cui è possibile scegliere tra diversi stili e grafica. Ogni stile ha le sue caratteristiche (incluso il movimento) e apparirà diverso a seconda di dove lo posizionerai sullo schermo. Puoi scegliere la posizione preferita per il testo selezionando una delle opzioni di layout che trovi sotto gli stili di carattere.
Una volta che hai il testo di cui hai bisogno e hai scelto dove vuoi che appaia, puoi regolare il tempo di visualizzazione sullo schermo. Per fare ciò, trascina gli stessi cursori rossi che hai trovato nel menu Taglia per scegliere l’inizio e la fine del testo. Una volta impostato, il testo apparirà e scomparirà nel momento scelto.
Puoi anche aggiungere una scheda del titolo all’inizio del video o come punto di transizione tra le scene. La scheda del titolo è una diapositiva vuota con testo. Cerca il pulsante “Aggiungi scheda titolo” sotto la finestra di anteprima, quindi aggiungi del testo come hai fatto sopra. Il colore di sfondo della scheda del titolo può essere modificato facendo clic sulla scheda del titolo, quindi facendo clic sul pulsante “Sfondo” per scegliere un nuovo colore. Puoi aggiungerne quanti ne hai bisogno per aiutarti a raccontare la tua storia.
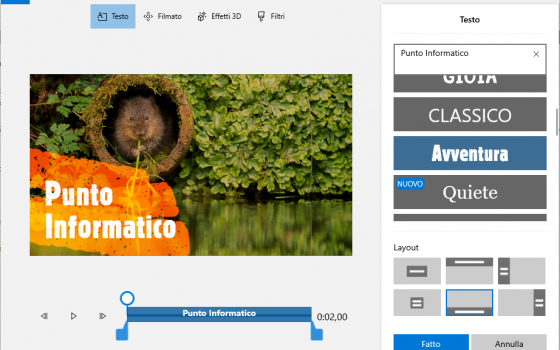
Aggiungi un po’ di stile con effetti di testo
Utilizza i filtri fotografici e video
Nel creare video su Windows puoi dare un aspetto più accattivante applicando dei filtri come seppia, bianco e nero, denim e molto altro. I filtri possono essere applicati a qualsiasi foto o video nella sequenza temporale. Non verranno applicati all’intero video a meno che non selezioni ciascuna clip singolarmente e applichi i filtri.
Per applicare un filtro, seleziona la foto o il video nella sequenza temporale, quindi fai clic sul pulsante “Filtri” sotto la finestra di anteprima. È possibile visualizzare l’anteprima dei filtri disponibili facendo clic sugli stili disponibili sul lato destro della schermata del filtro. Quando sei soddisfatto di quello che hai scelto, fai clic su Fine per applicare il filtro.
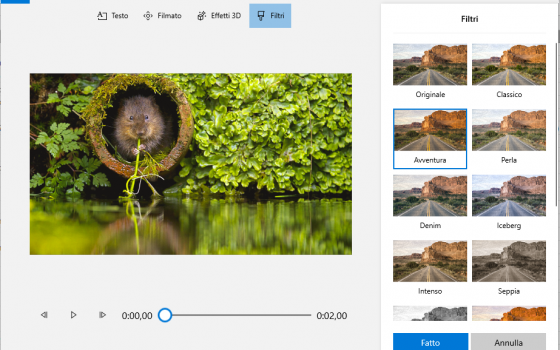
I filtri possono aggiungere un nuovo look a un progetto video
Crea video con musica e foto
Esistono numerose tracce audio integrate che puoi utilizzare gratuitamente nel creare video su Windows. Questo è utile perché se condividi il tuo video online, sei sicuro di utilizzare materiale libero da restrizioni sul copyright e diritti d’autore.
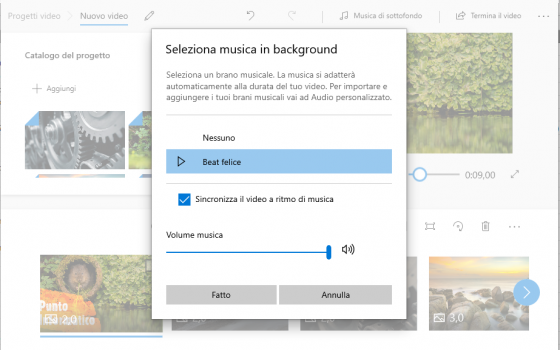
Seleziona la colonna sonora del tuo video
Per vedere quali audio musicali sono disponibili, fai semplicemente clic sul pulsante Musica sulla barra degli strumenti nella parte superiore dello schermo e usa il pulsante di riproduzione per visualizzare in anteprima i brani. Quando trovi quello che desideri, fai clic per evidenziare la traccia, quindi Fine.
La cosa interessante è che Windows modificherà automaticamente quella traccia in modo che si adatti alla lunghezza del tuo video. Niente più arresti improvvisi o dissolvenze alla fine del video. La musica sarà sincronizzata perfettamente alla lunghezza del tuo video. Se in seguito aggiungi un altro video clip, la musica si adatterà di conseguenza. Stessa cosa se aggiungi altre immagini. Non male per essere un editor video gratuito e aggiunge sicuramente un livello di professionalità ai tuoi video.
Condivisione ed esportazione di video in Windows 10
Mentre ti stai adoperando per creare video su Windows 10, l’app salva automaticamente tutto e puoi uscirne ogni volta che vuoi. Per tornare al tuo progetto in un secondo momento, avvia semplicemente l’app Foto e fai clic sulla scheda Progetti video nella parte superiore dello schermo. Qui troverai tutti i progetti video a cui hai lavorato. Fai clic su uno per passare all’editor e riprendere da dove eri rimasto.
Quando sei pronto per condividere il tuo video con altri, una volta che hai esportato il video fai clic sul pulsante di condivisione per visualizzare un elenco delle tue opzioni. Puoi scegliere la dimensione del file che vuoi produrre e se vuoi scaricarlo sul tuo computer o condividerlo via email o social media. La scelta è tua.
Editor video alternativi per Windows
Naturalmente, l’editor video gratuito di Windows 10 è molto elementare e non consente le elaborazioni video di altri software più blasonati. Cose come le transizioni video, la possibilità di dividere i videoclip, il supporto chroma key o più tracce video e audio, non sono supportate. Quindi, se stai cercando un controllo maggiore, uno strumento gratuito come Media Composer First di Avid potrebbe essere un buon punto di partenza. Basta essere consapevoli del fatto che la curva di apprendimento sarà sicuramente un po’ più ripida. Adobe Premiere è la scelta migliore ma molto costosa. PowerDirector di CyberLink potrebbe essere una alternativa più economica. Questi software ed altri sono supportati da una grande comunità di utenti e troverai molti tutorial su YouTube che ti aiuteranno a capire come funzionano.
Molto conosciuto e professionale è Adobe Premiere Pro CC, il programma più potente per il montaggio video. Possiede tantissime funzioni e si rivela essere uno dei migliori nel settore per creare montaggi e video editing di alta qualità. Un buon corso e semplice da seguire per imparare Premiere Pro e cominciare da subito a realizzare fantastici video, è disponibile sulla piattaforma Udemy.
Editor video online
Se stai cercando un po’ più di flessibilità, potresti provare un editor video online come wevideo.com. L’uso di uno strumento come questo significa che non sarai limitato alla modifica da un singolo computer, ma potrai accedere da qualsiasi dispositivo. Tutto quello che devi fare per accedere al tuo progetto video è entrare nel tuo account online e riprenderlo da dove lo avevi lasciato.





