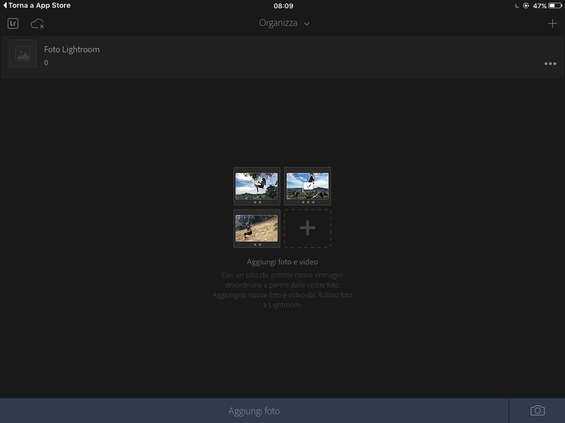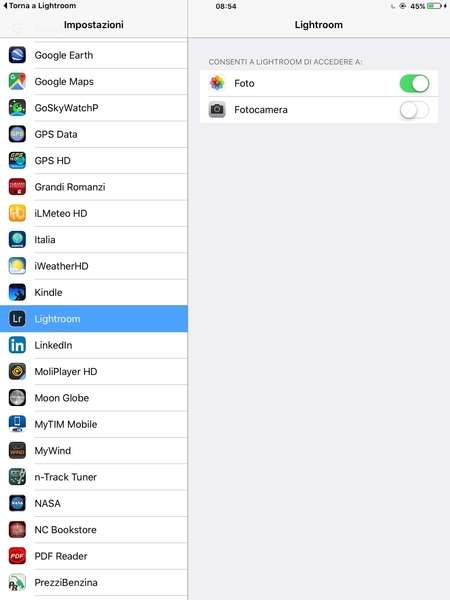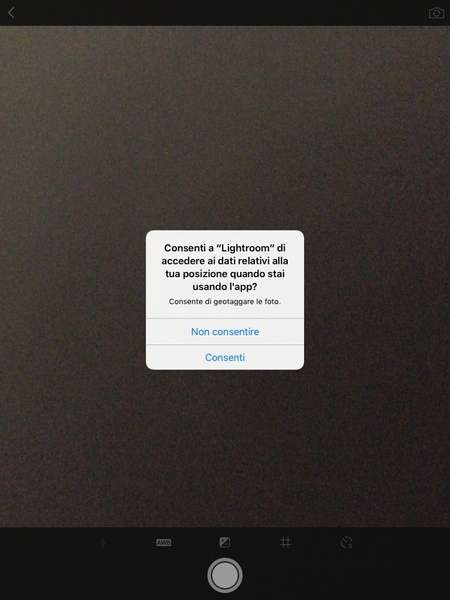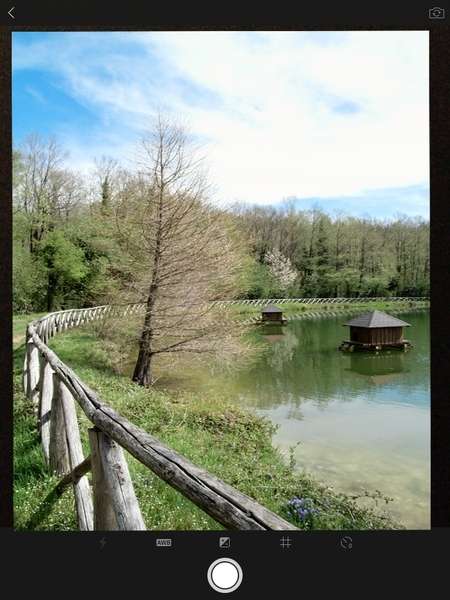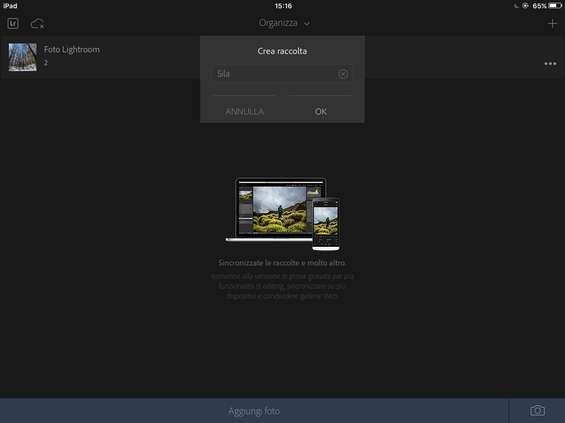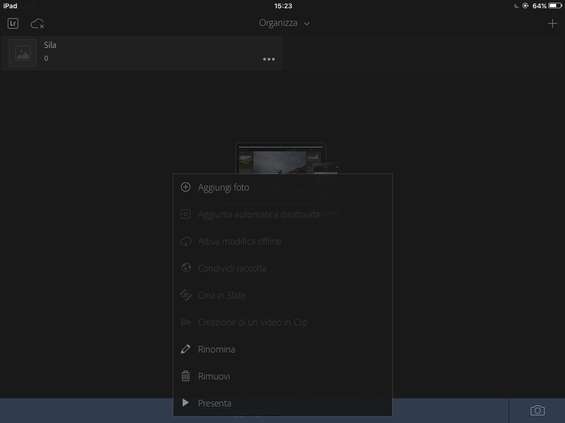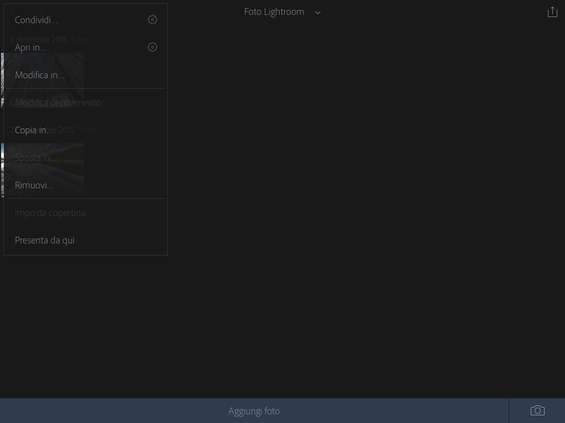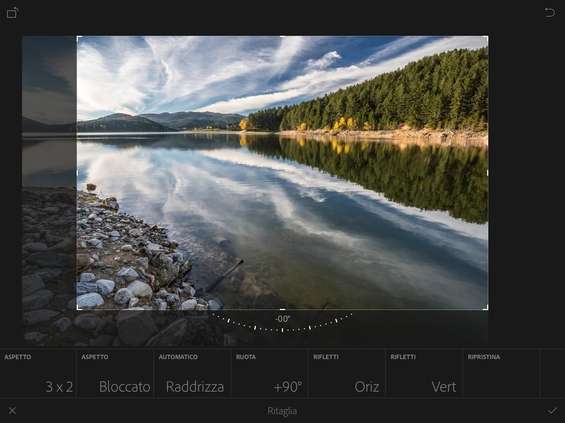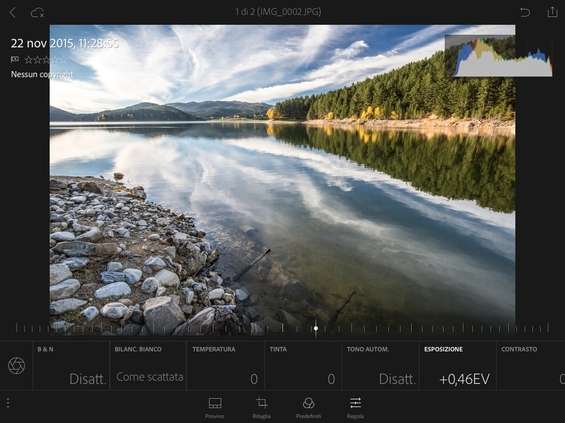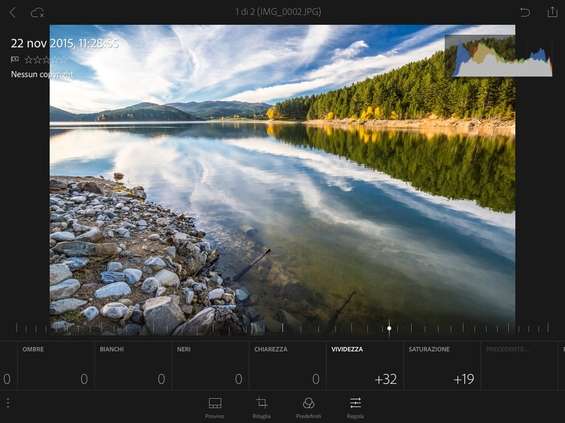L’avvento del digitale offre innegabili e innumerevoli vantaggi sulla pellicola. Uno su tutti, la possibilità di scattare senza limiti, riservando a un secondo momento la scelta delle pose migliori da post-produrre. Il problema è che sempre più spesso acquisiamo immagini e sempre meno spesso abbiamo il tempo di provvedere alla loro cernita, manipolazione e catalogazione. Questo è vero soprattutto quando per scattare usiamo dispositivi mobili come smartphone e tablet, che sovente sono pieni zeppi di fotografie, molte delle quali non saranno mai nemmeno riaperte. E allora? Una soluzione potrebbe essere quella di utilizzare un software ad hoc che consenta non soltanto di modificare e finalizzare le foto, ma anche di ordinarle e catalogarle, come Photoshop Lightroom di Adobe, applicazione gratuita ideata specificamente per questo scopo. Conosciamola meglio utilizzando la versione per iOS (compatibile dalla 8.1 e successive), ma la procedura mostrata è adattabile anche per l’app Android (dalla versione 4.1 e successive).
Installiamo Photoshop Lightroom dall’App Store e avviamolo. L’interfaccia dell’app è ben organizzata, semplice e intuitiva. Da qui è possibile accedere a tutte le foto memorizzate nel dispositivo e selezionare quelle da caricare per abilitarle alla modifica o alla semplice catalogazione. Per farlo, tappiamo sul + in Aggiungi foto e video .
Toccando Aggiungi foto in basso a destra e poi Consenti Accesso nel messaggio di avviso, si apre la schermata delle impostazioni di iOS. Commutiamo su ON il pulsante Consenti a Lightroom di accedere a Fotocamera . Da questo momento potremo acquisire nuovi scatti direttamente dall’app Adobe.
Torniamo all’interfaccia del programma e tocchiamo l’icona relativa alla fotocamera (in basso a destra). Se desideriamo geotaggare le foto, tappiamo Consenti . Fatto questo, tutto è pronto per iniziare. Regoliamo le impostazioni relative alla fotocamera e procediamo con lo scatto.
Terminata la sessione di scatto, clicchiamo il simbolo < visibile in alto a sinistra per tornare alla schermata principale di Photoshop Lightroom. A questo punto, per visualizzare le foto scattate tappiamo sulla miniatura visibile in alto a sinistra, accanto alla voce Foto Lightroom .
Per iniziare a catalogare le foto, invece, torniamo all’interfaccia principale di Lightroom e tocchiamo il simbolo + in alto a destra. Digitiamo il nome che desideriamo assegnare alla nuova raccolta e tocchiamo OK . Fatto ciò, la raccolta è pronta per essere riempita con le nostre foto.
Assegnare una foto a una raccolta è semplice. Tocchiamo i tre puntini nella barra della raccolta appena creata. Dal menu a tendina selezioniamo Aggiungi foto per aprire il rullino di iOS. Selezioniamo le foto da assegnare alla raccolta e premiamo Aggiungi foto (in basso).
All’occorrenza, Lightroom permette di copiare le foto da una raccolta all’altra. Selezioniamo la raccolta da cui prelevare le immagini, premiamo a lungo su una di queste, selezioniamo Copia in e indichiamo la raccolta di destinazione. Premiamo la spunta in alto a destra e il gioco è fatto.
Possiamo ora procedere a semplici ritocchi delle foto. Apriamo quella che ci interessa. Per ritagliarla premiamo Ritaglia . Con le dita possiamo ruotare e selezionare, tramite i cursori a margine, la porzione da “croppare”. Al termine, premiamo la spunta a destra.
Premiamo Regola e poi Esposizione . Ora, tenendo d’occhio l’istogramma in alto a destra, muoviamo il dito lungo la scala graduata visibile sotto la foto, avendo cura di non spostare la curva dell’istogramma troppo a destra o troppo a sinistra, fino a guadagnare l’esposizione desiderata.
Premiamo Saturazione e spostiamo il dito lungo la scala graduata fino a guadagnare la saturazione desiderata. Premiamo ora Contrasto e regoliamo anche in questo caso il relativo cursore, fino ad ottenere il risultato desiderato. La regolazione degli altri parametri segue la medesima tecnica.