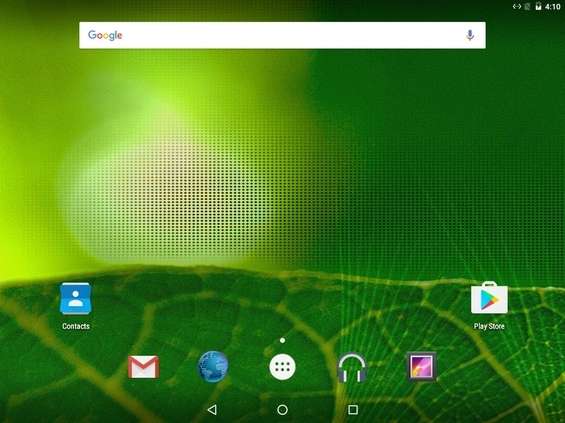Android è tra i sistemi operativi mobile più utilizzati e apprezzati al mondo e le sue radici in GNU/Linux non possono che riempire di orgoglio gli utenti del Pinguino. Con molta probabilità, infatti, chi usa una distro GNU/Linux difficilmente avrà come smartphone un iPhone o un Windows Phone. Chi è appassionato di Android potrebbe persino volerlo installare nel PC (desktop o laptop).
Esigenza condivisa anche da chi sviluppa applicazioni per l’OS mobile firmato Google.
Ebbene, ciò è possibile. Android-x86 è un progetto che esiste già da diversi anni e, ad oggi, vanta una buona schiera di fan e sviluppatori a tal punto che nuove release vengono rilasciate con una certa costanza. Al momento in cui scriviamo, ad esempio, è disponibile al download il porting di Android 6.0 (utilizzato per i nostri test).
Riuscire in questo intento non è qualcosa di complicato: è sufficiente rimboccarsi le maniche e mettersi all’opera. Vediamo dunque come scaricare l’immagine ISO di Android-x86 e creare con Ubuntu una pendrive avviabile all’occorrenza (ma la guida è valida anche per chi usa Windows o macOS).
Dal PC, avviamo il browser che preferiamo e raggiungiamo la pagina Web del progetto . Spostiamoci nella sezione dell’ultima release disponibile (nel nostro caso Android-x86 6.0 ) e clicchiamo su View .

Al termine del download del file ISO , avviamo il terminale e lanciamo il comando sudo apt-get install unetbootin (il software UNetbootin è disponibile anche per Windows e macOS). Al termine dell’installazione, inseriamo una pendrive USB in un ingresso disponibile del PC.
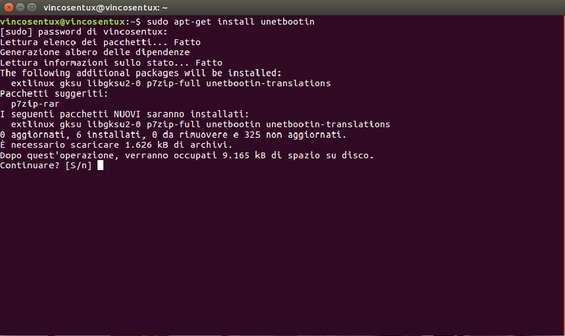
Al termine, dalla Dash di Ubuntu cerchiamo UNetbootin e avviamolo. In corrispondenza di Immagine disco , clicchiamo su Sfoglia e raggiungiamo il percorso nel quale abbiamo salvato l’ISO di Android-x86. Confermiamo con Open .
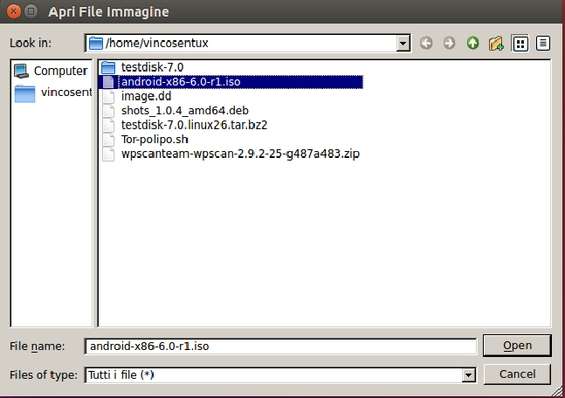
In Tipo indichiamo Unità USB e da Unità indichiamo la pendrive USB precedentemente collegata. Non resta che confermare con OK . Attendiamo pazientemente la fine dell’operazione (potrebbero essere necessari diversi minuti).

Creato la pendrive USB live, riavviamo il PC e accediamo alle opzioni di boot: decidiamo di avviare il PC tramite periferica esterna USB. Dopo qualche secondo appare il menu di boot di Android-x86. Premiamo Invio su Live CD – Run Android-x86 without installation .
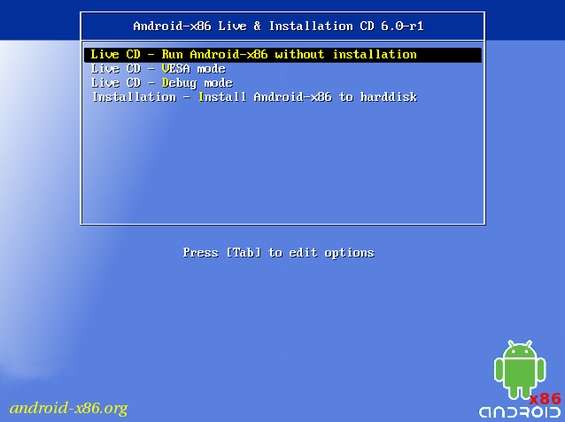
Appare l’interfaccia di configurazione iniziale di Android: non è possibile bypassare questa fase perché, in caso contrario, non sarà possibile utilizzare l’OS mobile dal PC. Indichiamo la lingua che preferiamo (l’ Italiano è presente) e confermiamo con Invio .
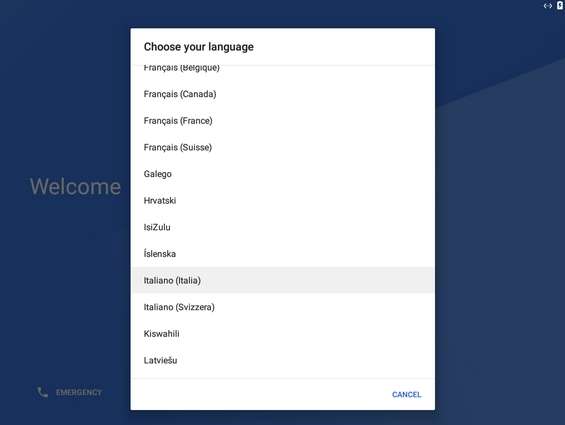
Se vogliamo importare le impostazioni e i file da un altro dispositivo (un tablet o uno smartphone Android) selezioniamo l’opzione Copia account Google, app e dati dall’altro dispositivo . In caso contrario, scegliamo No, grazie e proseguiamo con Avanti .
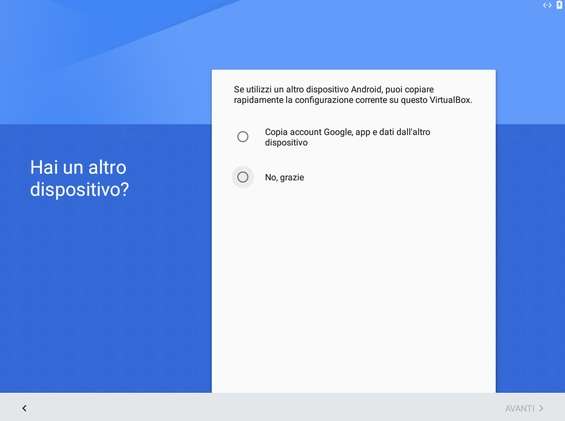
È arrivato il momento di fornire un indirizzo email già associato a Google (quello di Gmail). Nel caso in cui non volessimo utilizzare un indirizzo esistente, possiamo optare per Oppure crea un nuovo account . Effettuata la scelta, confermiamo con Invio .
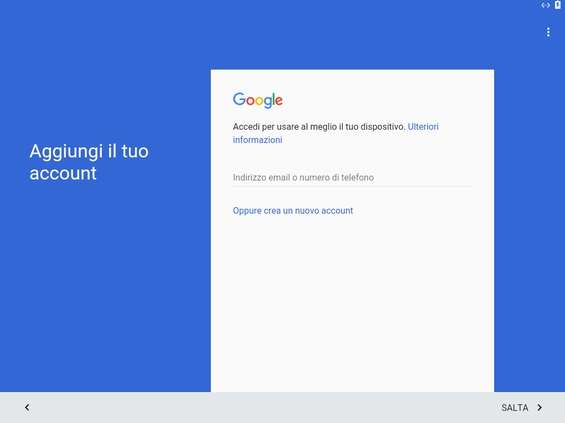
Al termine di questa fase, prima di poter utilizzare Android anche da PC, è necessario accettare i termini di servizio e le norme sulla privacy di Google. Per farlo basta premere Accetta e attendere qualche secondo affinché l’OS venga preparato.
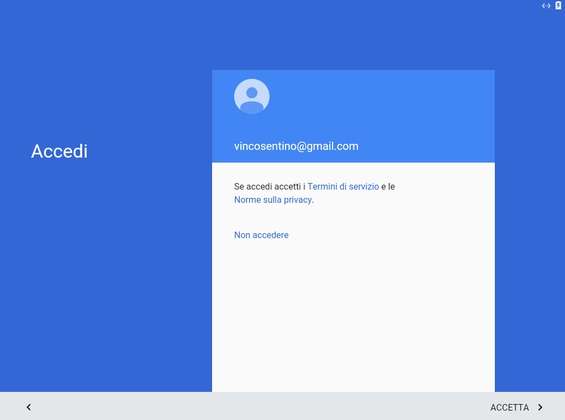
Ecco apparire l’interfaccia grafica principale di Android-x86 (la versione che abbiamo utilizzato per i nostri test è la 6.0). Da questo momento, potremmo utilizzare Android sul nostro PC proprio come se fossimo dallo smartphone (possiamo scaricare nuove applicazioni, navigare, ecc.).