Quando si acquista un nuovo PC, difficilmente si trova nella confezione il disco originale di Windows o i supporti ottici dei software installati. Generalmente i computer hanno una partizione nascosta sul disco che consente di ripristinare Windows in caso di problemi. Si tratta di una soluzione pratica e veloce che consente di ripristinare la macchina alle impostazioni di fabbrica nel caso in cui Windows non si avvii più, o che un virus lo abbia messo definitivamente KO.
Se però il PC è privo di un sistema del genere, o perché lo si è aggiornato a una versione successiva di Windows o perché lo si è assemblato da soli, grazie a un tool gratuito come AOMEI OneKey Recovery si può comunque creare una partizione di ripristino con le stesse funzionalità. Analizziamo quindi in dettaglio il funzionamento di questo software.
Scarichiamo, installiamo e avviamo AOMEI OneKey Recovery. Dall’interfaccia principale è possibile scegliere due opzioni: OneKey System Backup e OneKey System Recovery . Per creare la partizione di recupero selezioniamo la prima opzione; la seconda, invece, serve per rispristinare il sistema in caso di necessità.
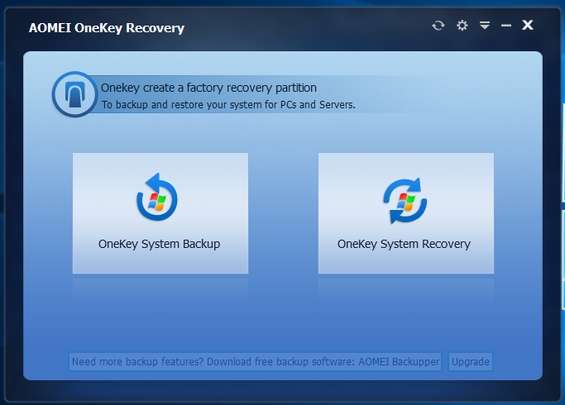
Prima di procedere, clicchiamo sull’icona con la ruota dentata in alto a destra per accedere alla finestra delle impostazioni. Da qui possiamo scegliere se attivare o disattivare il menu di avvio, nascondere o visualizzare il messaggio per il ripristino e modificare il tempo di permanenza del menu di avvio.
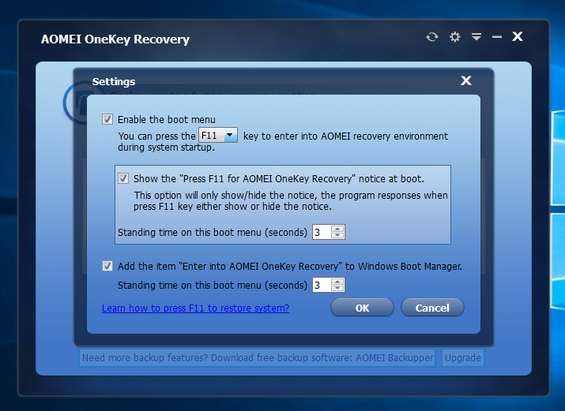
Abbiamo due possibilità per creare la partizione di recupero: scegliere un’unità esterna o direttamente il disco in cui è installato Windows. Quest’ultima rappresenta la soluzione più comune: selezioniamo pertanto Backup system to AOMEI OneKey Recovery Partition e clicchiamo Next .
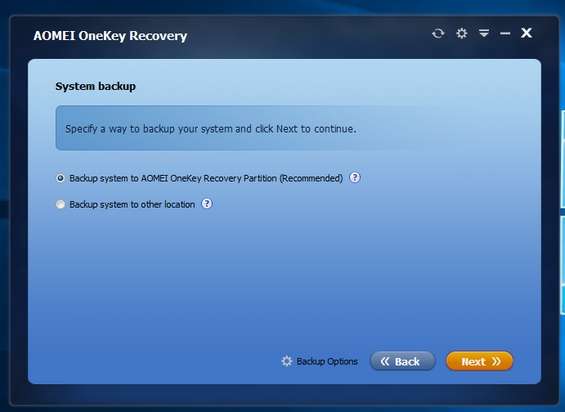
Sarà necessario selezionare una delle partizioni esistenti sul disco di sistema per creare quella da usare per il ripristino. Tale partizione dovrà essere abbastanza grande da contenere sia il file immagine del backup sia la versione bootable di AOMEI OneKey Recovery. Clicchiamo quindi Start Backup e confermiamo con Yes
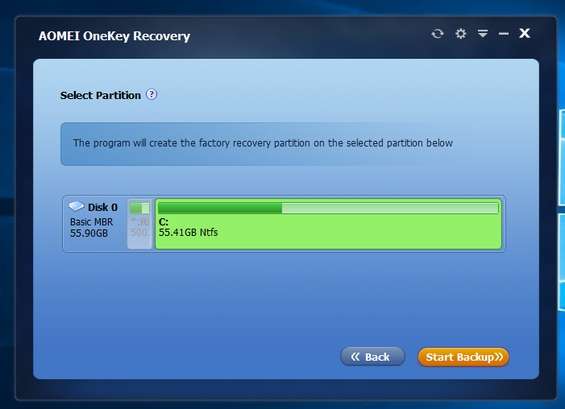
Attendiamo il completamento della procedura, che può durare diversi minuti. Il sistema verrà riavviato per proseguire nella creazione della partizione di ripristino. Al termine, noteremo la presenza dell’opzione per il ripristino nel menu di avvio.
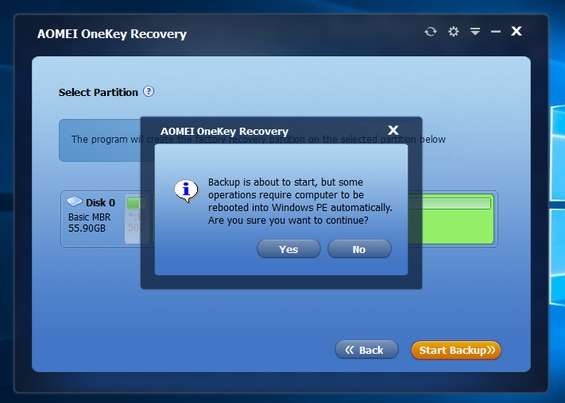
Se col passare del tempo Windows dovesse diventare instabile, possiamo ripristinarlo in pochi clic grazie alla partizione di recupero creata. Avviamo il PC e premiamo il tasto F11 oppure scegliamo dalla finestra di avvio l’opzione AOMEI OneKey Recovery .
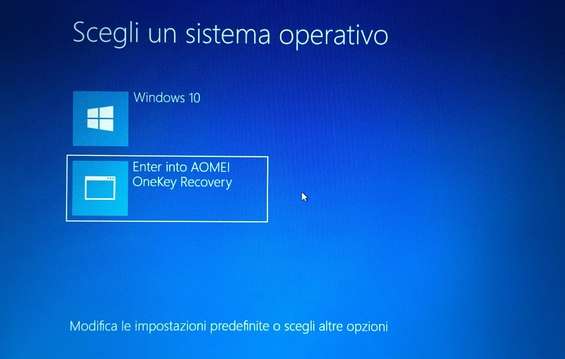
Abbiamo due modi per effettuare il ripristino: la scelta dipende da come abbiamo creato la partizione di recupero. La prima consente di usare il file immagine presente nella partizione di recupero creata sullo stesso disco del sistema operativo. Basta lasciare selezionata l’opzione predefinita e premere Next .
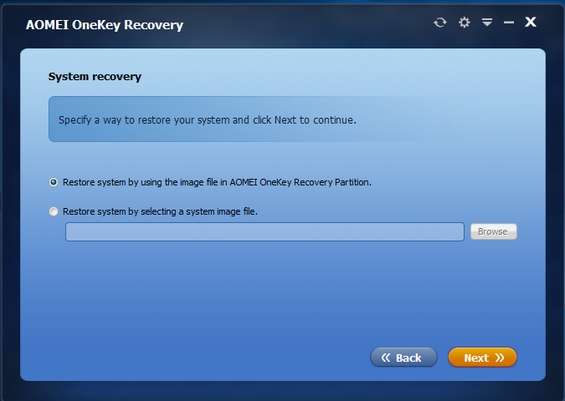
Se disponiamo di un computer con due dischi rigidi, possiamo decidere su quale unità ripristinare il sistema spuntando la voce Restore to other location . Per proseguire clicchiamo Start Restore .
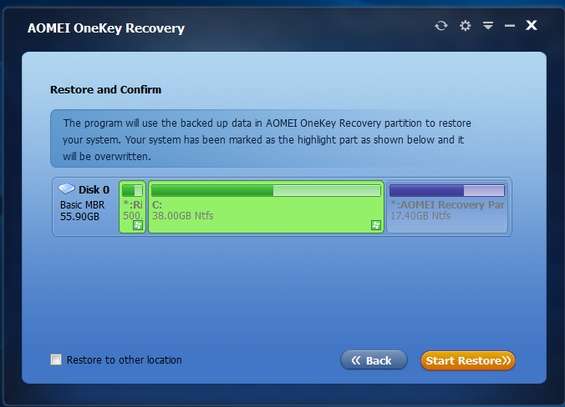
Se invece la partizione di recupero è stata creata su un altro disco, selezioniamo Restore system by selecting a system image file , clicchiamo Browse e selezioniamo il file System Backup.adi .
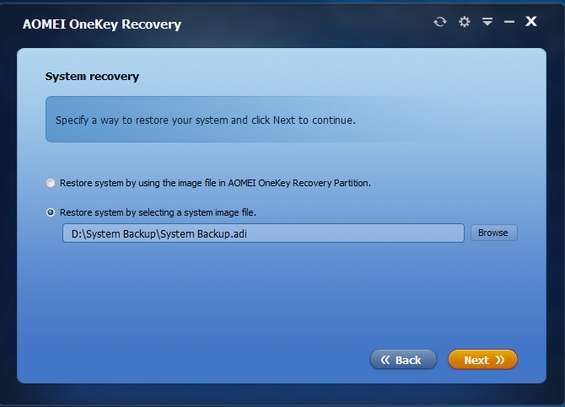
Scelto il tipo di ripristino, una finestra ci chiederà se siamo sicuri di voler procedere. È bene ricordare che effettuando il ripristino, tutti i dati presenti sul disco verranno sovrascritti e quindi si perderanno i file creati e le impostazioni successive alla creazione della partizione di ripristino.
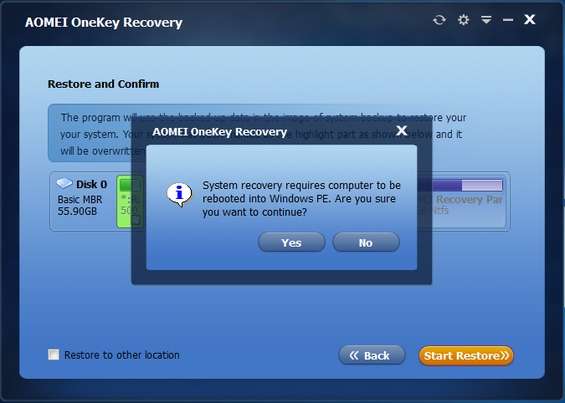
Dopo aver premuto Yes , inizierà l’operazione di restore, che potrebbe durare diversi minuti. Al termine basterà cliccare su Finish per riavere il PC nuovo di zecca.
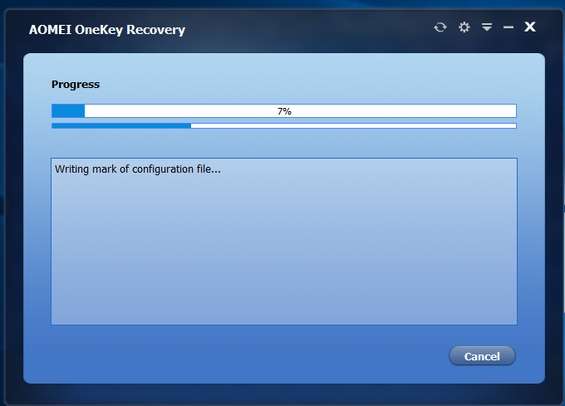
In conclusione, AOMEI OneKey Recovery è un tool davvero utile, in grado di salvarci da inevitabili formattazioni e reinstallazioni di Windows, driver e software. Tecnicamente, per molti dei nostri lettori, farlo non sarà un problema, ma è di certo una gran perdita di tempo per tutti (esperti e neofiti). Inoltre, il tool di AOEMI ha il vantaggio di essere gratuito e di supportare praticamente tutte le versioni di Windows, anche la 10.
Se invece non abbiamo la necessità di creare un backup (immagine) di tutto il sistema operativo, ma soltanto di alcuni file e cartelle, possiamo ricorrere ad AOMEI Backupper Standard .