Se fate parte della schiera degli utenti che pensa sia sufficiente svuotare il cestino di Windows ogni tanto, per avere un sistema operativo completamente pulito e funzionante, forse è venuto il momento di ricredersi.
I sistemi operativi di casa Microsoft salvano tutta una serie di informazioni in file che dovrebbero essere temporanei, ma che in realtà nel 90 per cento dei casi restano accumulati sull’hard disk, rubando spazio prezioso e riducendo in qualche modo le capacità operative dell’OS. Fra i file spazzatura che si accumulano vi sono i cookies, le cronologie e gli ActiveX derivanti dalla navigazione in Internet, ai quali si aggiungono i file temporanei legati alle installazioni e disinstallazioni dei diversi applicativi, i documenti aperti di recente ed i file gettati nel cestino. Inoltre, anche il registro accumula tutta una serie di valori inutili, che a lungo andare possono inficiare l’efficienza del sistema.
È quindi buona abitudine effettuare una pulizia profonda dell’OS ogni tanto: gli utenti non esperti potrebbero avere difficoltà nel capire quali risorse cancellare e quali mantenere, magari mettendo mani su file importanti e rendendo instabile Windows. Per evitare tutto ciò, ed essere sicuri di pulire il sistema in profondità, basta ricorrere all’uso di Asa Cleaner, un applicativo freeware capace di indagare nei meandri di Windows, individuando esattamente i file spazzatura.
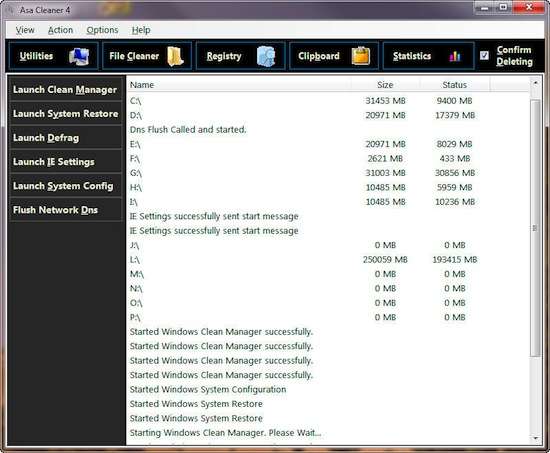
Una volta avviato, Asa Cleaner offre all’utente diverse possibilità: nel pannello Utilities , ad esempio, sono raccolte in un’unica interfaccia tutte le funzionalità di manutenzione del sistema operativo integrate, rese quindi facilmente accessibili anche agli utenti meno smaliziati. Così è possibile accedere alla procedura di pulitura del disco, tramite il comando Launch Clean Manager , ai punti di ripristino dal Launch System Restore , all’utility di deframmentazione cliccando su Launch Defrag , alle impostazioni di Internet Explorer ed alla configurazione di avvio del sistema, rispettivamente con i pulsanti Launch IE Settings e Launch System Config . Infine, in sicurezza è possibile pulire la cache dei DNS di sistema, cliccando su Flush Network DNS .
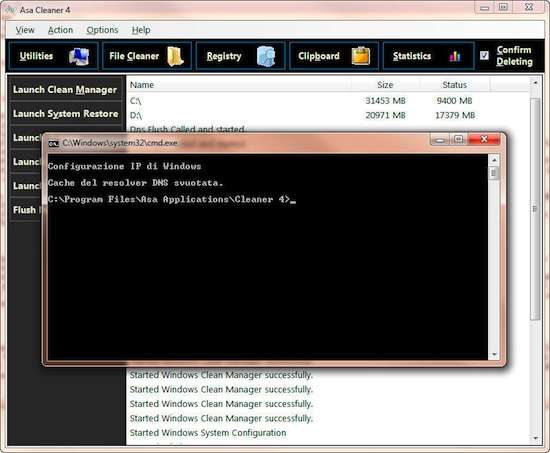
Per pulire il sistema dai file inutili, premere su File Cleaner , accedendo così alla sezione dell’applicativo deputata all’individuazione delle risorse non utilizzate. A questo punto, è necessario spuntare Select All Locations e fare clic su Preview Cache . Possono occorrere anche parecchi minuti prima che il software mostri la lista dei file da pulire, ma una volta individuati è possibile eliminare ciò che non serve, cliccando su Remove Files .
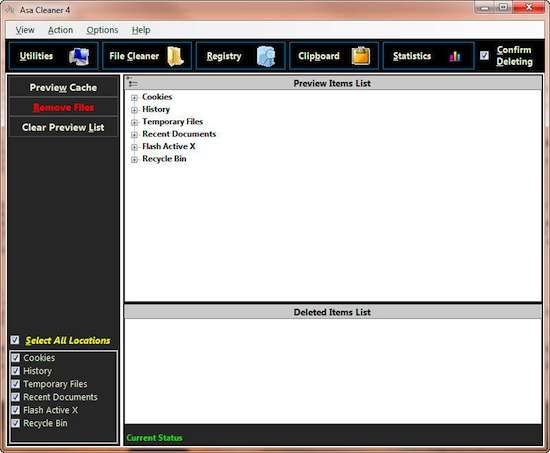
Allo stesso modo cliccando su Registry , selezionando Select All Locations e premendo Preview Cache , si ha la possibilità di scandire il registro alla ricerca delle chiavi inutili, rimuovendole infine con il comando Clean Registry . Qualora dopo la pulizia dovessero insorgere problemi di instabilità del sistema, con un solo clic su Restore Cleaned è possibile ripristinare quanto eliminato, recuperando così eventuali chiavi classificate come superflue ma effettivamente necessarie.
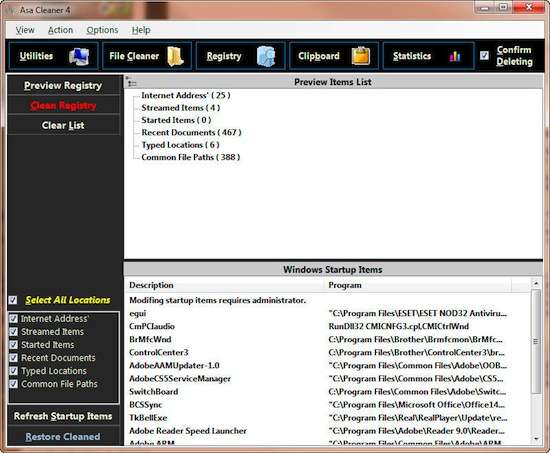
Infine, il pannello Clipboard permette di visionare i dati negli Appunti di Windows, cancellandoli con il pulsante Clear Clipboard .
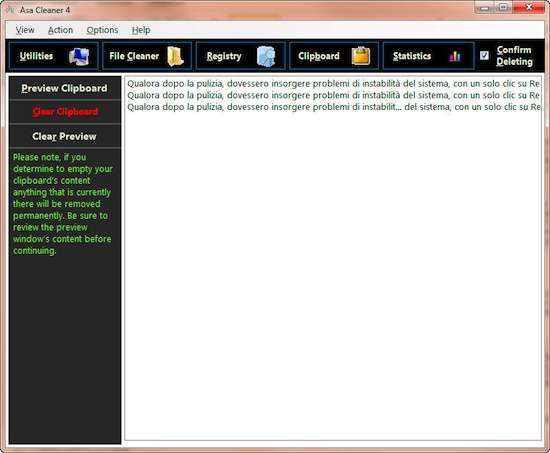
Con Asa Cleaner la pulizia del sistema è garantita, senza troppe difficoltà.