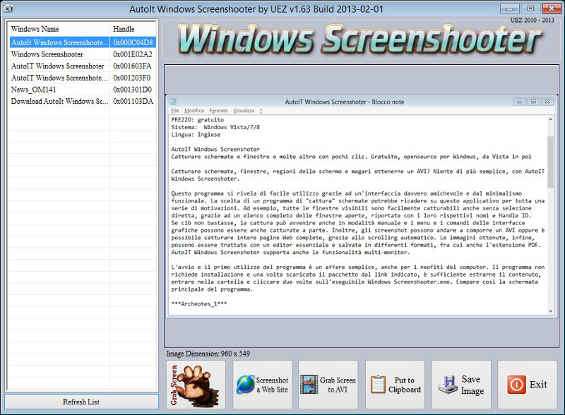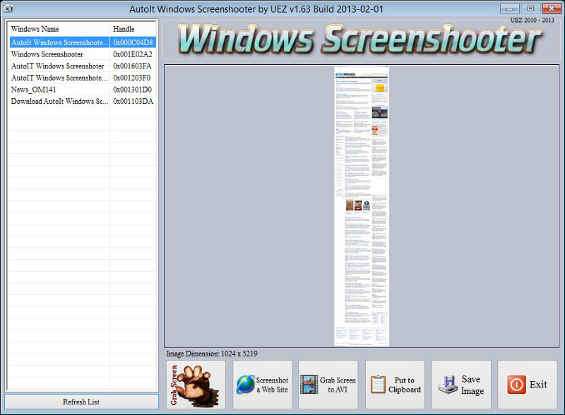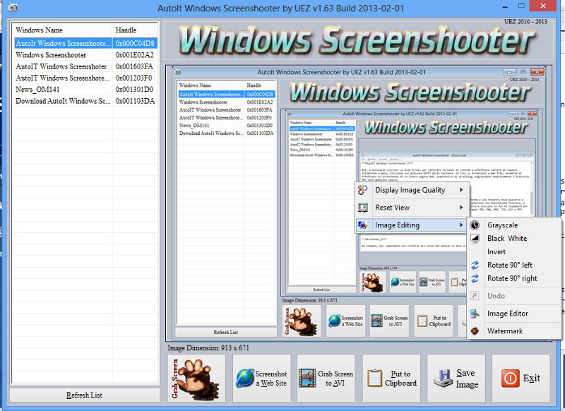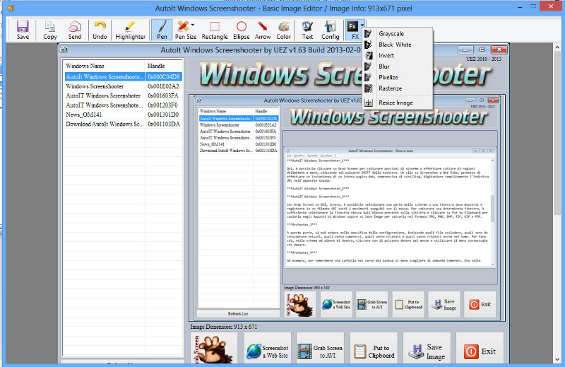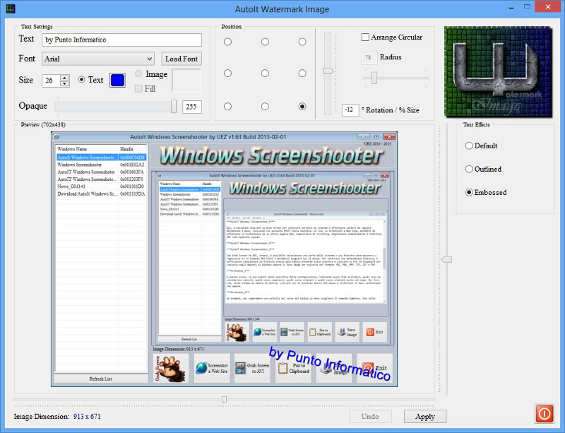Catturare schermate, finestre, regioni dello schermo e magari ottenerne un AVI? Niente di più semplice, con AutoIT Windows Screenshoter.
Questo programma si rivela di facile utilizzo grazie ad un’interfaccia davvero amichevole e dal minimalismo funzionale. La scelta di un programma di “cattura” schermate potrebbe ricadere su questo applicativo per tutta una serie di motivazioni. Ad esempio, tutte le finestre visibili sono facilmente catturabili anche senza selezione diretta, grazie ad un elenco completo delle finestre aperte, riportate con i loro rispettivi nomi e Handle ID. Se ciò non bastasse, la cattura può avvenire anche in modalità manuale e i menù e i comandi delle interfacce grafiche possono essere anche catturati a parte. Inoltre, gli screenshot possono andare a comporre un AVI oppure è possibile catturare intere pagine Web, grazie allo scrolling automatico. Le immagini ottenute, infine, possono essere trattate con un editor essenziale e salvate in differenti formati, fra cui anche l’estensione PDF. AutoIT Windows Screenshoter supporta anche le funzionalità multi-monitor.
L’avvio e il primo utilizzo del programma sono un affare semplice, anche per i neofiti del computer. Il programma non richiede installazione e una volta scaricato il pacchetto dal link indicato, è sufficiente estrarne il contenuto, entrare nella cartella e cliccare due volte sull’eseguibile Windows Screenshooter.exe . Compare così la schermata principale del programma.
Qui, è possibile cliccare su Grab Screen per catturare porzioni di schermo o effettuare catture di regioni delimitate a mano, cliccando sul pulsante SHIFT della tastiera. Un clic su Screenshot a Web Site , permette di effettuare un’istantanea di un intera pagina Web, comprensiva di scrolling, digitandone semplicemente l’URL nell’apposito spazio.
Con Grab Screen to AVI , invece, è possibile selezionare una parte dello schermo o una finestra dove muoversi e registrare in un filmato AVI tutti i movimenti eseguiti con il mouse. Per catturare una determinata finestra, è sufficiente selezionare la finestra stessa dall’elenco presente sulla sinistra e cliccare su Put to Clipboard per copiarla negli Appunti di Windows oppure su Save Image per salvarla nel formato JPG, PNG, BMP, TIF, GIF o PDF.
Qualsiasi sia l’immagine catturata, per effettuarne un editing di base o aggiungerci un watermark, è sufficiente cliccare con il pulsante destro del mouse sull’immagine stessa mostrata nel programma.
Dal menù contestuale, è possibile selezionare la qualità di anteprima delle immagini, resettare l’anteprima oppure accedere alle funzionalità di editing. In un clic, è possibile ottenere l’immagine in scala di grigi, invertirne i colori o ruotarla verso destra o sinistra di 90 gradi. Cliccando su Image Editor , invece, si accede ad una nuova schermata dalle funzionalità avanzate.
Così, sulle immagini è possibile intervenire con evidenziatore, indicazioni a penna, rettangoli, cerchi, frecce, testo, anche di differenti colori, senza contare gli effetti speciali selezionabili dal menù FX .
Tornando al menù contestuale di prima e scegliendo Watermark si accede ad un semplicissimo programma per applicare marchi alle immagini catturate.
AutoIT Windows Screenshoter si rivela quindi un programma facile da usare, ma al contempo completo. Ulteriori informazioni sull’applicativo sono disponibili sul thread ufficiale del programma, raggiungibile a questo indirizzo , mentre il codice sorgente è scaricabile da qui .