Può accadere di redigere un documento, scrivere una guida sul Web o confezionare una presentazione con immagini inedite, create appositamente per l’occasione, e sulle quali si vuole apporre un marchio, evitando che altri possano riutilizzarle a proprio piacimento senza un consenso esplicito o senza alcun riferimento a chi ne possiede i diritti.
Per fare in modo che tutto ciò non avvenga, si può scegliere di identificare le immagini utilizzate con un watermark che permanga sull’immagine. Apporre un watermark su ogni immagine del documento, della guida o della presentazione potrebbe essere un’operazione complicata e noiosa, che rischia di portare via del tempo prezioso.
In realtà, esiste una soluzione GPL capace di garantire l’opportunità di apporre su ogni immagine il proprio watermark in tutta facilità e con un semplice gesto del mouse. Il nome dell’applicativo in questione è Batch Watermarker.
Questo software è capace di apporre qualsiasi scritta prescelta o immagine come watermark di una o più immagini, in modo automatico e lavorando anche in modalità batch. Inoltre, la possibilità di scegliere la posizione in cui apporre il timbro rende il tutto ancora più agevole.
L’utilizzo di Batch Watermarker è semplicissimo. Una volta scaricato l’archivio ZIP dal link indicato, è sufficiente estrarre il pacchetto e, subito dopo, cliccare due volte sull’eseguibile BatchWatermarker.exe . Il programma, infatti, è in edizione “portable” per cui non richiede installazione.
Una volta avviato, compare l’unica schermata del programma.
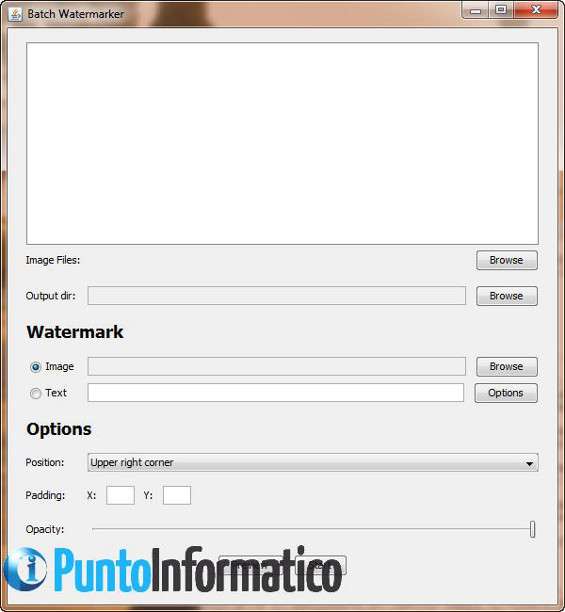
Qui, non bisogna fare altro che cliccare sul primo Browse e scegliere le immagini da marchiare, che compariranno una dopo l’altra nella lista in alto.
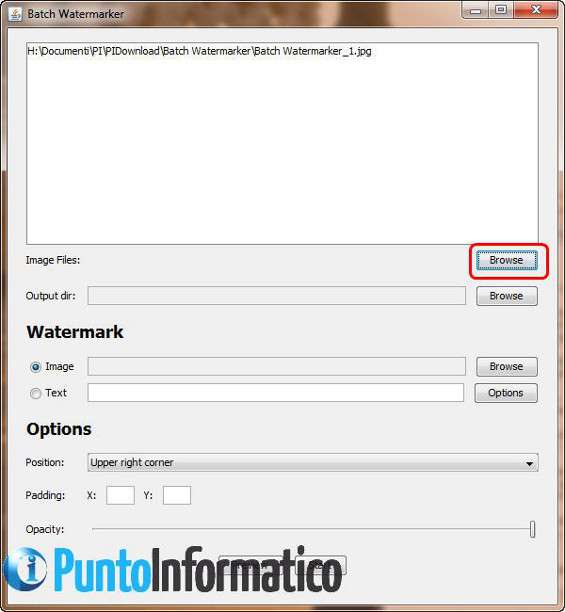
Poi si specifica con il secondo pulsante Browse la directory di destinazione delle immagini marchiate.
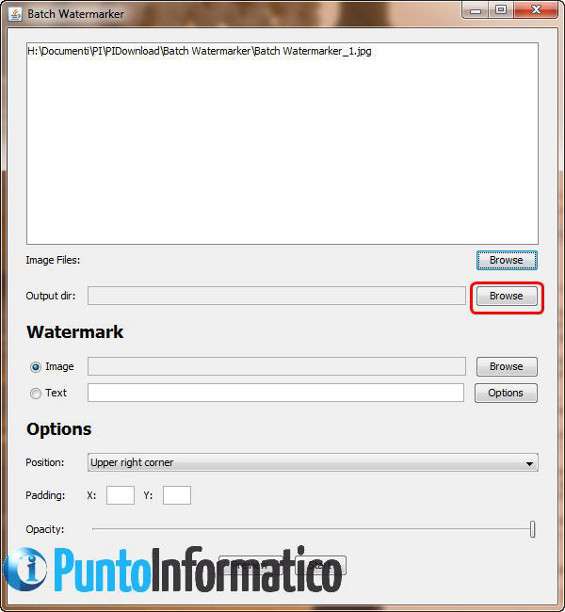
Nella sezione Watermark si decide se si vuole usare un’immagine o un logo come marchio, selezionando Image e cliccando su Browse per decidere l’immagine di interesse. Altrimenti, si può anche indicare un testo, selezionando l’opzione Text .
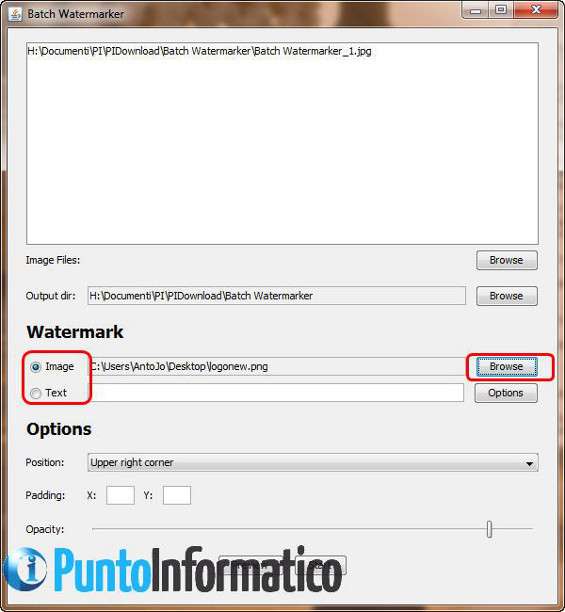
Cliccando sul pulsante Options si apre la finestra relativa alle opzioni del testo, dove è possibile scegliere font, dimensione, stile, colore e vagliarne subito una piccola anteprima.
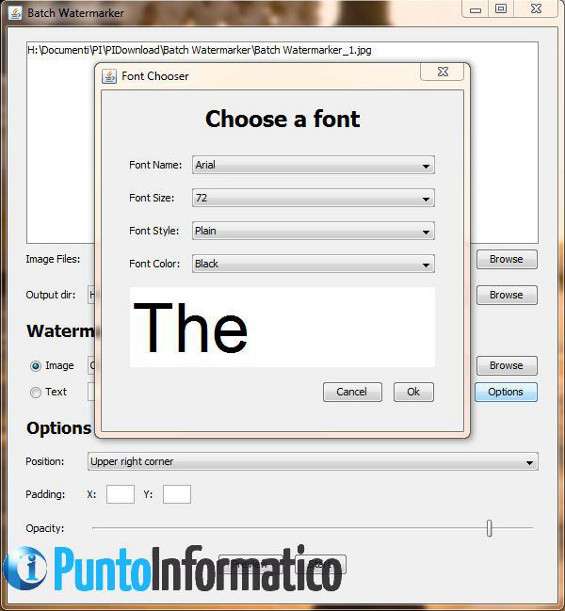
Infine, nella sezione Options , si può decidere la posizione del watermark, l’eventuale padding orizzontale e verticale dal bordo dell’immagine e il grado di trasparenza ( Opacity ) del logo. Cliccando su Position e scegliendo Custom è anche possibile scegliere manualmente la posizione del logo lungo le due direzioni orizzontale e verticale.
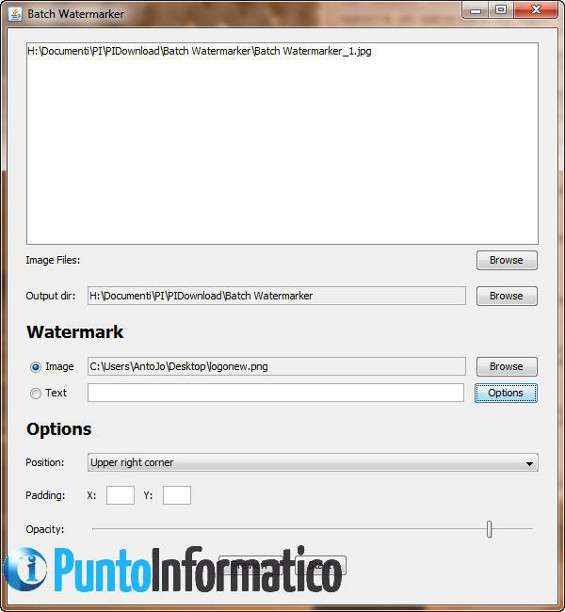
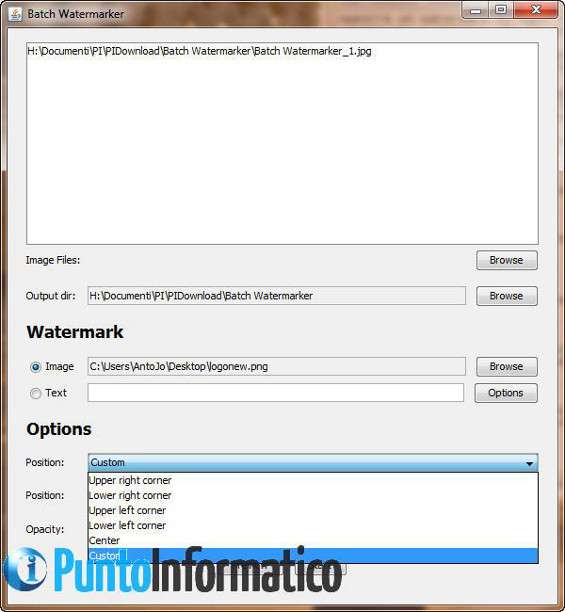
Infine, un clic su Preview consente di vedere l’esito dell’applicazione del watermark, mentre per applicare il tutto, è sufficiente cliccare su Start .
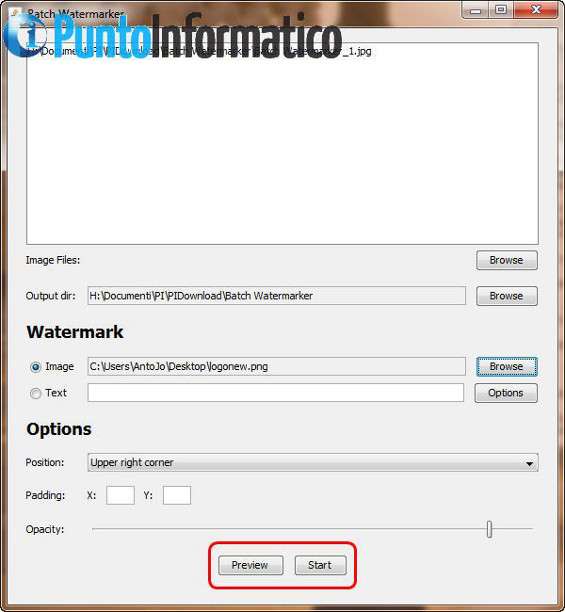
Il risultato? È ben visibile proprio in questa scheda PIDownload, in cui tutte le immagini sono state marchiate con Batch Watermarker.