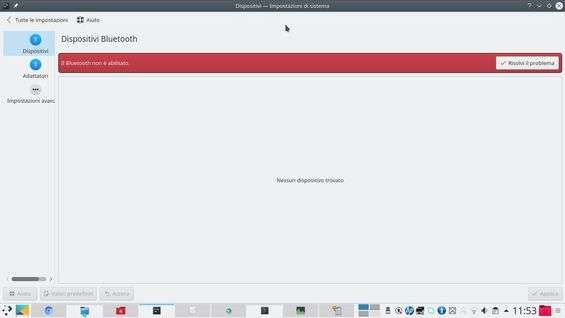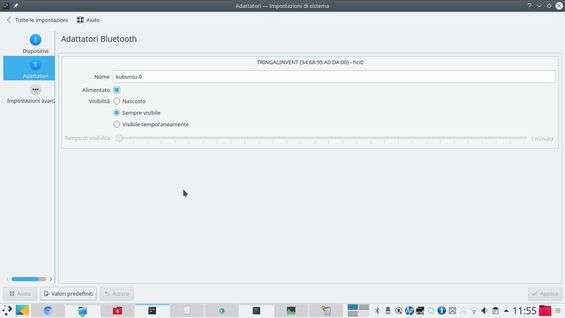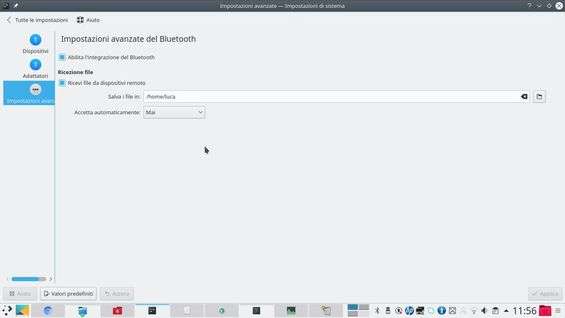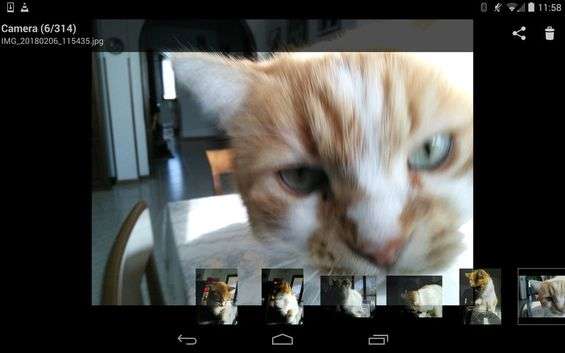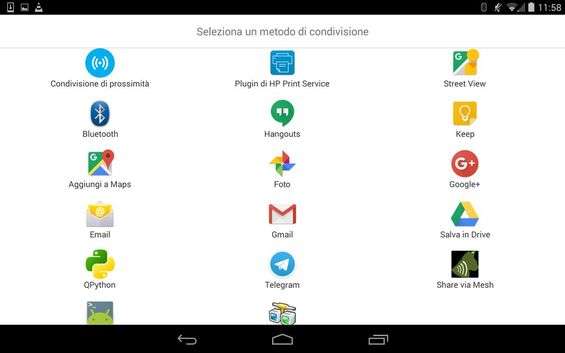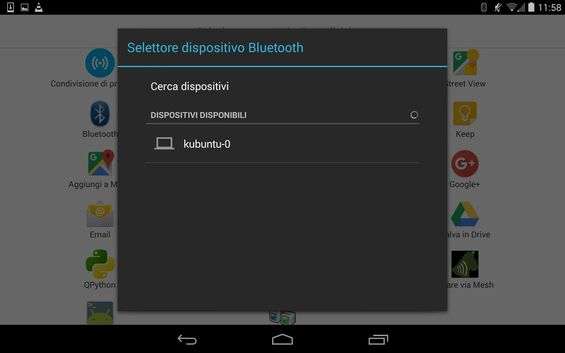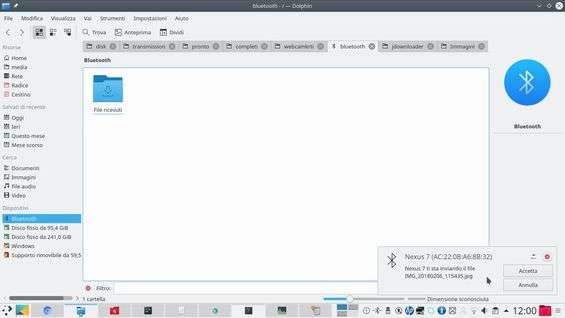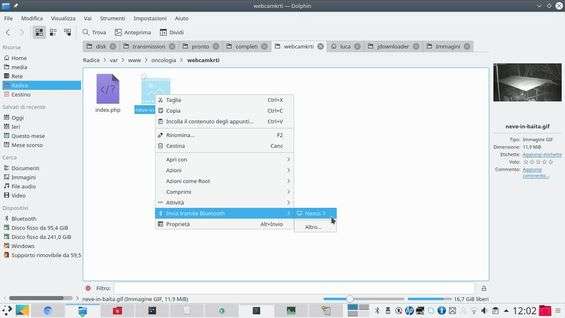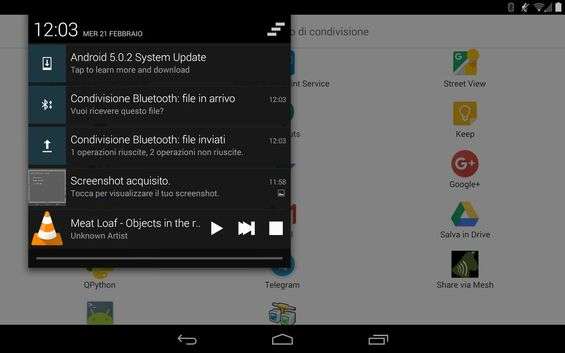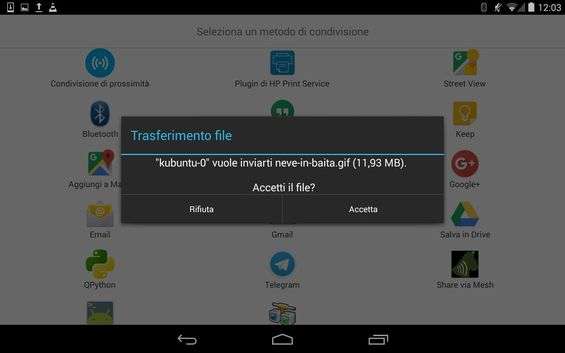Ormai tutti hanno a casa o in ufficio molti dispositivi diversi: computer fissi, portatili, smartphone, e altro. E spesso ci si trova con la necessità di spostare file da un dispositivo all’altro: magari dei documenti, o delle immagini. Quante volte capita di ricevere delle foto sul proprio smartphone tramite messaggistica istantanea o poi volerle passare sul computer per vederle meglio? Esistono molti modi per farlo, e uno dei più diffusi è il bluetooth. Chi è stato adolescente negli anni 2000 sa che era il metodo più rapido per scambiarsi file tra i primi telefonini capaci di visualizzare foto e video. A volte, però qualcosa va storto: i dispositivi non si riconoscono correttamente, oppure bisogna fare un sacco di configurazioni per far funzionare il meccanismo. Il demone BlueDevil è sempre attivo e risolve i nostri problemi: basta eseguire la configurazione una volta, e poi sarà possibile ricevere o inviare file direttamente dal file manager Dolphin o più in generale dall’ambiente grafico, senza bisogno di fare altre configurazioni. Naturalmente, è opportuno ricordarsi di spegnere il bluetooth quando non è necessario, per evitare di consumare corrente (soprattutto se si sta parlando si un dispositivo a batteria come i PC portatili o gli smartphone). Se si ha un adattatore BLE si può stare più tranquilli, ma è comunque opportuno spegnerlo quando non necessario per sicurezza.
La prima cosa da fare è aprire il pannello di controllo e andare nella sezione Bluetooth . Bisogna assicurarsi che il proprio adattatore bluetooth, integrato o no, sia attivo. Se non è attivo, il sistema se ne accorgerà automaticamente e offrirà il pulsante Risolvi il problema . Premendolo, l’adattatore viene attivato.
Lo stesso pulsante appare nel caso l’adattatore non sia visibile agli altri dispositivi, e anche in quel caso bisogna premerlo per sistema tutto automaticamente. Se si vuole regolare la visibilità del dispositivo attuale, basta andare nella scheda Adattatori . Volendo, si può rendere l’adattatore visibile solo per qualche minuto.
Nella scheda delle Impostazioni avanzate si può decidere in quale cartella verranno salvati i file, e se accettarli automaticamente (che in linea di massima non è una buona idea).
Se il bluetooth è attivo sul computer, si può andare su un altro dispositivo, come uno smartphone, e selezionare uno o più file da condividere: basta cliccare sull’icona che, solitamente, è a forma di tre pallini collegati come un triangolo aperto. È il simbolo della condivisione dei file.
Vengono quindi offerte le varie opzioni per la condivisione, e tra queste dovrebbe essere presente anche l’opzione Bluetooth . Ovviamente, l’interfaccia può variare a seconda del sistema operativo e della sua versione (per esempio, Android 5 ha una interfaccia differente rispetto a Android4.4).
Selezionata l’opzione bluetooth, il sistema offre l’elenco dei dispositivi con cui condividere i file: bisogna ovviamente scegliere il dispositivo con il nome che era stato specificato nella scheda Adattatori della sezione Bluetooth del pannello di controllo di KDE. Il nome predefinito è kubuntu-0 .
Sul computer apparirà una notifica che segnala il tentativo di invio del file: basta cliccare sul pulsante Accetta per avviare il trasferimento. Il progresso del download viene visualizzato come la copia di un qualsiasi altro file, e utilizzando il file manager Dolphin si può accedere rapidamente ai file scaricati cliccando sulla località Bluetooth nel menù dei dispositivi.
Allo stesso modo, si può inviare un file dal proprio computer verso un altro dispositivo. Per farlo è sufficiente cliccare, dal file manager Dolphin, col tasto destro su un file qualsiasi e scegliere la voce di menù Invia tramite bluetooth , selezionando poi dall’elenco il dispositivo che si vuole come destinatario.
Sul dispositivo di destinazione apparirà un analoga notifica del tentativo di invio del file, su Android è qualcosa del tipo Vuoi ricevere questo file? . Bisogna naturalmente toccare la notiifca per confermare.
Dopo avere indicato alcuni dettalgi sul file, il sistema propone di accettare la ricezione del file cliccando sul pulsante Accetta . Se lo si fa, il computer segnalerà con un’altra notifica il progresso del trasferimento, sempre come se si stesse banalmente copiando un file.