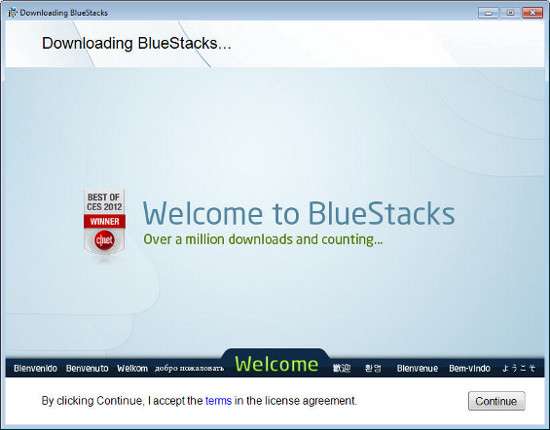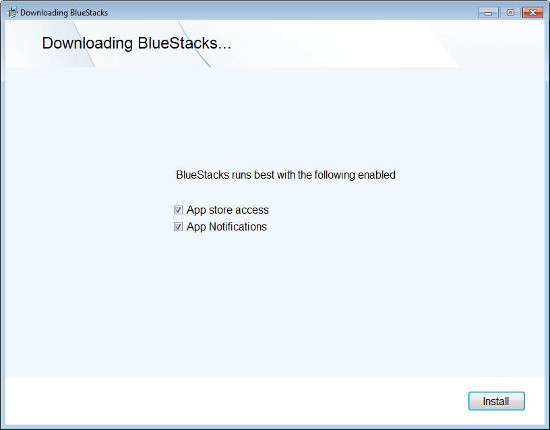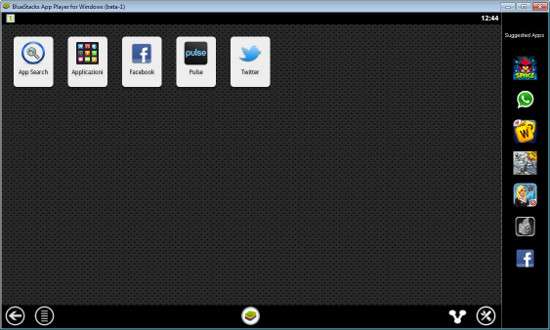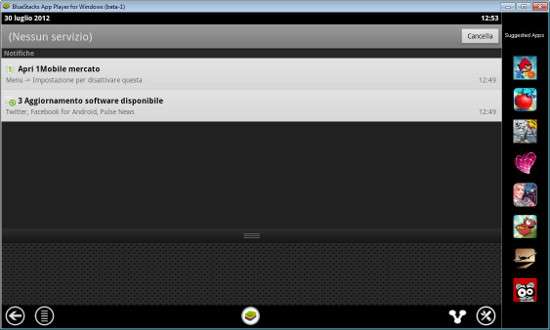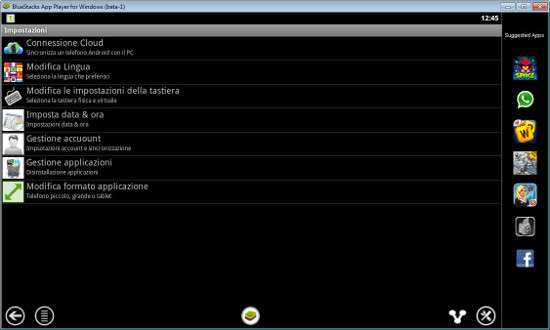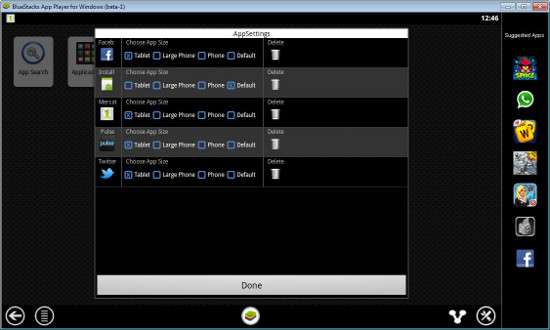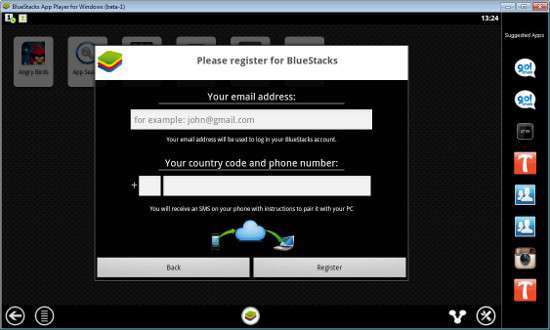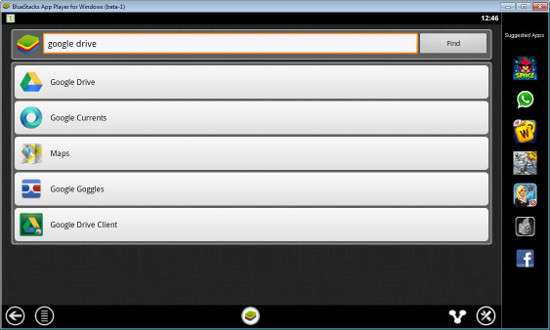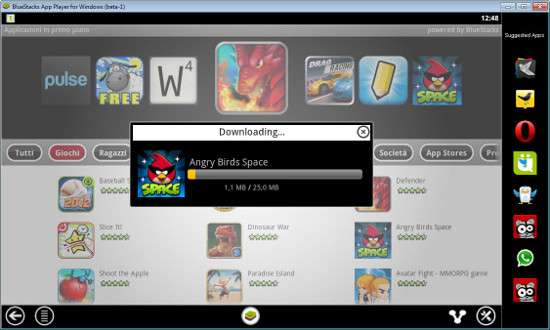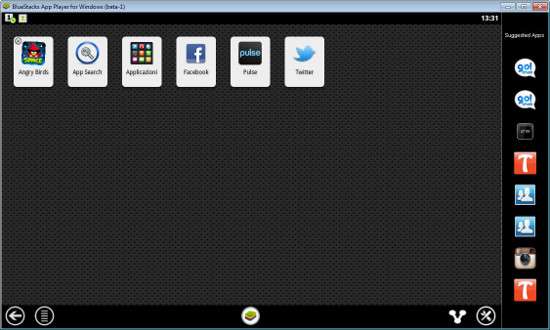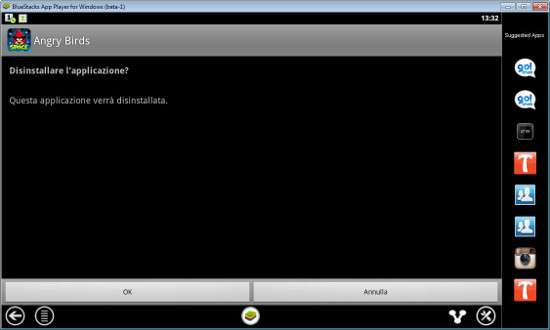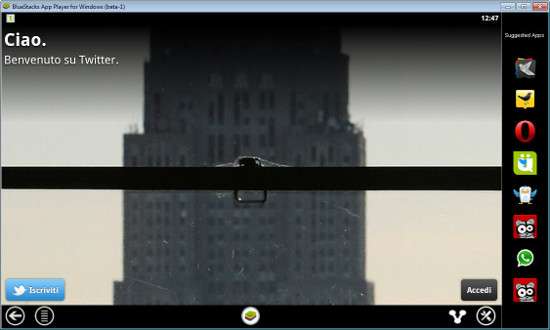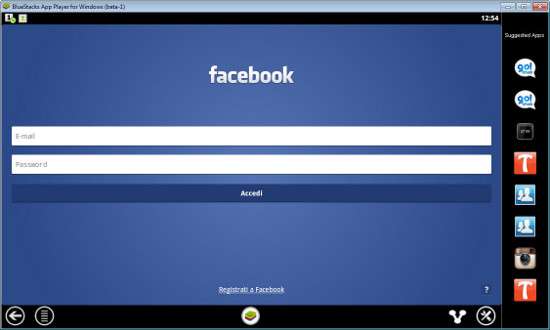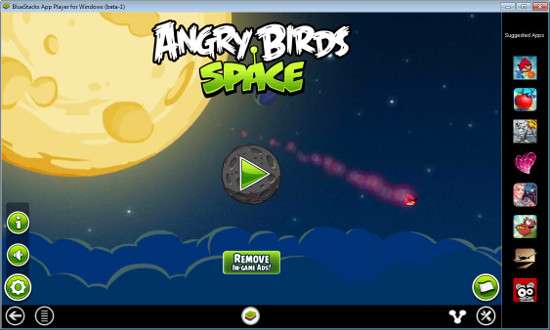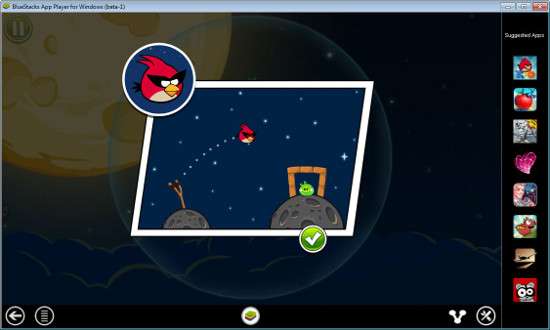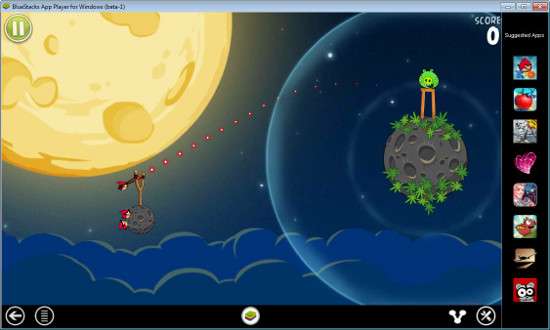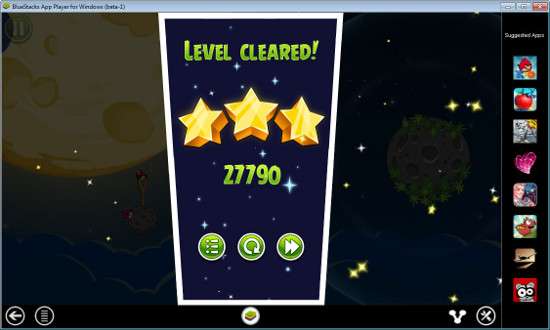C’è un modo per poter provare le app Android prima di installarle fisicamente sul proprio smartphone? Oppure, c’è possibilità di utilizzare le app di Android pur non avendo uno smartphone con tale piattaforma a disposizione? E ancora, c’è possibilità di far funzionare Angry Birds o altre app sul proprio PC? La risposta è affermativa e la soluzione è racchiusa nel nome di un solo programma: BlueStacks.
Questo particolare applicativo per computer Windows 7 è capace di emulare senza ritardi o errori la piattaforma Android, creando una macchina virtuale con tutto l’occorrente direttamente su Windows. A differenza di quanto si possa pensare, l’interfaccia utente è così semplice che permette l’uso di questa piattaforma emulata anche ai neofiti del PC, che si troveranno a lavorare in BlueStacks allo stesso modo in cui operano su qualsiasi smartphone Android. Tutte le schermate sono infatti navigabili con il mouse, mentre per l’inserimento testi è sufficiente usare la tastiera del computer.
Inoltre, si hanno a disposizione 4 GB di spazio disco per installare tutte le app preferite, che verranno eseguite con fluidità e senza errori sullo schermo del PC, esattamente come se venissero eseguite sullo schermo di un dispositivo mobile.
E così, si può eseguire Instagram su PC, giocare ad Angry Birds, visionare Pulse e tanto altro ancora.
L’installazione e l’utilizzo di BlueStacks sono davvero alla portata di tutti. Infatti, una volta scaricato l’eseguibile dal link indicato, è sufficiente cliccarvi due volte per avviare l’installazione. Cliccare quindi su Continue e su Install per avviare il setup. Dapprima verranno scaricati da Internet i pacchetti necessari e al termine del download avverrà l’installazione vera e propria.
Se ci sono problemi con il download dei componenti è possibile recuperare il file MSI di installazione completo, che ha una dimensione di 126 MB, cliccando qui . Al termine del setup, si avvia la schermata Home di BlueStacks.
Questa schermata ripropone una tipica schermata di Android. Così, ad esempio, se si sposta il mouse sul lato superiore e si clicca trascinando verso il basso il dispositivo, si aprirà il centro notifiche, esattamente come avviene su un qualsiasi smartphone con OS Google.
Molto intuitiva e interessante la schermata di Impostazioni , raggiungibile dal pulsante in basso a destra. Qui, infatti, è possibile modificare la lingua, le impostazioni della tastiera fisica e virtuale, la data e l’ora, gestire l’account e le eventuali sincronizzazioni o gestire le applicazioni (disinstallazione) e il loro formato.
Ad esempio, cliccando su Gestione applicazioni o su Modifica formato applicazione , si giunge alla schermata di impostazioni delle App. Come si può notare, ci sono già cinque app precaricate, fra cui Pulse, Facebook e Twitter. Da qui, è possibile eliminare le app con un clic su Delete o impostarne la dimensione di visualizzazione, selezionando Default per la dimensione predefinita dell’app, Tablet , Large Phone o Phone per una dimensione via via decrescente.
Sempre dal menù Impostazioni è possibile selezionare la voce Connessione Cloud . Questo menù attiva la configurazione e l’uso dello strumento BlueStacks Cloud Connect, un tool separato che consente di sincronizzare sulla piattaforma BlueStacks e quindi su PC le app presenti sul proprio smartphone Android. Così, è sufficiente indicare il proprio indirizzo email usato per l’attivazione di Android e un numero di cellulare per avere su BlueStacks tutte le app presenti anche sul proprio telefonino. La sincronizzazione avviene, ovviamente, installando sullo smartphone Android il componente BlueStacks Cloud Connect dedicato, come da istruzioni riportate nel SMS che giungerà al numero telefonico indicato.
Tornando al menù Home dal tasto centrale presente in basso, è possibile avviare le app oppure accedere alla ricerca o al market di BlueStacks. Così, ad esempio, cliccando su App Search e digitando Google Drive , vengono mostrate tutte le app disponibili per gestire il Drive di BigG.
Allo stesso modo, cliccando su Applicazioni , si accede al market BlueStacks.
Così, ad esempio, se si vuole scaricare e installare Angry Birds Space, è sufficiente spostarsi nella sezione Giochi e cliccare sulla voce Angry Birds Space. Partirà in automatico il download e l’installazione dell’app desiderata.
La disinstallazione può avvenire dal menù visto in precedenza, oppure direttamente dalla schermata Home , cliccando a lungo sull’icona dell’app da eliminare, cliccando poi sulla croce e confermando la disinstallazione.
Una volta configurato tutto come si deve e installato quel che si desidera, non resta che avviare le app preferite. Ogni volta che si avvia un’app, il menù laterale Suggested Apps si modifica in modo contestuale, indicando tutta una serie di app simili o correlate all’applicazione appena avviata. Se si trova un’app di interesse nel menù laterale, è sufficiente cliccarvi per farne partire l’installazione. Di seguito, alcune schermate tratte dall’avvio di alcune app installate, come Pulse, Facebook, Twitter.
Con la stessa facilità, è possibile anche giocare con i giochi Android come Angry Birds Space, di cui si potranno anche ascoltare gli effetti sonori.
Con BlueStacks, quindi, il proprio PC Windows 7 si trasforma in Android senza difficoltà. Per chi volesse provare la piattaforma anche su Mac, attualmente è disponibile la versione ALPHA di BlueStacks for Mac, reperibile qui . Per chi possiede invece Windows Vista e XP, l’applicazione è installabile senza problemi, ma durante l’uso può dare qualche problema a causa di alcune piccole incompatibilità.