Tante immagini, tutte da ruotare, ridimensionare o marchiare in pochissimo tempo? Esiste un software che promette di ridimensionare in modalità batch ben 1000 immagini fino a 2048×2048 pixel in meno di cinque minuti: è Bric.
Questo strumento GPL è capace di ruotare, ridimensionare e inserire watermark a migliaia di immagini in modalità batch, senza nessun tipo di difficoltà tecnica per l’utente. Pochi clic e via: il software si occupa di tutto.
Bric è rilasciato con licenza GPL, è multipiattaforma, è realizzato in Java e necessita quindi del runtime Java per poter essere eseguito. Dopo essersi quindi assicurati che JRE sia correttamente installato sul proprio PC (altrimenti può essere scaricato qui ), l’avvio di Bric è semplice. Si scarica il file JAR e si avvia il menù Start di Windows. Qui, nell’ esegui si digita la parola chiave CMD e si preme [INVIO] sulla tastiera. Appare così la schermata nera della Command Window e da qui si raggiunge la cartella dove è stato scaricato Bric e si digita: java -jar “Bric v0.7.0.jar” , seguito poi da un [INVIO] sulla tastiera.
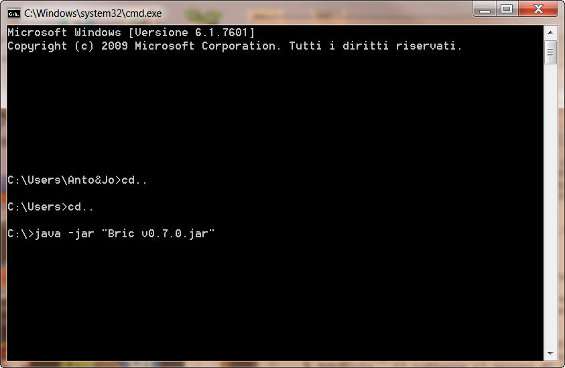
Gli utenti Linux e Mac, invece, dovranno avviare la rispettiva schermata di terminale e poi digitare la medesima stringa. All’avvio compare la schermata del programma.
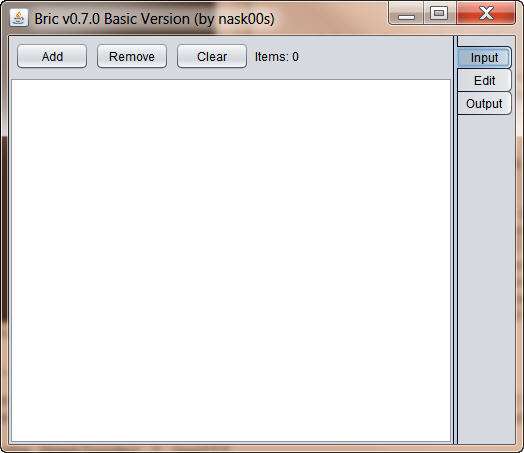
Nella prima schermata bisognerà cliccare su Add per aggiungere tutte le immagini che si vogliono modificare al volo. Quelle inserite per errore vengono rimosse con Remove , mentre per svuotare la lista delle immagini inserite basta cliccare su Clear . Un clic sul pulsante laterale Edit consente di configurare il tipo di intervento sulle immagini.
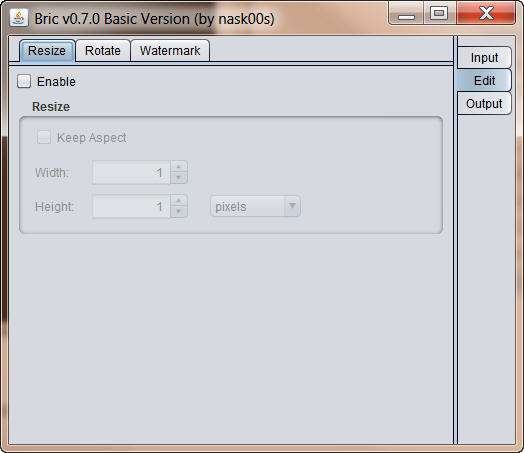
Se si vogliono ridimensionare le immagini inserite, cliccare su Enable nel pannello Resize . Qui selezionare Keep Aspect se si vogliono mantenere le proporzioni originali dell’immagine e inserire in Width e Height i valori in pixel o percentuali del ridimensionamento. L’unità di misura si può scegliere dal menù a tendina laterale pixel/percentage . Clic sul pannello Rotate per procedere alla configurazione di rotazione.
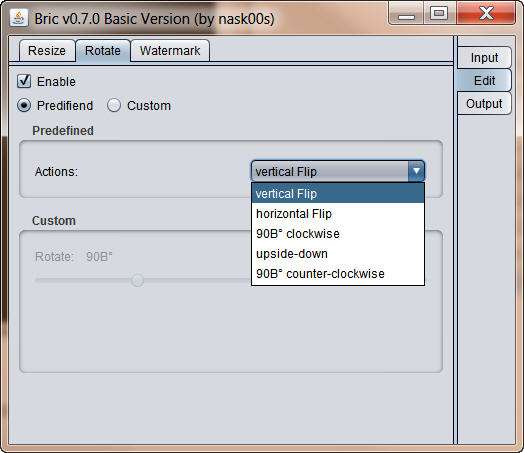
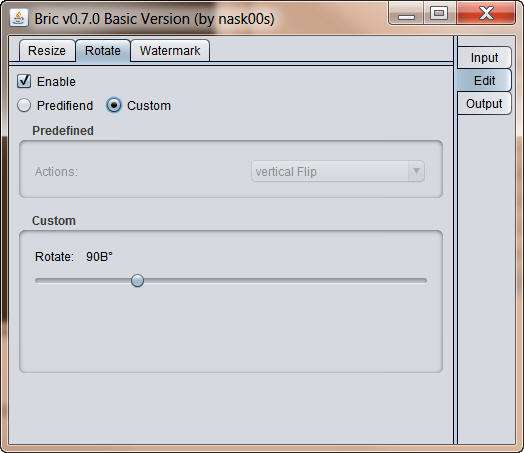
Cliccare su Enable . In Actions scegliere il tipo di rotazione da applicare fra quelle predefinite. Cliccando su Custom , invece, si può personalizzare l’angolo di rotazione attraverso il cursore in basso. Clic su Watermark per procedere.
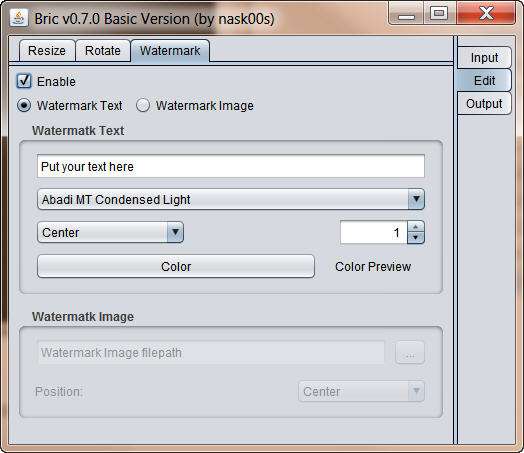
Cliccare su Enable . Se il watermark deve essere in formato testo non bisogna fare nient’altro che indicare il testo da inserire, scegliere il carattere, la posizione, la dimensione in pixel e il colore. Per quest’ultimo aspetto, basta cliccare su Color per avere a disposizione la completa palette e la possibilità di inserire colori personalizzati in formato HSB o RGB.
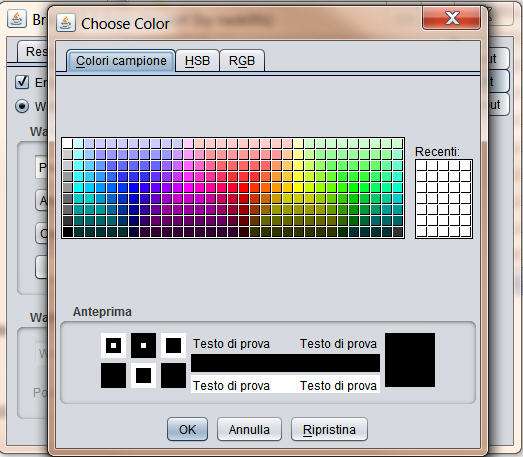
Se il marchio è un’immagine cliccare su Watermark image e nella sezione inferiore indicare il percorso dell’immagine e la posizione. Cliccare infine su Output dal menù laterale.
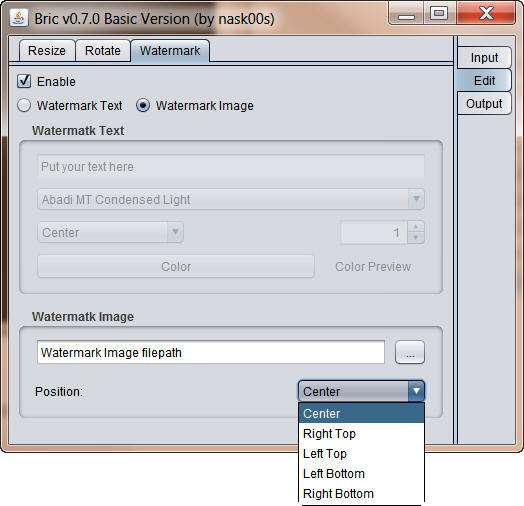
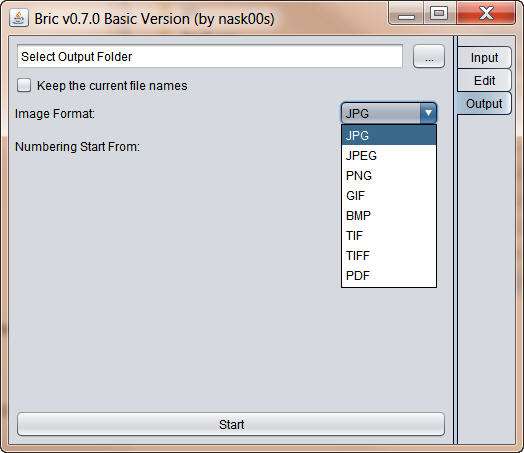
Qui indicare la cartella di destinazione delle immagini modificate e scegliere il formato di destinazione. Il software sarà in grado di convertire le risorse da un formato all’altro. Inoltre in lettura l’applicativo legge: jpg, jpeg, png, gif, bmp, tif, tiff, pnm (raw), pnm (ascii), wbmp; mentre in scrittura è capace di salvare le immagini in: jpg, jpeg, png, gif, bmp, tif, tiff, pdf. Scegliere la numerazione delle immagini oppure cliccare su Keep the current file names per mantenere i nomi originali dei file. Con un clic su Start e parte il processo di modifica di tutte le immagini caricate in lista.