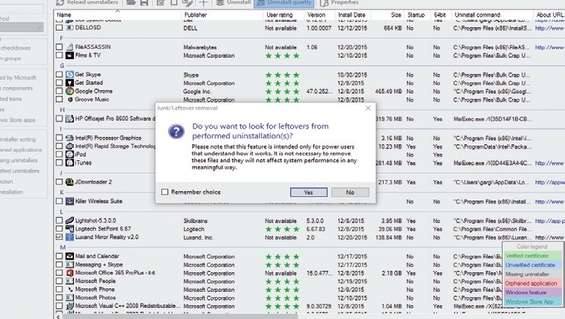I PC/notebook di marca offrono sempre una serie di tool e applicazioni trial (spesso inutili) che rallentano l’intero sistema e i tempi di caricamento di Windows. Inoltre (e specialmente in casi come questi) la procedura standard prevista da Microsoft per la disinstallazione dei software non è di aiuto, sia perché obbliga a rimuovere solo un programma per volta sia perché spesso molti file continuano a rimanere nell’hard disk occupando inutilmente spazio prezioso. Utilizzando Bulk Crap Uninstaller , invece, possiamo eseguire una disinstallazione mirata, veloce e accurata. Si può copiare anche su pendrive e consente di selezionare più programmi contemporaneamente. È in grado, inoltre, di cercare ed eliminare tutti quei file che vengono creati dopo che un programma viene installato: impostazioni, collegamenti eccetera. Permette di rimuovere le applicazioni “orfane” di un sistema integrato di disinstallazione, ha uno startup manager per disattivare l’avvio automatico dei programmi e tanto altro ancora.
Scarichiamo Bulk Crap Uninstaller e avviamo il setup. Durante la procedura guidata d’installazione potremo scegliere tra la modalità Standard e quella Portable . Quest’ultima non registra il programma nel sistema operativo in uso, ma consente di estrarre i file su una memoria USB per poterlo usare all’occorrenza su qualsiasi PC Windows.
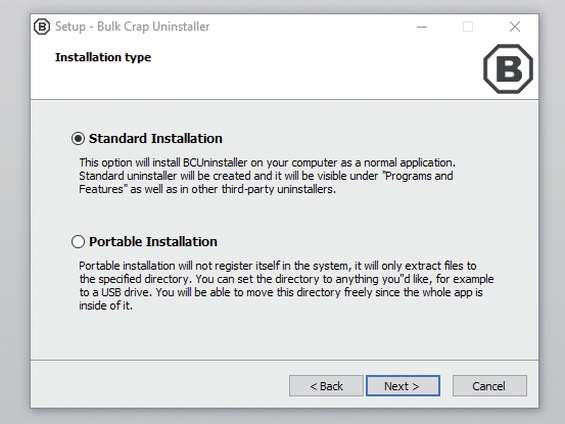
Al primo avvio un piccolo wizard ci permetterà di configurare il programma. Possiamo scegliere la lingua per l’interfaccia, come visualizzare i programmi da disinstallare, se mostrare i componenti di sistema e altro. È consigliato non modificare le impostazioni predefinite.
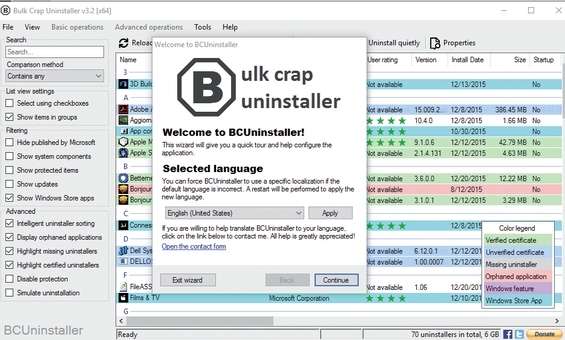
L’interfaccia è davvero semplice. La finestra principale mostra i programmi installati nel computer che si possono disinstallare. Ognuno è evidenziato con un colore diverso, la cui legenda è riportata a destra. Inoltre, vengono mostrate informazioni aggiuntive come dimensione, sviluppatore e altro.
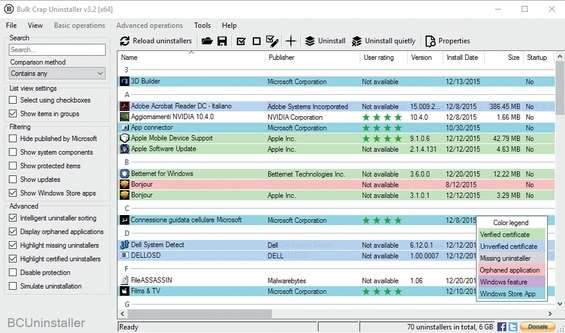
Facendo doppio clic su un’applicazione viene aperta una finestra con informazioni dettagliate. Dal menu Advanced operations , invece, possiamo disabilitare l’avvio automatico dei programmi caricati con Windows, così da ridurre i tempi di boot. Basta selezionare il programma e cliccare su Disable autostart .
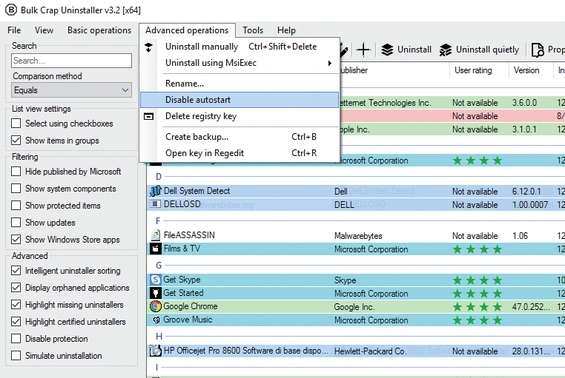
Possiamo disinstallare più programmi in contemporanea spuntando Select using checkboxes e selezionando le app da rimuovere. Per procedere alla disinstallazione in modo sicuro basta cliccare Unistall quietly . Si possono creare liste di disintallazione per procedere in un secondo momento.
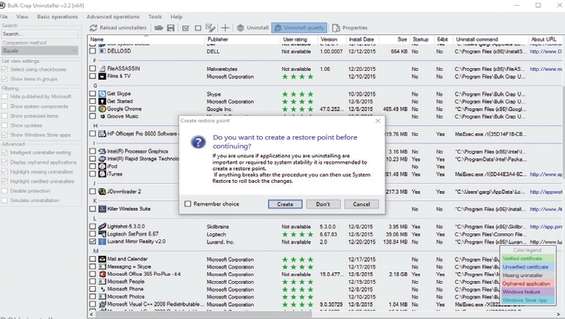
Prima della disinstallazione dei software si può eventualmente creare un punto di ripristino del sistema operativo, così da poter tornare facilmente alla situazione iniziale in caso di errori, ripensamenti o malfunzionamenti. Al termine, una finestra ci chiederà se vogliamo cercare anche i file creati dall’installazione del software rimosso: temporanei, impostazioni varie e collegamenti. Basta cliccare Yes per eseguire una pulizia completa.