I documenti creati su un computer molto spesso vengono inviati via email a differenti destinatari oppure pubblicati su Internet, modificabili senza il permesso dell’autore. Uno dei deterrenti per rendere più difficoltosa la modifica di un documento è la sua diffusione in formato PDF. Se le suite applicative da ufficio più diffuse ormai implementano il salvataggio dei file in formato PDF, non tutte le applicazioni come editor di testi o di immagini hanno fra le proprie funzionalità questa opzione ed a volte questo può essere limitante, costringendo l’utente ad accontentarsi di pubblicare la propria opera in un formato che resta comunque immediatamente modificabile.
Per risolvere questa situazione e dotare tutti gli applicativi di un sistema di esportazione in formato PDF si può ricorrere ad una stampante virtuale, come ad esempio BullZip Free PDF Printer.
Questo freeware si occupa di gestire l’output di un qualsiasi programma che supporti la funzionalità di stampa, redirigendo la richiesta verso una stampante virtuale, capace di convertire il flusso dati in un file PDF.
BullZip Free PDF Printer offre davvero numerose opzioni, come la possibilità di proteggere i file finali con password, con cifratura a 128 o 40 bit. Inoltre permette agli utenti di scegliere la qualità del documento finale, di impostarne le proprietà e di gestire watermark di testo, con annesse rotazioni e trasparenze. Infine, consente di effettuare un append o un pre-append dei documenti e offre un’interfaccia COM/ActiveX, supportando appieno il setup da linea di comando, il Citrix MetaFrame e il Windows Server Terminal.
Al di là della classica funzionalità di stampa e delle opzioni succitate, BullZip Free PDF Printer può essere davvero utile per comprimere i file PDF già esistenti, venendo incontro all’esigenza di riduzione delle dimensioni del documento. Di seguito, quindi, si vedranno quali caratteristiche offre BullZip Free PDF Freeware e poi verrà spiegato come ottenere un PDF più piccolo partendo da un file PDF di dimensioni più generose.
L’installazione dell’applicativo è davvero semplice e non richiede un particolare intervento; la fase di setup si occupa anche di scaricare e installare il Ghostscript, necessario per il corretto funzionamento di BullZip.
Di default, la stampante virtuale di BullZip verrà impostata come stampante predefinita, ma questa proprietà può essere liberamente modificata dall’utente intervenendo direttamente sul Pannello di Controllo , alla voce Dispositivi e Stampanti .
Cliccando sull’eseguibile di BullZip si può accedere alle differenti opzioni offerte dal programma. Nel pannello Generale è possibile scegliere il formato dell’output, dove salvare il file e con quale nome. La nomenclatura del file può essere personalizzata ricorrendo ad una serie di tag, il cui uso è descritto nella finestra di aiuto che compare cliccando sul pulsante .

Nella tab Finestra di dialogo , invece, l’utente ha a disposizione le opzioni giuste per impostare i comportamenti delle finestre di dialogo che compaiono quando la stampante virtuale viene ad essere utilizzata all’interno degli applicativi di lavoro.
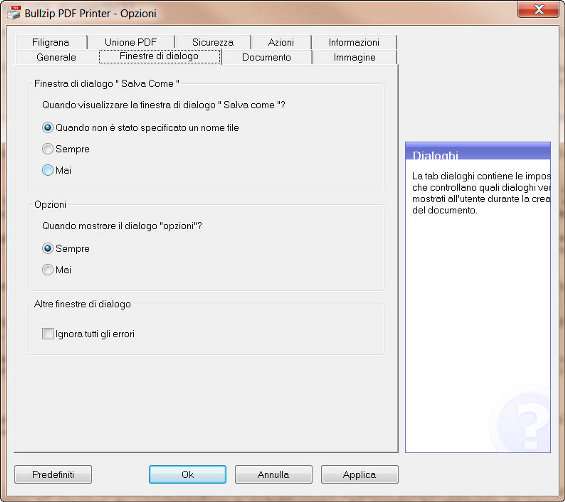
Il pannello Filigrana permette di configurare un testo-watermark da imprimere su ogni singola pagina del documento PDF. Il watermark può essere in primo piano nel documento o dietro il contenuto della pagina e se ne può scegliere il carattere, la dimensione, il colore ed anche la posizione e l’orientamento.

BullZip Free PDF Reader è capace anche di effettuare il merging di differenti file PDF, secondo le impostazioni selezionate nel pannello Unione PDF : qui si può decidere di unire il documento in conversione con un PDF già esistente, accodandolo all’inizio ad alla fine dello stesso.

Per rendere sicuri i documenti PDF creati, BullZip mette a disposizione dell’utenza il pannello Sicurezza , dove impostare una password di protezione e la lunghezza in bit della chiave, scegliendo nel menù a tendina fra i valori 128 e 40. Infine, si possono impostare i permessi di stampa e di copia, utilizzando il flag Imposta permessi e l’apposito menù a discesa Stampa .

Il pannello Documento è pensato per definire le proprietà del file PDF in output, come l’ Autore , il Titolo e via discorrendo, ma offre anche la possibilità di interagire con la qualità di stampa, scegliendo fra una qualità Bassa , Media , Alta , Molto alta e Altissima . Ovviamente, più è alta la qualità del PDF che si vuole ottenere, maggiore sarà la dimensione del file in output. Qui è anche possibile scegliere il livello iniziale di zoom, il livello di compatibilità e l’uso dello standard PDF/A-1b destinato all’archiviazione. Di notevole utilità l’opzione Visualizzazione Web Veloce , che consente di consultare la prima pagina del PDF durante una navigazione Internet senza che l’utente sia costretto ad effettuare il download dell’intero documento.

Una volta presa confidenza con le opzioni offerte dal software, il suo uso è semplicissimo, esattamente come stampare. Da qualsiasi applicativo, sarà sufficiente raggiungere l’opzione di Stampa , scegliere BullZip PDF Printer dall’elenco delle stampanti installate e cliccare su Stampa , per ottenere al volo un comodo file PDF. Infatti si aprirà una finestra di dialogo dove scegliere le opzioni che si preferiscono, eguali a quelle fin qui analizzate. Un clic su Salva ed il documento PDF è pronto nella destinazione scelta e si avvierà automaticamente nel reader di default installato sul pc.

A questo punto, non resta che capire come sfruttare questa stampante virtuale per comprimere i PDF già disponibili. La procedura è davvero semplice. È sufficiente aprire il file PDF nel proprio lettore di default, ad esempio Acrobat Reader. Scegliere File/Stampa e selezionare BullZip PDF Printer dal menù della stampante. Cliccare su Proprietà/Carta-Qualità/Avanzate Nella finestra che compare, scegliere la voce Screen da PDF Settings , indicare JPEG come PDF Colour Image Compression e True nell’opzione PDF Compress Pages . In questo modo è possibile diminuire la dimensione dei file PDF, riuscendo a ridurre anche file da 2.2 MB a soli 68 kB. Ovviamente, molto del risultato dipenderà anche dal contenuto del PDF d’origine.

Insomma, con BullZip Free PDF Printer i PDF non avranno più segreti!