Chi lavora con l’editoria tradizionale o online, o confeziona siti Web, sa che uno dei problemi principali è riuscire a recuperare immagini che si adattino al contesto, magari senza ricorrere a soluzioni dispendiose, o magari per promuovere la circolazione di opere di persone che liberamente condividono il frutto del loro lavoro.
Esistono infatti delle immagini liberamente utilizzabili anche per scopi commerciali, senza dover pagare licenze e abbonamenti, di cui si può fruire magari semplicemente indicando la fonte dell’immagine stessa.
Scovare online queste fotografie non è sempre cosa semplice. Per questo, Abelssoft ha messo a punto un programma gratuito pensato proprio per assolvere a questa funzionalità: scovare nei meandri del Web immagini di libero utilizzo.
Il programma è gratis, anche se alcune funzionalità avanzate, per poter essere usate, richiedono il versamento di una donazione di 10 dollari alla softwarehouse. In realtà, però, pur evitando l’obolo, il programma può essere utilizzato senza problemi in modo legale, assolvendo completamente alla sua funzione principale.
L’utilizzo è davvero semplice. Infatti, una volta scaricato l’eseguibile dal link indicato, lo si avvia con un doppio clic. Parte in questo modo la procedura di installazione del programma. Si sceglie la lingua desiderata dal menù a tendina (l’italiano attualmente non è supportato) e si clicca su OK . Quattro clic su Next , uno su Installa e uno su Finish e il programma si installa.
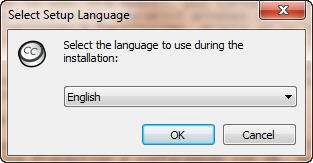
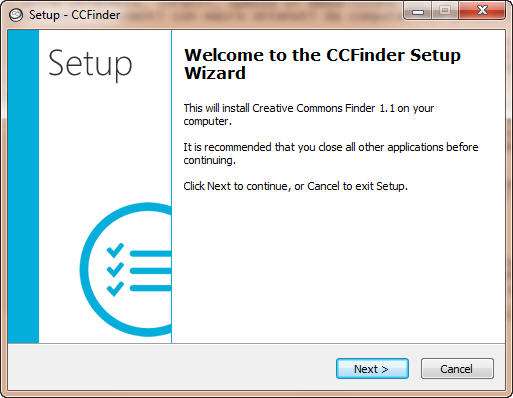
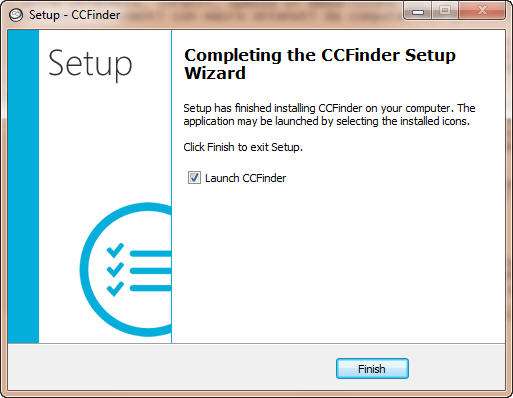
All’avvio dell’applicativo compare una schermata di registrazione gratuita obbligatoria. Inserire dunque un indirizzo email valido e il proprio nome e cognome. Cliccare quindi su Get free unlock code now . Compare una finestra che avvisa che il codice è stato inviato alla casella di posta indicata. Cliccare su OK .
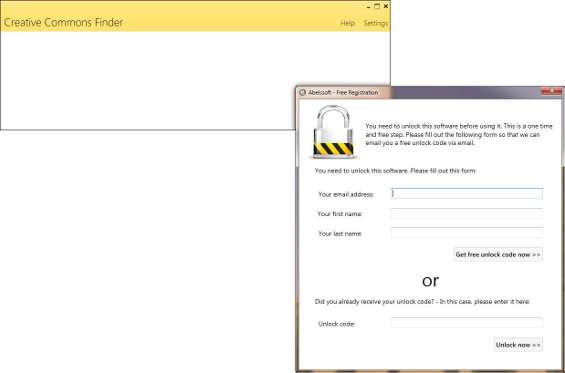
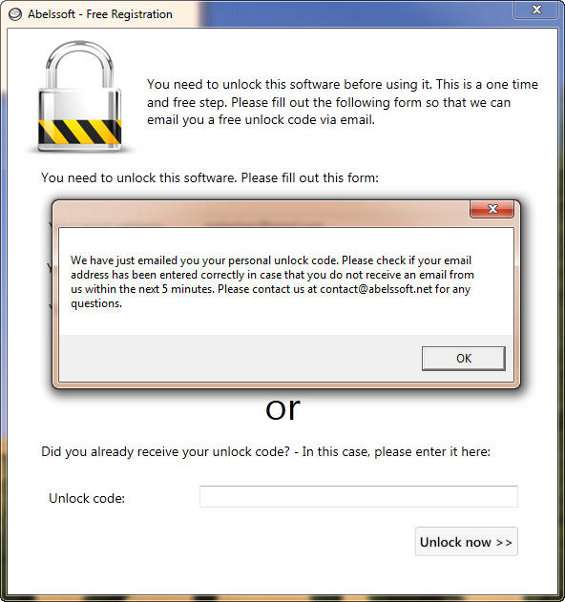
Controllare la casella di posta. Qui ci sarà un nuovo messaggio contenente il codice di sblocco del programma. Copiare e incollare il codice nello spazio Unlock code e cliccare su Unlock now .
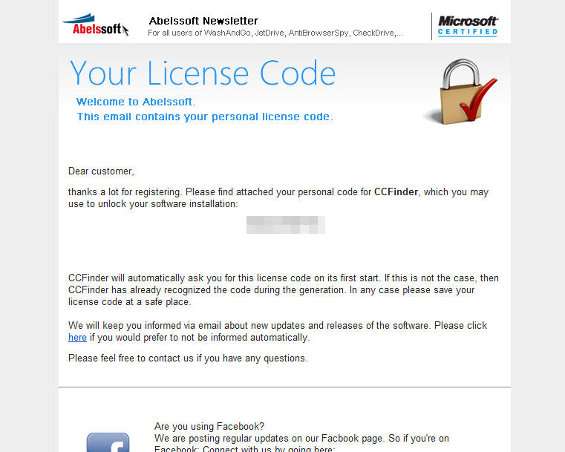
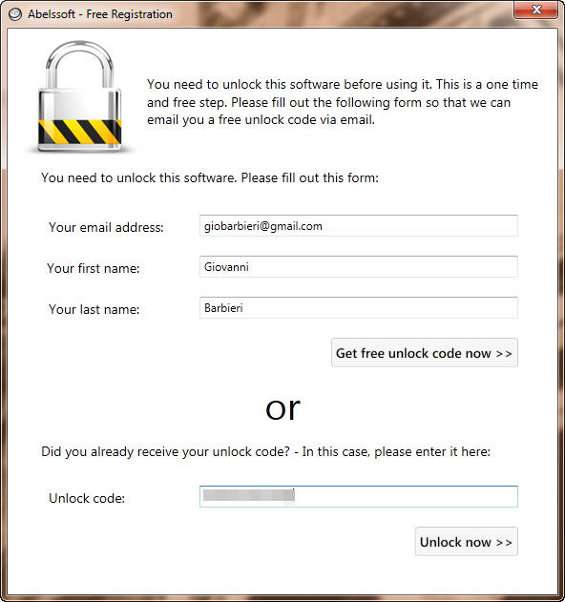
Clic su OK . Compare così la schermata principale del programma.
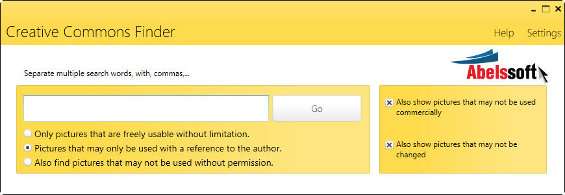
Prima di usare il programma, fare clic su Settings . Compare così la schermata dove decidere il percorso di download delle immagini ( Download Path ) e l’azione da compiere al clic su un’immagine-risultato.
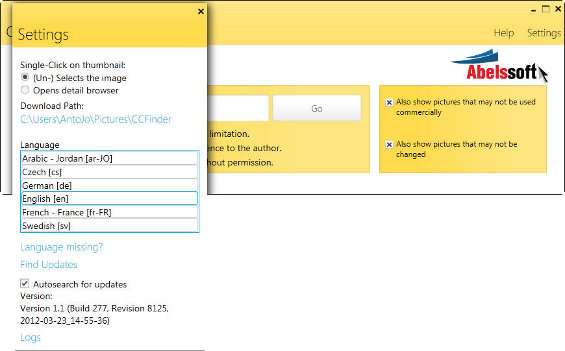
A questo punto, non resta che digitare nel campo di ricerca la parola chiave o le parole chiavi che meglio descrivono l’immagine che si ha in mente. Cliccare su Go per lanciare la ricerca. I risultati possono essere affinati sfruttando differenti filtri. Ad esempio, si può decidere di cercare solo immagini libere di essere utilizzate senza limitazioni ( Only pictures that are freely usable without limitation ), immagini che richiedono di citare l’autore ( Pictures that may only be used with a reference to the author ) o immagini non utilizzabili senza permesso ( Also find pictures that may not be used without permission ). Dal box laterale, invece, si può decidere di mostrare anche le immagini non utilizzabili a fini commerciali e quelle che non possono essere modificate.
Una volta ottenuti i risultati, cliccando sull’immagine di interesse si potrà procedere al Download , all’apertura del sito corrispondente ( Visit Website ) e all’impostazione dell’immagine come sfondo del desktop ( Desktop Wallpaper ).
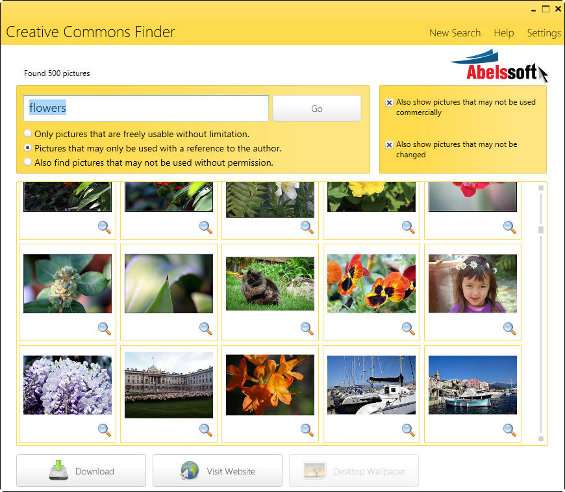
Cliccando invece sull’icona a forma di lente di ingrandimento si avvia l’esplorazione delle immagini singole. Qui, sul lato sinistro, vengono mostrate le icone che indicano se l’immagine è liberamente utilizzabile (prima icona) se è necessario citare l’autore suggerendone il nome (seconda icona), se l’immagine può essere modificata (terza icona). La quarta icona ( PDF ) permette, dietro versamento di una donazione, di salvare tutte le informazioni connesse all’immagine in un file PDF. In alto compaiono le frecce direzionali per muoversi al risultato precedente o successivo. In basso, invece, i soliti tre pulsanti per il download dell’immagine, il collegamento al sito Web e il salvataggio come sfondo del desktop.
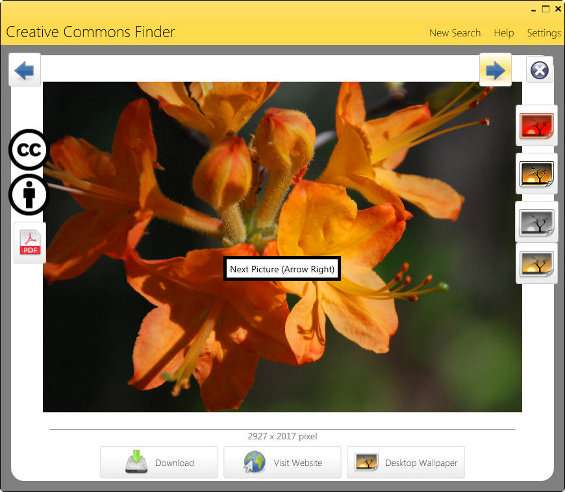
Sulla colonna di destra compaiono tre filtri per modificare al volo l’immagine. In realtà, è utilizzabile liberamente solo la prima opzione (sepia) mentre la seconda e la terza (filtro contrasto e scala di grigio) sono utilizzabili dietro donazione. La quarta icona permette di tornare all’immagine originale.
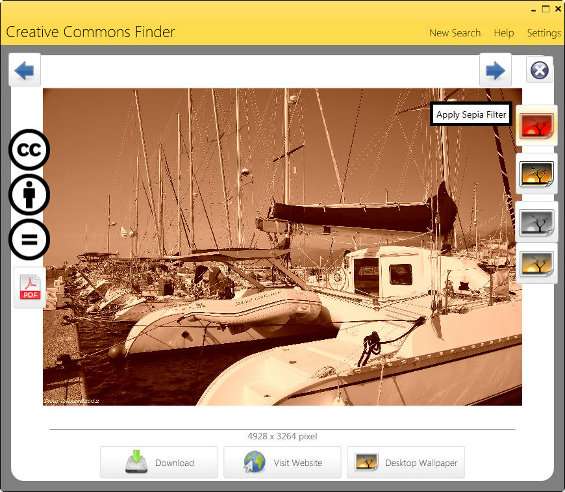
Insomma, con CCFinder trovare le immagini catalogate come libere diventa davvero un gioco da ragazzi!