Quando si utilizza il computer per svolgere determinati compiti, ci si ritrova spesso a dover ripetere in modo noioso alcune operazioni, come cliccare il mouse in una determinata posizione dello schermo, effettuare un copia e incolla di una determinata informazione, aprire un file e via discorrendo. Insomma, si eseguono azioni ripetitive in tipico stile “catena di montaggio”. Queste azioni sono le più noiose e, in ugual modo, sono quelle che fanno perdere del tempo prezioso, che potrebbe essere dedicato ad attività più remunerative o interessanti. Per evitare di dover svolgere sempre le stesse operazioni, quindi, bisognerebbe trovare un modo di istruire il PC a compierle da solo. Insomma, basterebbe impostare il computer affinché ad una determinata condizione e al verificarsi di un evento, corrisponda l’esecuzione di un programma, l’apertura di un file, il clic del mouse e via discorrendo.
Ottenere questo risultato sembra piuttosto complicato e può destar timore il solo pensiero di doversi mettere a programmare una routine che permetta di ottenere il risultato descritto. La buona notizia è che non bisogna essere programmatori, né bisogna diventarlo. Per istruire il PC a compiere determinate operazioni, in seguito ad alcuni eventi, sono sufficienti solo alcuni software. Fra i tanti applicativi che permettono di ottenere questo risultato, Automate è forse quello a pagamento più famoso. Ma per chi non vuole sborsare un euro, c’è una valida alternativa: CodeWonders Event Manager.
Questo applicativo, completamente gratuito, permette quindi di automatizzare tutte quelle operazioni ripetitive che se si potesse si demanderebbero volentieri. Per usare il software, almeno all’inizio, è necessario capire la logica del programma, ma una volta superato questo scoglio, CodeWonders Event Manager funziona egregiamente. Vederlo all’opera è meglio che descriverlo a parole: programmi che si aprono da soli, menù che si attivano, si cliccano e si disattivano, cursore che si muove da solo, documenti e cartelle che si creano da sole, che vengono spostate e copiate, tutto senza l’intervento dell’utente.
Incredibile? No, basta solo provare! L’installazione è davvero semplice. Si scarica l’archivio dal link indicato e lo si estrae. Si clicca poi due volte sull’eseguibile per lanciare la procedura di setup. Sono sufficienti cinque clic su Next e uno su Finish (dopo aver inserito il segno di spunta su Yes, Launch the program file ) per vedere la schermata di avvio del software.
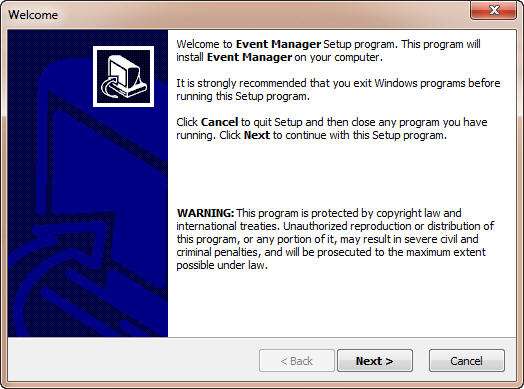
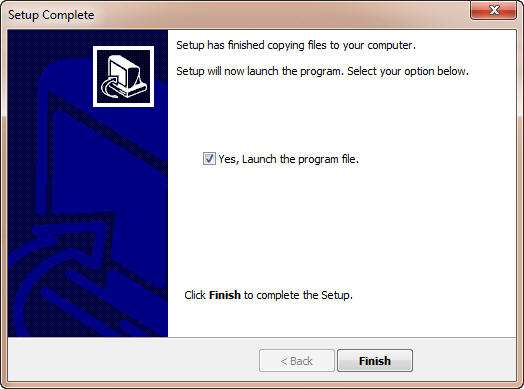
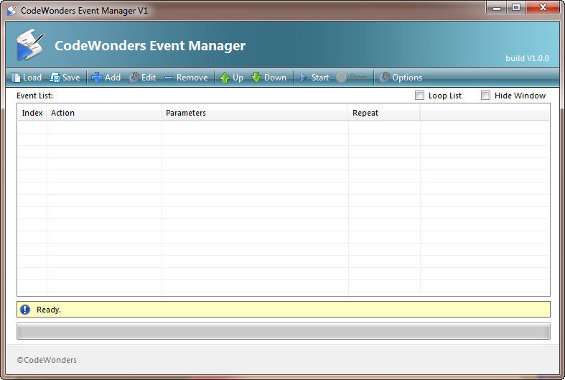
Questa schermata presenta una tabella dal nome Event List . Questa tabella contiene tutte le operazioni programmate che il programma farà eseguire in autonomia al PC e, al primo avvio, è ovviamente vuota. Per aggiungere una nuova operazione bisogna fare clic su Add . Compare così una finestra di dialogo, da cui scegliere il tipo di operazione automatica che si vorrà far eseguire al computer.
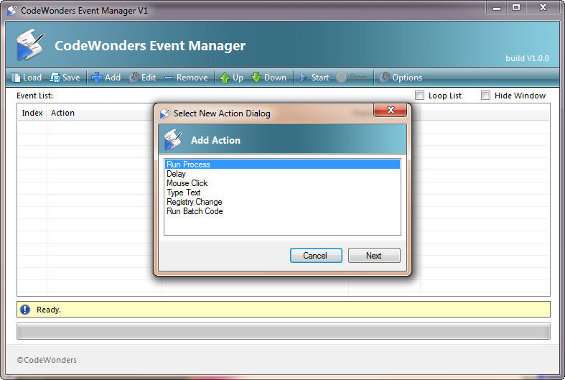
Scegliere, ad esempio, Run Process e cliccare su Next . Qui, si può indicare il percorso del file da aprire o del programma da eseguire in automatico, quante volte si vuole ripetere l’operazione e l’intervallo fra un’apertura e l’altra della stessa risorsa.
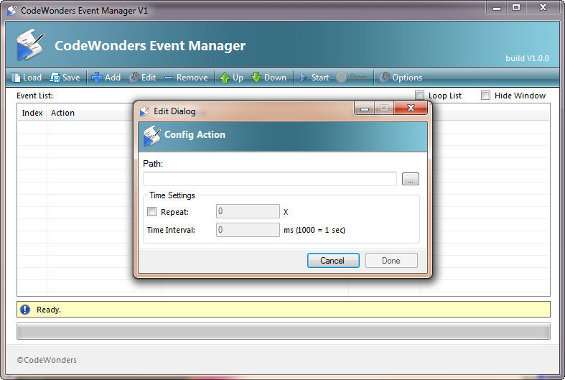
Cliccando su Delay , sempre dal menù Add , invece, si può aggiungere una pausa fra le differenti operazioni impostate.
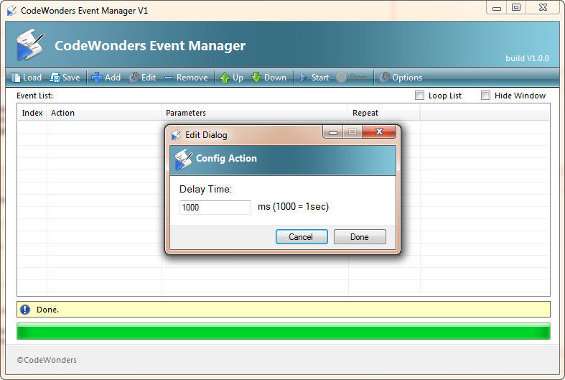
Cliccando su Options , invece, si ha l’opportunità di impostare la visualizzazione preferita per la data e l’ora che compariranno nella schermata di riepilogo.
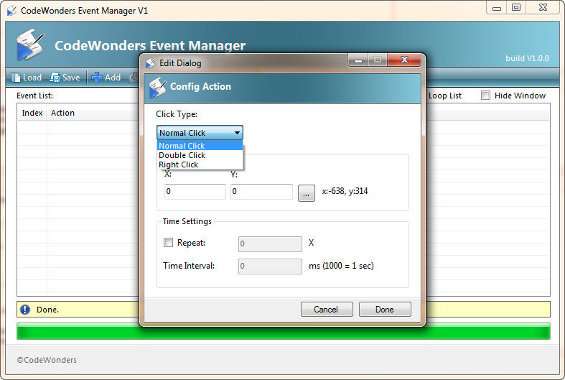
Con Mouse Click si ha la possibilità di posizionare il mouse in una determinata area dello schermo, chiedendo così che venga emulato il clic normale, il doppio clic o il clic destro. Anche in questo caso è possibile specificare quante volte ripetere l’azione e a che distanza nel tempo.
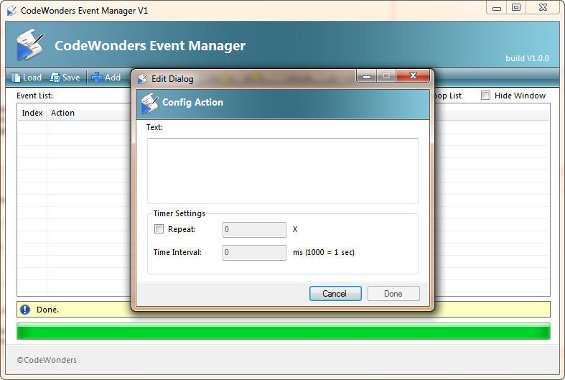
Type Text permette di emulare l’inserimento di un testo da tastiera. Il testo sarà sempre quello inserito dall’utente nella sezione Text e la sua battitura virtuale può essere ripetuta quante volte si vuole con un intervallo determinato.
Ed ancora, è possibile apportare modifiche al registro, scegliendo la directory di destinazione della modifica, il percorso, la chiave e il valore. Si può anche decidere di eliminare la chiave indicata, scegliendo l’opzione Delete key .
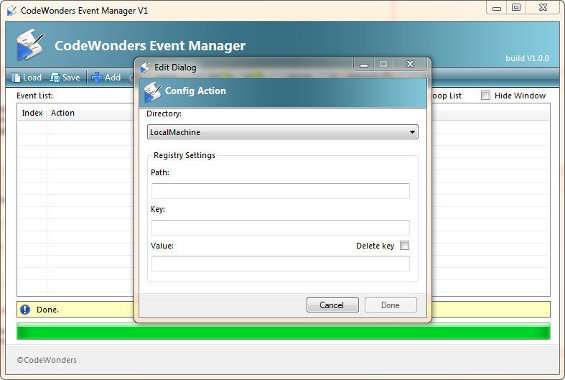
Infine, i più smanettoni possono scegliere di eseguire un codice personalizzato, sfruttando l’opportunità del Run Batch Code .
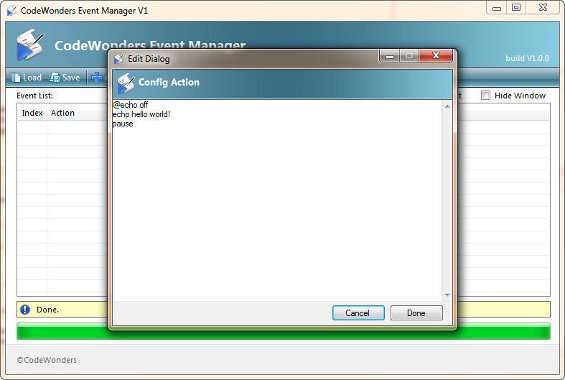
Una volta definite tutte le azioni, ciascuna può essere modificata con un doppio clic o con un clic su Edit . Allo stesso tempo, l’ordine di esecuzione delle azioni può essere impostato con i pulsanti Up e Down . Ogni azione può essere rimossa con un clic su Remove , mentre la lista delle azioni può essere salvata e poi caricata successivamente (evitando così di dover configurare il tutto su altri computer o dopo la formattazione) con i tasti Save e Load .
Se le azioni devono essere eseguite in modo ripetitivo, è sufficiente selezionare l’opzione Loop List , mentre il segno di spunta su Hide Windows permetterà di far sparire la schermata durante l’esecuzione dei comandi impartiti.
Al termine della configurazione, basterà cliccare su Start per eseguire tutte le operazioni richieste e… Magia: il computer si animerà e funzionerà da solo.
Ecco un esempio. Si immagini di voler creare in modo automatico una cartella “prova” sulla partizione D, far collegare il browser ad un sito, ad esempio quello di PI, catturarne una schermata con SnippingTool.exe e salvarla in PNG con nome prova, aprire un foglio di Word, scrivere “ciao cari lettori”, incollare la schermata e salvare il documento nella medesima cartella con il nome PI. Tutto questo è fattibile senza toccare il mouse. Come? Programmando a dovere CodeWonders Event Manager.
Cliccare su Add/Run batch code/Next e digitare:
d:
mkdir prova
e cliccare su Done .
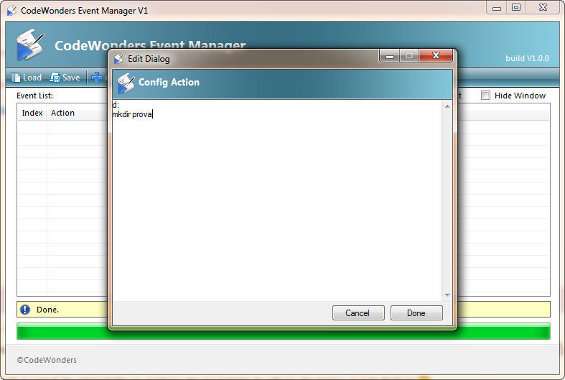
Ora cliccare su Add/Mouse Click/Next . Cliccare sul pulsante con i tre puntini e posizionarsi con il mouse sull’icona del browser presente nella barra di avvio rapido accanto al menu Start di Windows. Il programma recupererà in automatico la posizione del cursore dove fare clic. Cliccare su Done al termine.
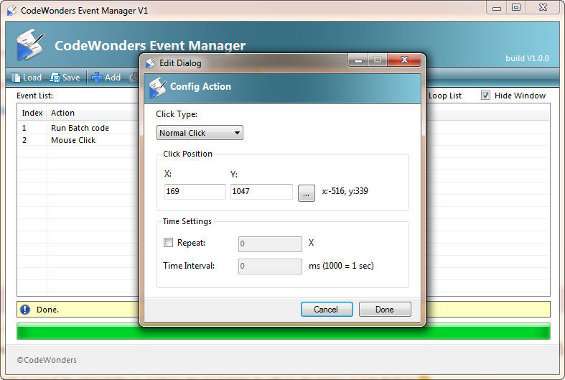
Prima di procedere, inserire un ritardo di due secondi, cliccando su Add/Delay/Next , digitando 2000 nell’apposito campo e cliccando su Done .
Aprire il browser a schermo intero. Ora cliccare su Add/Mouse Click/Next nella finestra del programma. Cliccare di nuovo sul pulsante con i tre puntini e posizionarsi con il mouse sulla barra degli indirizzi. Il programma ancora una volta recupererà in automatico la posizione del cursore dove fare clic. Cliccare su Done al termine.
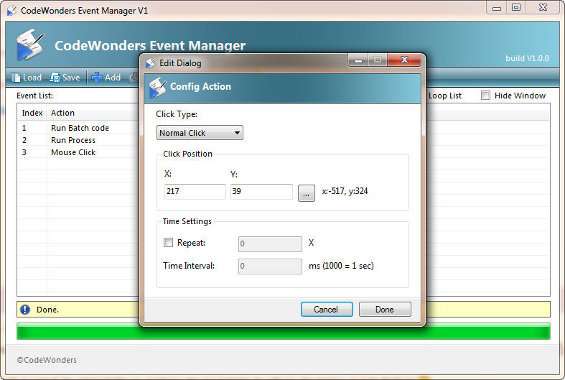
Cliccare su Add/Type Text e inserire: “www.punto-informatico.it” seguito dalla pressione di invio sulla tastiera e cliccare Done .
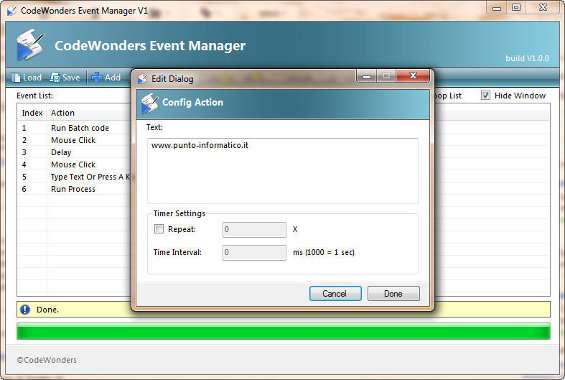
Cliccare su Add/Run Process e indicare C:WindowsSystem32SnippingTool.exe prima di fare clic su Done .
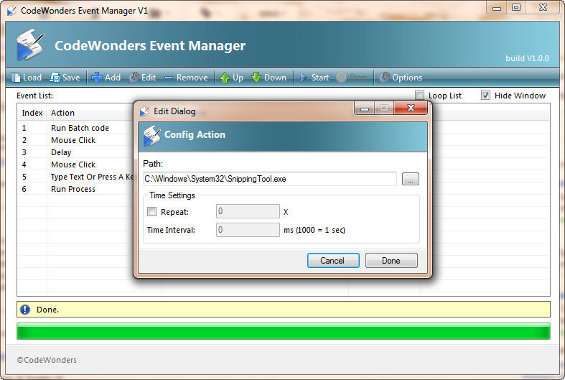
Come visto fino ad ora, registrare il movimento del mouse e il clic sul menù Nuovo , il movimento del mouse e il clic su Cattura finestra , il movimento del mouse e il clic sulla finestra del browser.
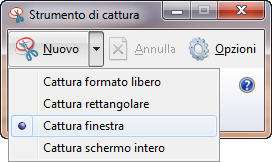
Se tutto avviene troppo velocemente, aggiungere un Delay fra i differenti clic di mouse. Ora, avendo cura di fare una prova da soli con SnippingTool, registrare la posizione del mouse e il clic su File , la posizione del mouse e il clic su Salva con nome , la posizione del mouse e il clic sulla barra dove digitare l’indirizzo, la digitazione di “D:prova” seguita dall’invio, la posizione del mouse e il clic sull’area dove inserire il nome del file e la digitazione del testo “prova.png” seguita dall’invio. Aggiungere i delay secondo necessità.
Poi, per terminare, come già visto, usare la casella di dialogo Add per avviare il processo di Word, digitare “ciao cari lettori” seguito da invio, registrare la posizione e il clic del mouse su Inserisci , registrare la posizione e il clic del mouse su Immagine , registrare la posizione e il clic del mouse sulla barra degli indirizzi della finestra che compare, digitare “D:provaprova.png” seguita da invio, registrare la posizione e il clic del mouse su File , registrare la posizione e il clic del mouse su Salva con nome , registrare la posizione e il clic del mouse sulla barra degli indirizzi della finestra che compare, digitare “D:prova” seguita da invio, registrare la posizione e il clic del mouse sulla barra del nome file, digitare “prova.docx” seguita da invio.
Il risultato? Lo trovate qui (è il listato delle operazioni descritte riferite alla risoluzione dello schermo di chi ha compilato il listato) e lo si può vedere nel video. Tutto quello che si vede avviene senza l’intervento dell’utente.