Gli utenti Mac OS possono condividere la connessione ad Internet in modalità wireless, trasformando il computer Apple in una sorta di hotspot WiFi. Questa funzionalità è garantita tramite AirPort e gli usi che se ne possono fare sono davvero molti. Ad esempio, vi sono delle stanze o degli uffici dove la connessione è disponibile solo ed esclusivamente via cavo Ethernet, o perché non serviti da un access-point o perché non coperti dal segnale radio. In quel caso non ci sono problemi a collegare un solo computer, ma cosa accade se c’è la necessità di navigare anche con uno smartphone, un tablet o con un altro pc di un collega o parente in visita? Trasformare un pc fisicamente connesso in un punto di accesso wireless è un modo semplice, veloce ed economico per rendere disponibili anche ad altri device la connessione Internet. Quando un pc diviene un hotspot si supplisce alla presenza di infrastrutture solamente wired e si estende il range di copertura del segnale, permettendo al pc di fungere da ripetitore, anche di un accesso già WiFi. In questo modo, non bisogna neanche sostenere costi per nuovi router o access point.
Gli utenti Windows potrebbero avere necessità di questa funzionalità, ma nativamente l’OS di casa Microsoft non la supporta, neanche nell’ultima edizione di Windows 7. Ma proprio gli utilizzatori dell’ultima versione del sistema di Redmond possono trasformare il computer in un hotspot WiFi, grazie a Connectify.

Una volta installato, il software mostra un wizard iniziale di configurazione, dove è possibile impostare le modalità di condivisione della propria connessione Internet. Cliccando su Next , l’utente sceglie il dispositivo wireless integrato nel laptop o desktop, che permetterà al computer di diventare un hotspot. Inoltre, sono indicate anche le tipologie di modalità WiFi supportate.
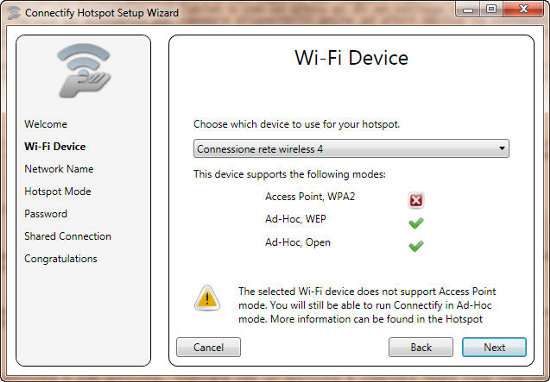
Un ulteriore clic su Next permette di scegliere il nome dell’hotspot, detto anche SSID,
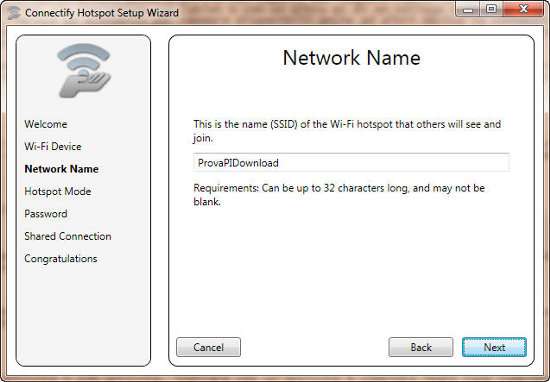
Premendo ancora su Next , si potrà scegliere la modalità di cifratura della rete, fra quelle supportate del software, ossia WPA2, WEP o Open. Ovviamente questa disponibilità varia anche in base alla scheda WiFi che si sta utilizzando.
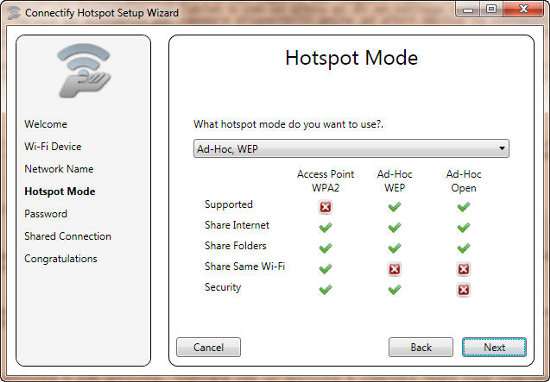
Procedendo nella configurazione guidata, è necessario inserire la password per proteggere l’accesso all’hotspot, che deve essere formata da 5, 10 o 26 caratteri alfanumerici.
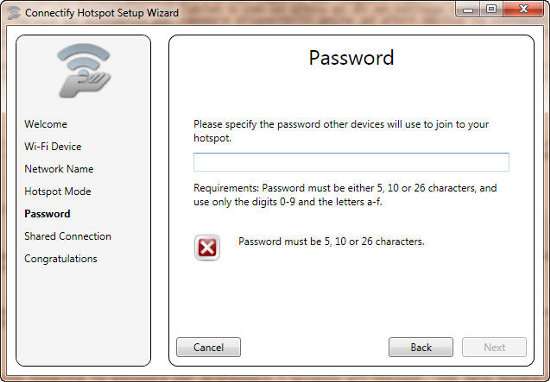
A questo punto è necessario indicare quale connessione Internet condividere, scegliendo fra le opzioni messe a disposizione nel menù a tendina. Un ulteriore clic su Next e Finish permetterà di terminare il wizard ed avviare l’hotspot.
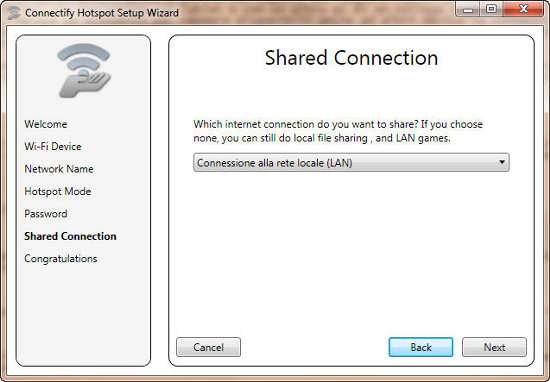
Pochi minuti dopo, il computer sarà diventato un access point WiFi per gli altri dispositivi, che andranno configurati per connettersi secondo le tradizionali procedure operative, specifiche per il device. Nel systray comparirà l’icona di Connectify: cliccandovi sopra, si accederà al pannello di controllo dell’applicativo, in grado di fornire informazioni sullo stato del punto di accesso e sui client connessi.
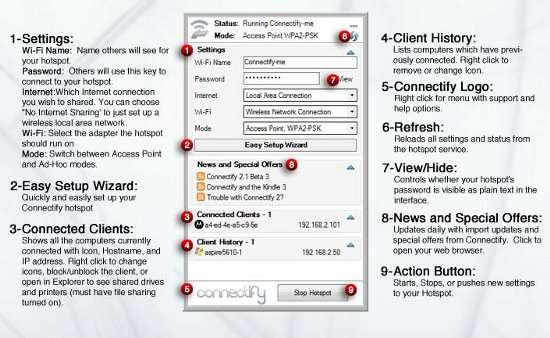
Molto interessante è la possibilità di salvare il set di configurazione della rete wireless su unità flash USB, per usarla poi come una sorta di sistema WPS su altri pc, evitando così di dover inserire manualmente i parametri di setup della rete WiFi. L’opzione è raggiungibile facendo clic destro sull’icona di Connectify e selezionando WPS/Save to USB flash drive .
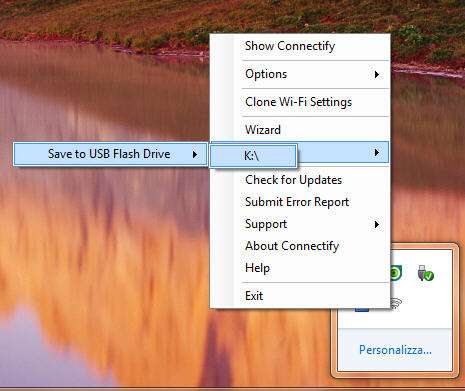
Insomma, con Connectify il computer Windows 7 si trasforma in un hotspot WiFi, velocemente e senza difficoltà di configurazione.