Chiunque usi un PC sa che per evitare di perdere documenti, foto o video importanti occorre conservarne delle copie di sicurezza. Tuttavia, al giorno d’oggi, i classici backup in locale su hard disk esterni o DVD spesso non bastano più. Le dimensioni degli archivi sono aumentate e per disporre di spazio adeguato occorre rivolgersi a Internet. C’è anche chi, come le grandi aziende, preferisce non correre rischi e memorizzare i propri file, protetti da complessi algoritmi di cifratura, in luoghi sicuri e fuori sede.
Da alcuni anni si è affermato il Cloud Storage (o Cloud Hosting), termine riferito a servizi online che offrono spazio di archiviazione per archiviare copie dei propri file, al fine di reperirli in ogni momento e ovunque ci si trovi da PC, smartphone, tablet, iPad o iPhone. Il vantaggio è che ogni modifica apportata ai file viene automaticamente aggiornata su tutti i dispositivi. Alle aziende inoltre, il cloud offre un notevole risparmio di costi e la possibilità di adattare l’uso delle risorse informatiche in modo dinamico, in proporzione alle esigenze.
CrashPlan , un tool prodotto da Code42 Software, è forse uno dei servizi di backup remoto più interessanti in termini di prezzo e funzionalità. Si tratta di un programma multipiattaforma in grado di eseguire backup automatici, incrementali o differenziali, su destinazioni multiple, sia remote su cloud (CrashPlan Central) che locali, anche tra sistemi operativi diversi. Nonostante l’applicativo utilizzi Java per funzionare su qualsiasi computer (Windows, Mac e Linux), gli utenti Apple non riscontrano problemi. CrashPlan prevede inoltre (solo per scaricare i file) un’app gratuita per dispositivi mobile e la pagina Web vera e propria del servizio.
Per ovvie ragioni di privacy, CrashPlan richiede la registrazione obbligatoria per essere utilizzato. Nella versione Freemium (quella che testiamo nei passi seguenti) il programma è gratuito, si paga solo la gestione personalizzata dell’archivio e lo spazio remoto per il backup, che però può essere provato gratis per 30 giorni. Scaduti i quali, il software entra in automatico in modalità Home Free , che disattiva sia il backup verso il Cloud sia le modifiche al set di backup. Per continuare a usare le funzioni Plus occorre attivare un abbonamento Home, Individual o Family.
CrashPlan esiste anche in versione business, Enterprise ( CrashPlanProE ), che dà accesso allo spazio Cloud e una cifratura più potente dei file, con l’aggiunta di poter creare un proprio server e quindi un cloud proprietario senza la necessità di appoggiarsi a quello di terze parti.
CrashPlan però non si limita al cloud, il bello di questo programma lo dobbiamo ancora descrivere. Diversamente da altri tool di backup online l’applicazione offre anche un’interessante sistema di salvataggio gratuito Peer-to-Peer. Vale a dire, consente di archiviare via Internet copie di sicurezza dei file su un altro PC della propria LAN utilizzando l’account impostato per il primo PC, o account diversi, e perfino sul PC di un amico o di un familiare (oltre che su hard disk, esterni o interni). A sua volta l’amico/collega, che deve aver installato una copia di CrashPlan sul proprio PC o Mac ed essersi loggato con i proprio account, può fare il backup di dati sul nostro PC (backup incrociato).
Affinché il processo funzioni sia il PC dell’amico/familiare/collega che il nostro devono essere connessi alla Rete e accesi in contemporanea. Il PC ricevente deve disporre anche di sufficiente memoria per accogliere i dati dell’altra persona. La condivisione effettiva del backup ha inizio solo quando chi intende caricare l’archivio di sicurezza in modalità P2P riceve dal proprietario del PC ricevente il codice di backup fornitogli da CrashPlan.
Con CrashPlan quindi se si possiede più di un computer si può fare in modo che l’uno faccia il backup sull’altro, oppure se si ha un amico che ha installato CrashPlan si può anche usare il suo computer per il proprio backup. Il tutto assolutamente gratis.
Ogni archivio caricato viene memorizzato in modo sicuro e criptato a 128 bit in una cartella etichettata con l’ID a 18 cifre del computer di cui viene fatto il backup. In tal modo i file risultano accessibili solo utilizzando le informazioni dell’account personale. Con il piano a pagamento si ha invece spazio illimitato sui server per poter caricare tutto ciò che si vuole. Inoltre viene applicata ai file una crittografia Blowfish a 448-bit prima che questi vengano trasmessi, e la trasmissione stessa è protetta con un ulteriore strato di crittografia, Blowfish a 128 bit. Gli utenti possono anche specificare le proprie password o le chiavi di crittografia a 448 bit dal client, in modo che nessuno possa accedere ai dati. Anche la versione gratuita di CrashPlan offre crittografia a protezione dei file, anche se di forza leggermente inferiore, ovvero Blowfish a 128 bit.
Dal momento che il primo backup avviene tramite Internet, a seconda della velocità di banda potrebbe richiedere molto più tempo di un backup locale. Quelli successivi sono nettamente più veloci anche perché CrashPlan comprime i dati prima di effettuare l’upload sul server. Per velocizzare la procedura di backup CrashPlan prevede anche la funzione di seeding , che permette di creare un backup locale, portarlo nella sede remota e riprendere il backup da dove era terminato così da velocizzare il processo in fase di implementazione. In ogni caso, se uno dei due computer si disconnette, CrashPlan si interrompe ma non cancella i file, appena la connessione si riattiva il processo viene ripreso.
Tutte le versioni di CrashPlan sono composte da due parti: il server è il servizio che lavora in background ed esegue tutto il lavoro, mentre il client è l’interfaccia utente per la configurazione, controllo ed eventuali ripristini, cioè il software che va installato nel PC di cui si vuole effettuare il backup o in cui si vuole ospitare il backup altrui. Una volta installato sul computer e ottenuto un account gratuito, CrashPlan monitora i file e le cartelle di cui si vuole fare il backup e li salva automaticamente nella destinazione desiderata, localmente o in remoto. In alternativa si possono specificare i file che si vogliono archiviare e la destinazione. È possibile impostare anche una periodicità dei backup per ogni destinazione memorizzata.
Il software elabora i file richiesti ed esegue una compressione e “deduplicazione” a monte, per poi spedirle alla destinazione. La funzione di deduplicazione consiste nel dividere i dati in blocchi e confrontarli, quando rileva due blocchi uguali crea un link ottimizzando lo spazio dati; questo consente di trasferire meno dati salvaguardando banda. È prevista anche la possibilità di scelta del data-retention (ovvero quante versioni del file vogliamo tenere)
In caso di incidente, o se si sta impostando un nuovo PC, ci sono diversi modi per effettuare il ripristino dei dati, ma si assomigliano tutti. Sia che serva scaricare sul proprio PC file che si trovano sul server CrashPlan, su di un altro PC o su quello dell’amico, è sufficiente lanciare l’applicazione desktop con la connessione Internet attiva, indicare l’account che si vuole usare, fare clic sulla scheda apposita e selezionare le cartelle o i file che si desidera recuperare.
Un altro modo per ripristinare i dati è utilizzare il sito di CrashPlan, che però è compreso solo nei piani a pagamento e mette a disposizione un set di funzioni molto scarso. Eseguito il login, è sufficiente selezionare il PC associato al proprio account di cui si desidera eseguire il ripristino. Proprio come la funzione di ripristino dell’applicazione per PC è possibile ripristinare il backup completo o scegliere file specifici. Il backup selezionato viene scaricato come una cartella ZIP. Anche l’app consente solo di visualizzare l’elenco di device e scaricare i file già archiviati nel backup.
CrashPlan, la guida passo passo
Colleghiamoci sul sito ufficiale , nella colonna Free clicchiamo su Download e poi su Download CrashPlan . Scaricato il file (nel nostro caso, con Windows, è CrashPlan_4.8.0_Win.msi ), apriamolo ed eseguiamo il wizard di setup. Avanziamo cliccando Next . Indichiamo il tipo di installazione ( Only for me o Everybody ).
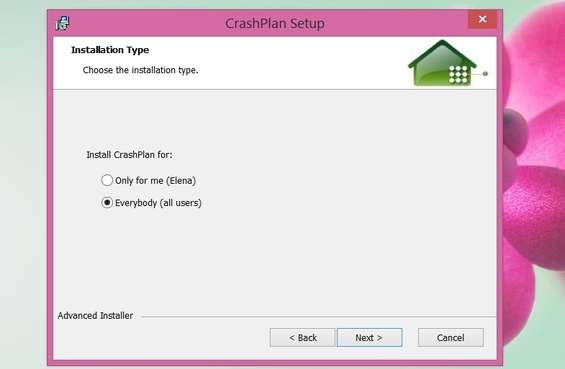
Clicchiamo ancora su Next , scegliamo la cartella di installazione ed eseguiamo il setup vero e proprio. Facciamo clic due volte su Next , su Install e Finish per completare il setup e avviare CrashPlan. Creiamo l’account compilando il modulo proposto, quindi clic su Crea account .
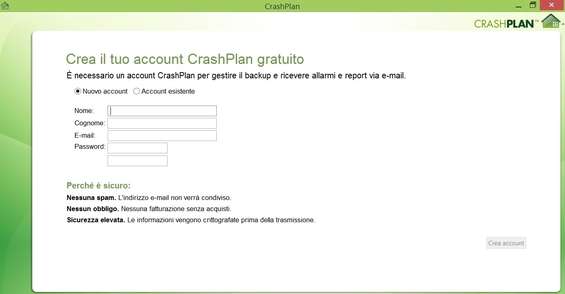
Appare la finestra del programma con la scheda Backup . È in corso la scansione dei file presenti nel PC. Possiamo caricare una cartella diversa da quella proposta cliccando su Cambia nella sezione File e indicare le sottocartelle da includere nella selezione tramite la finestra Cambia Selezione File .
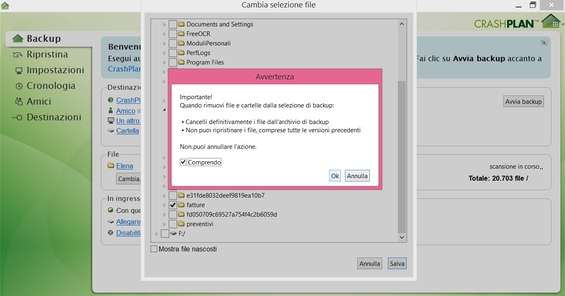
Cliccando su Salva il programma visualizza l’avviso che rimuovendo un file o una cartella dall’archivio di backup questi vengano cancellati in modo definitivo. Clicchiamo su Comprendo e Ok . Indichiamo la destinazione in Destinazioni (nel nostro caso CrashPlan Central ) e clic su Avvia backup .
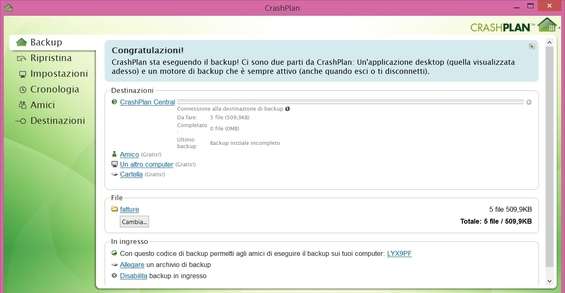
CrashPlan attende di potersi connettere con il cloud (può impiegare parecchi minuti) quindi parte il backup fino al completamento. Possiamo chiudere l’applicazione durante l’operazione, che prosegue in background. Se spegniamo il PC CrashPlan si arresta, ma riprende appena lo riaccendiamo.
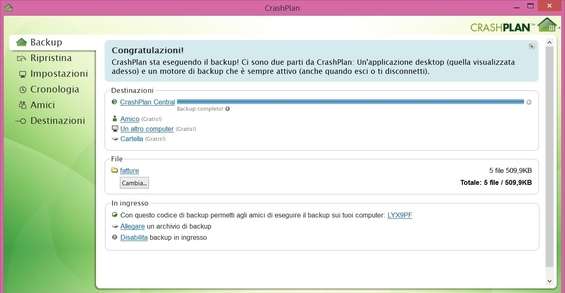
Terminata la procedura, nella scheda Backup il trasferimento effettuato con successo è evidenziato da una barra blu accanto alla destinazione usata, a indicare il completamento al 100 per cento (si ritrova anche in Destinazioni/Cloud ). Viene indicata anche l’ora del prossimo backup programmato.
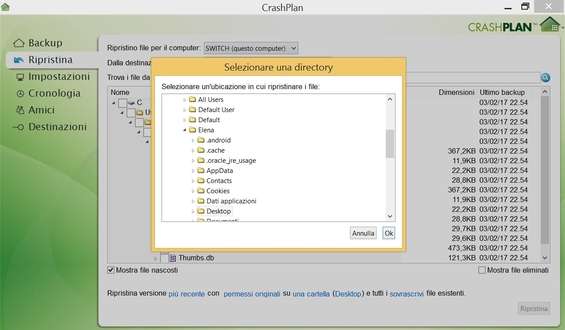
Per consentirci di eseguire un backup sul suo PC, anche il nostro amico deve installare il programma, connettersi alla Rete, creare un account, loggarsi e tenere il PC acceso. Noi dobbiamo inserire il suo codice di backup, fornitogli da CrashPlan, in Destinazioni/Amici e premere Avvia backup .
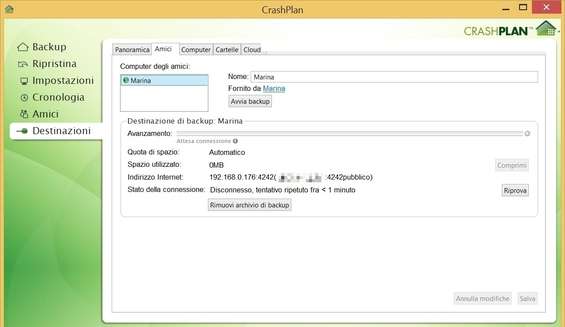
CrashPlan cerca immediatamente di stabilire una connessione, quindi carica il nostro archivio sul PC dell’amico. Come visto per il backup sul cloud anche in questo caso ritroviamo il backup completato su PC nella scheda Destinazioni/Amici , sotto il nome dell’amico, nella sezione Destinazione backup .
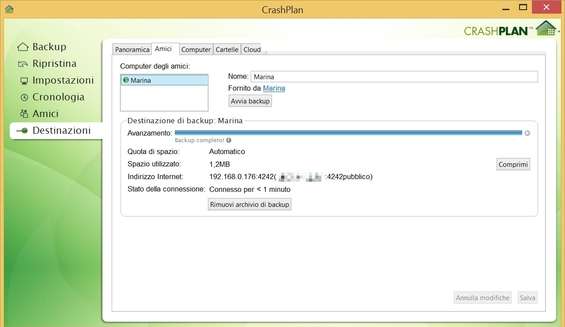
CrashPlan consente anche il backup di archivi sul nostro PC da parte di un amico. Oltre ad essere entrambi connessi e loggati all’account, noi dobbiamo comunicare all’amico il nostro codice di backup, che dovrà digitare in Destinazioni/Amici e poi premere Avvia backup .
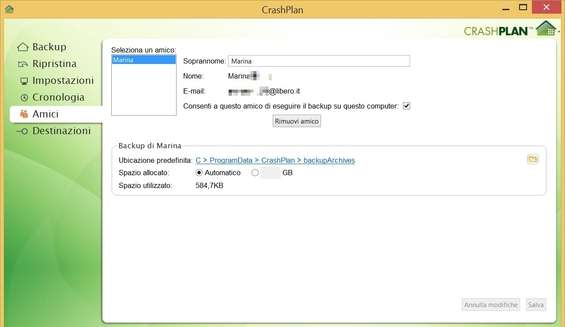
Nella scheda Amici di ogni amico possiamo verificare l’ubicazione predefinita dell’archivio nel nostro PC, lo spazio allocato e occupato. Abbiamo anche la possibilità di “allegarne” l’archivio per backup più rapidi. Viceversa, anche lo spazio occupato dal nostro archivio su PC altrui.
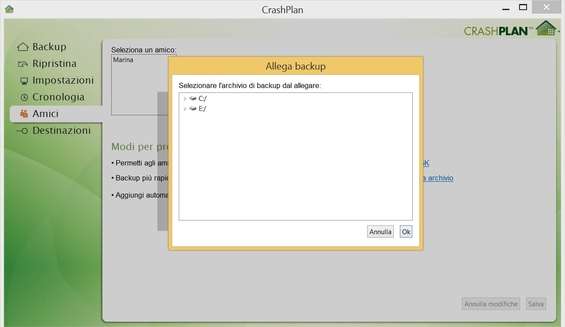
Altra opzione speciale di CrashPlan è il backup su un secondo PC. Dobbiamo installare una copia del programma anche sull’altra macchina, connetterci da esso al nostro account e fare clic in Destinazioni/Computer . CrashPlan rileva in automatico il nuovo PC e ci chiede se “adottare” il primo come origine backup.
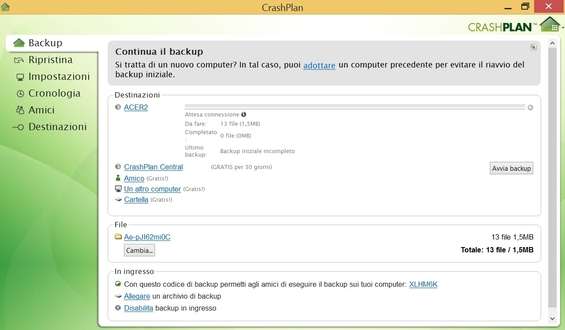
Per le connessioni e i backup abbiamo la possibilità di controllare le opzioni di sicurezza. Nella scheda Impostazioni/Sicurezza possiamo specificare una password aggiuntiva per proteggere la chiave di crittografia dell’archivio o creare una chiave personale (fino a 448 bit) da una “passphrase”.
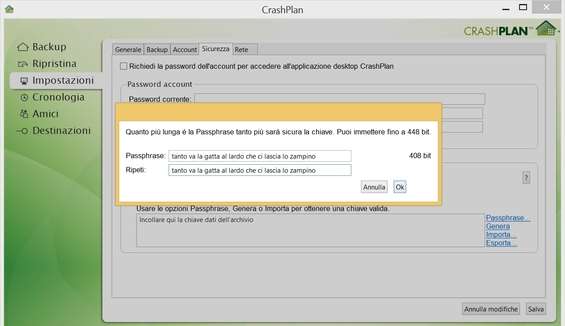
Per recuperare file di backup è consigliabile utilizzare l’applicazione desktop anziché quella mobile o Web based. La scheda è Ripristina . Scegliamo la destinazione da cui scaricare i file. Nell’esempio indichiamo il cloud. Possiamo scegliere i file più recenti cliccando su più recenti in basso.
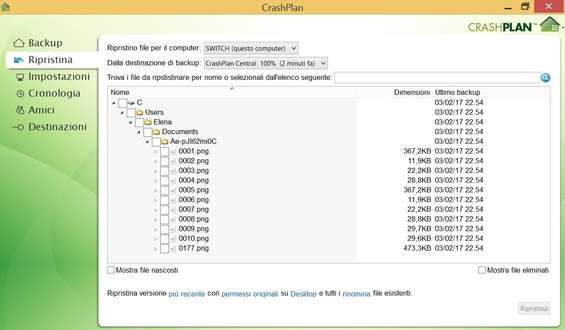
Nel controllo calendario che appare possiamo selezionare data e ora della versione cercata. Clicchiamo su cartelle e/o file da ripristinare nella struttura ad albero. Se non li troviamo digitiamone il nome o l’estensione nella casella di ricerca e facciamo clic sul pulsante con la lente.
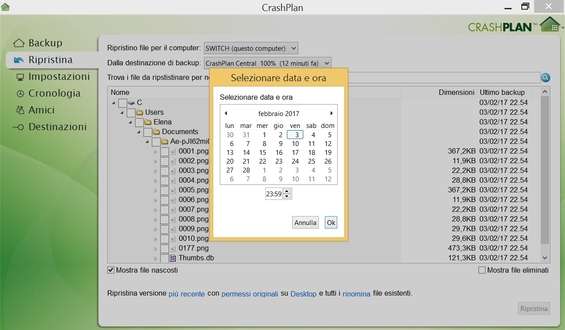
Per includere nel recupero anche i file temporanei e di sistema, nascosti per default nella schermata da CrashPlan, spuntiamo la casella Mostra file nascosti per renderli visibili nella struttura. Cliccando su Mostra file eliminati possiamo visualizzare anche i file rimossi dall’archivio di backup.
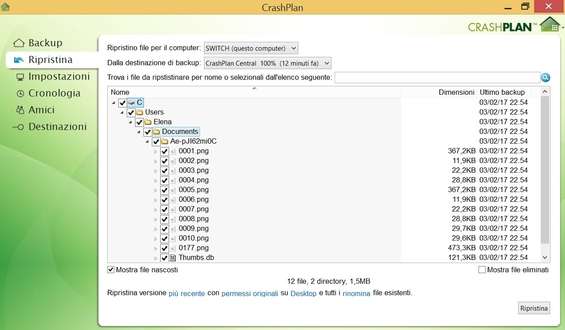
In Ripristina si possono aggiornare, se necessario, le opzioni di ripristino (link accanto a Ripristina versione più recente ), relative alla posizione di destinazione, ai permessi file (aggiornali o meno a quelli correnti) e ai nomi associati ai file ripristinati (rinominarli o sovrascriverli).
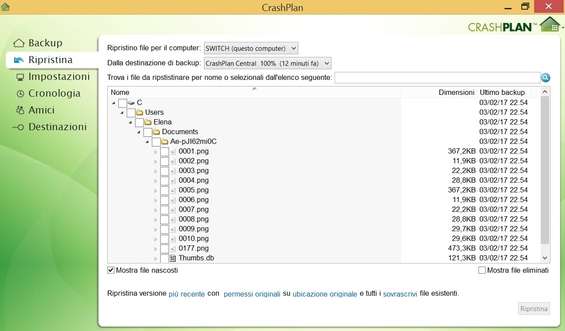
Nel ripristino, CrashPlan mantiene di default i permessi dei file originali. Aggiornarli a quelli correnti solo se il recupero avviene su di un PC diverso. Si può scegliere poi se CrashPlan debba sovrascrivere o rinominare con il suffisso “originale1” i file originali omonimi di quelli in ripristino.
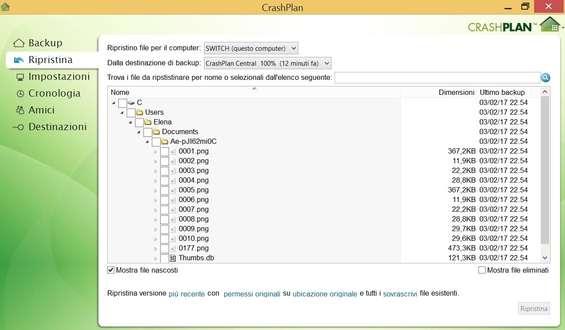
Definite le impostazioni facciamo clic su Ripristina . In basso viene visualizzata la barra incrementale di CrashPlan che mostra l’avanzamento del processo. Se l’attesa è lunga, possiamo interrompere il download mettendo il PC in standby. Al riavvio del sistema CrashPlan lo riprenderà automaticamente.
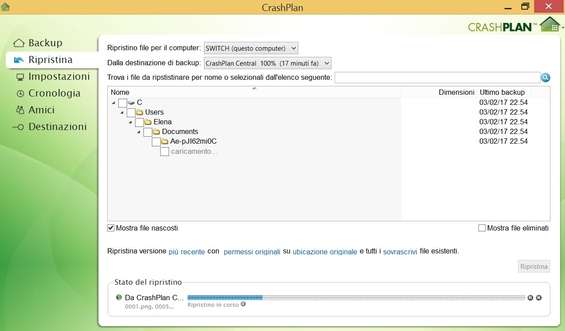
Backup e risparmio energetico
Per evitare che il processo di backup si interrompa, impostiamo il PC per impedirne lo standby, intervenendo sulle opzioni di risparmio energetico del sistema. In più, per non incidere troppo sulle prestazioni del computer, possiamo personalizzare le impostazioni di CrashPlan. Facendo clic su Impostazioni/Generale abbiamo la possibilità di gestire il consumo percentuale di CPU in nostra presenza e assenza. Per far capire al programma dopo quanto tempo deve attivare la modalità di assenza, possiamo impostarne i minuti. Inoltre nella scheda Generale ci è consentito definire la capacità minima della batteria (se il PC è alimentato in tal modo) prima dell’arresto del programma e specificare la frequenza in giorni della manutenzione sia rapida che approfondita dell’archivio.
C’è da spostare un backup
Qualora ci si trovi nella necessità di spostare l’archivio backup su PC in una directory diversa o un disco esterno, è possibile farlo dall’applicazione desktop senza compromettere i dati. Quando si cambia posizione del backup CrashPlan traspone automaticamente l’intero archivio con tutti i file contenuti. La procedura di trasposizione inizia cliccando su Destinations/Folder . Vanno quindi selezionati la cartella o il drive contenenti l’archivio backup da spostare e nella finestra Select a directory occorre indicare a CrashPlan la nuova posizione. Nella finestra Attach Backup infine si fa clic su Ok per confermare la scelta. Viene avviata la copia e al termine il programma notifica l’avvenuto ricollegamento. A questo punto è possibile consentire o meno a CrashPlan di cancellare l’archivio dalla posizione originale. Terminiamo con Save .