Un software semplice per configurare la sincronizzazione e il backup di una cartella su di un’altra? La risposta potrebbe derivare da Sourceforge.net e concretizzarsi in Create Synchronicity. Questo software semplicissimo e leggerissimo permette di configurare delle operazioni di sincronia e backup fra cartelle in pochi clic, permettendo anche la pianificazione automatica delle operazioni, l’utilizzo delle unità di rete, la compressione GZip e BZip2, il controllo dell’integrità dei file tramite MD5 checksum e l’utilizzo di tre differenti metodi di backup/sincronizzazione. Il tutto in meno di 300 kB di programma. Inoltre il sorgente open permette agli esperti di verificare il codice e apportare le opportune modifiche in base all’uso che si vuole fare del programma.
L’utilizzo del software è quindi di estrema semplicità. Una volta scaricato l’archivio zip dal link riportato, è sufficiente estrarre il contenuto in un’apposita cartella. Per chi preferisce, qui è disponibile anche la versione con setup. Una volta estratto il tutto, bisogna avviare il programma, cliccando due volte sull’eseguibile Create Synchronicity.exe . Selezionare italian – italiano dalla schermata che compare e cliccare su Ok . Se si desidera che il programma controlli in autonomia la presenza degli aggiornamenti, cliccare su Si , altrimenti su No .
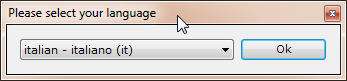

Compare così la schermata principale del software.
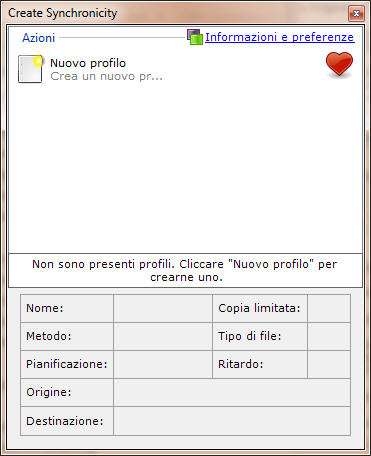
Per creare un nuovo job di sincronizzazione/backup, cliccare su Nuovo profilo , inserire un nome a piacere, magari indicativo del processo di sync/backup che si vuole configurare e premere Invio sulla tastiera. Appare quindi la finestra di configurazione del profilo inserito.
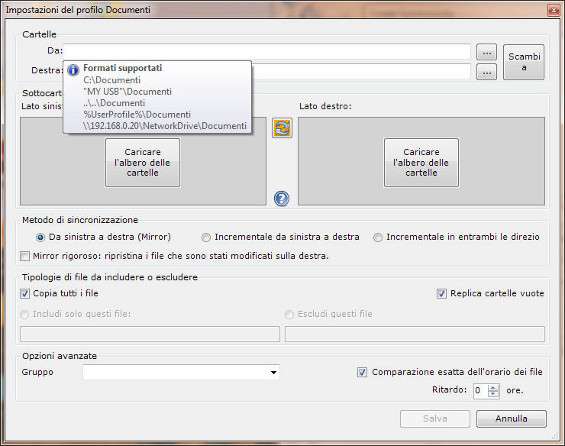
Qui, bisogna indicare la cartella di origine dei file nello spazio Da , mentre in Destra si indica la cartella di destinazione dei file di backup o sincronizzazione. Per sfogliare le cartelle sul PC, utilizzare il pulsante … . Qualora si siano invertiti origine e destinazione, cliccare sul pulsante Scambia . Sempre qui, è possibile specificare dei drive in rete, grazie al supporto nativo per i percorsi UNC, del tipo \192.168.0.25MyRootFolderMyFolder, che possono quindi essere digitati direttamente nelle caselle Da e Destra .
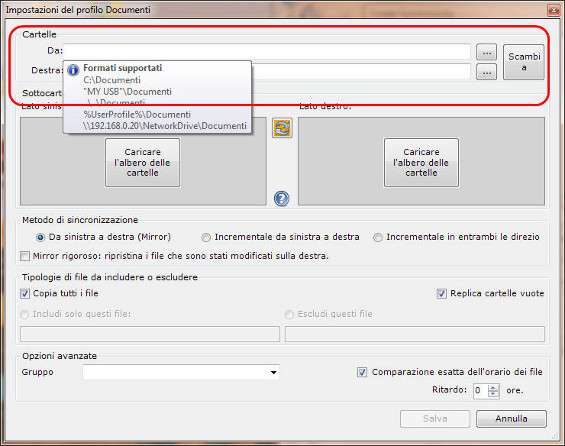
Un clic sul pulsante a forma di frecce colorate in verde su sfondo arancione permette di caricare la struttura ad albero delle cartelle indicate in precedenza. Così, è possibile selezionare nell’origine quali file e cartelle includere nel processo di backup/sincronizzazione, semplicemente imponendo un segno di spunta sulle voci interessate oppure utilizzando il menù contestuale presente per ciascuna voce e raggiungibile con un clic destro del mouse.
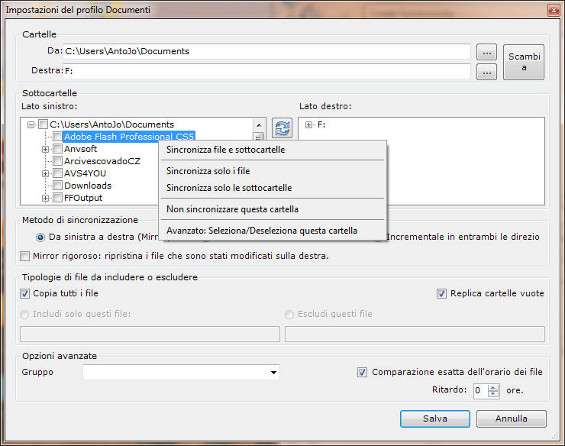
Una volta selezionati i file e le cartelle di interesse è possibile scegliere fra i tre metodi di sincronizzazione proposti in Metodo di sincronizzazione ( Da sinistra a destra ( Mirror ), Incrementale da sinistra a destra , Incrementale in entrambi le direzioni ) a cui è possibile aggiungere l’opzione di Mirror rigoroso per ripristinare i file che sono stati modificati nella cartella di destinazione.
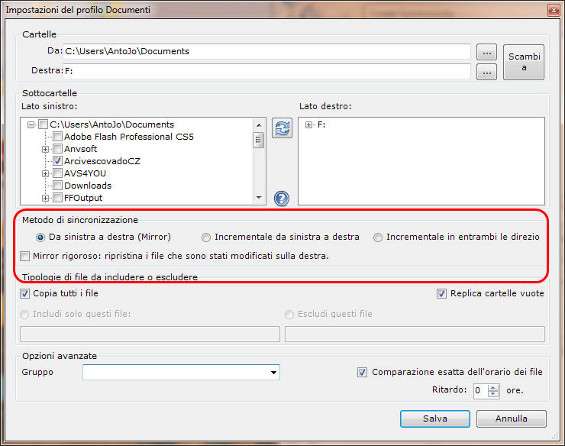
In tipologie di file da includere o escludere è possibile scegliere se copiare tutti i file della cartella selezionata, se replicare o meno le cartelle vuote e eventualmente indicare quali file includere o escludere dal processo.
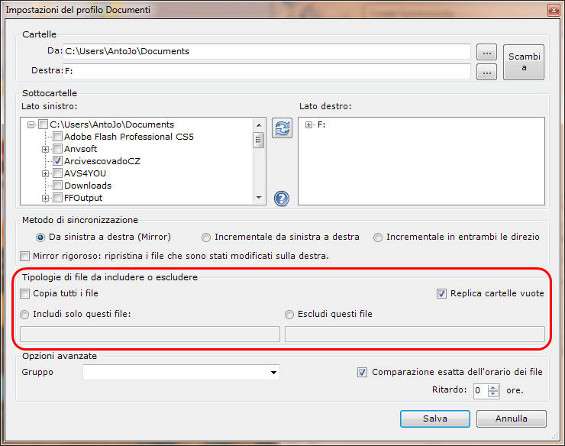
In Opzioni avanzate è possibile indicare un gruppo di appartenenza dell’operazione che si sta configurando e determinare se riportare nei file di backup la medesima ora del file originale o un ritardo di 4 secondi nella voce Modifica delle proprietà del file copiato . È anche possibile imporre un ritardo di processo.
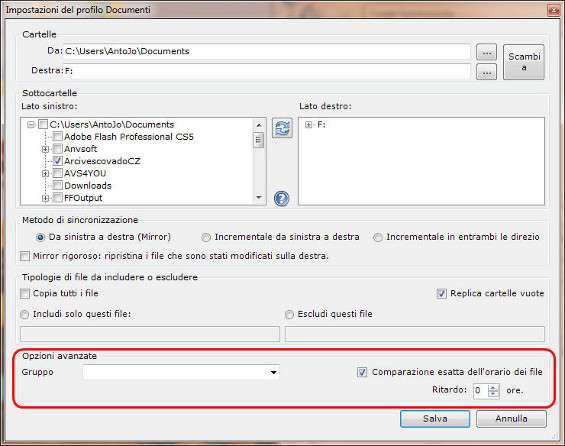
A questo punto non bisogna fare altro che un clic su Salva . Si torna così alla schermata iniziale del programma. Un clic sul job appena creato permette di accedere ad alcune funzionali avanzate. Ad esempio, è possibile tornare alla schermata di configurazione cliccando su Modifica impostazioni , cancellare o rinominare il profilo cliccando su Cancella o Rinomina e visualizzare un’anteprima delle operazioni che il profilo andrà a compiere, cliccando su Anteprima . Il risultato è una schermata simile a quelle riportata di seguito. Un clic su Sincronizza permette di avviare il processo.
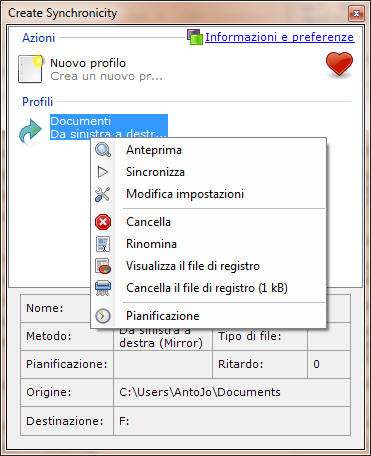
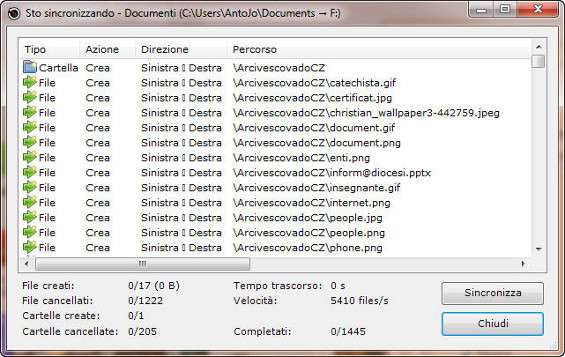
Le barre verdi permettono di valutare l’avanzamento della copia di backup, mentre al termine basterà un clic su Chiudi per chiudere la finestra e verificare che la sincronizzazione dei file o il loro backup sia andato a buon fine, controllando direttamente la directory di destinazione.


Cliccando su Pianifica , dal menù contestuale del Profilo , visto nell’immagine precedente, è possibile schedulare l’operazione, in un’apposita finestra, cliccando su Abilita la pianificazione per questo profilo . Ovviamente, come afferma anche l’avvertimento presente sulla finestra, perché la pianificazione funzioni il programma deve essere inserito fra gli applicativi presenti in Esecuzione automatica . Per confermare le modifiche apportate, cliccare su Salva .
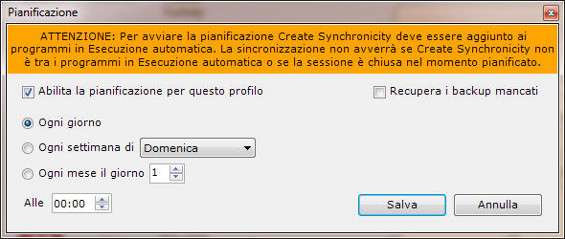
Ulteriori funzionalità sono poi garantite tramite linea di comando, su cui potranno sbizzarrirsi i più esperti, magari seguendo le linee guida riportate qui dalla sezione Command line .