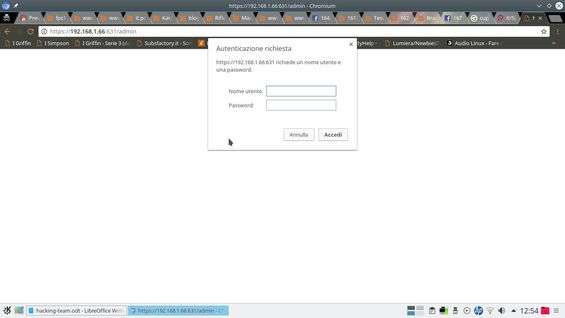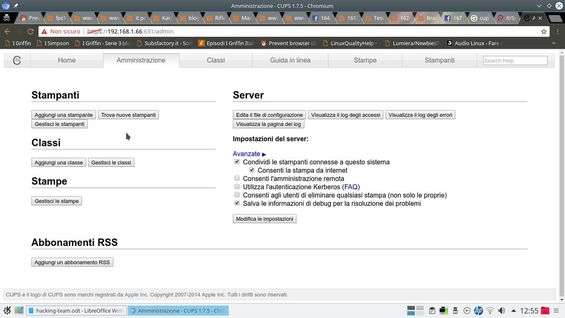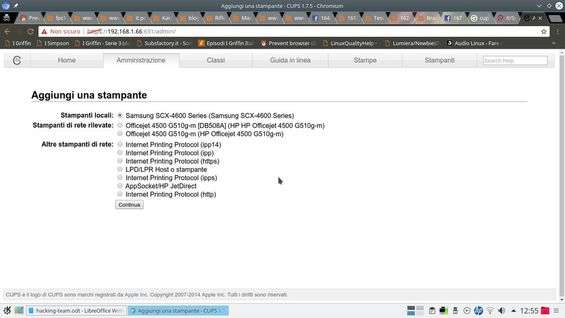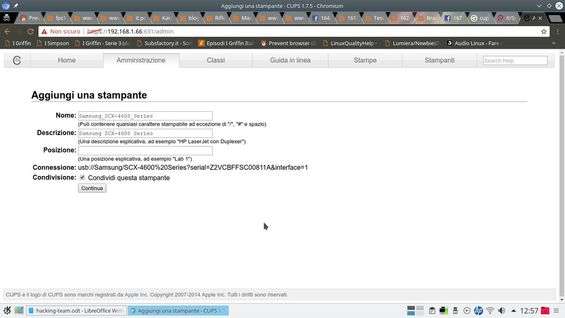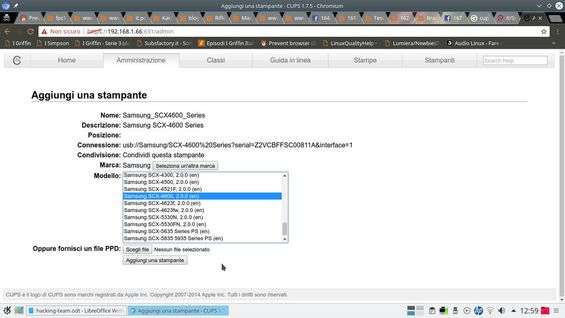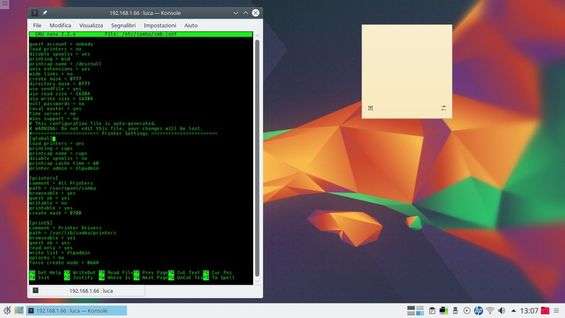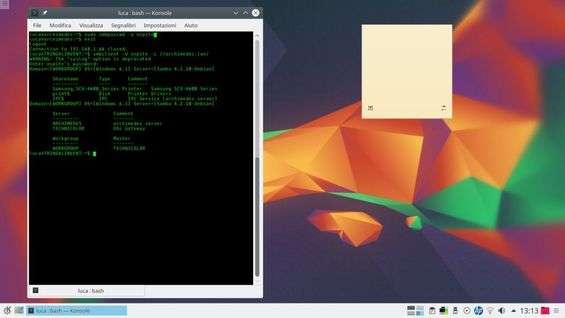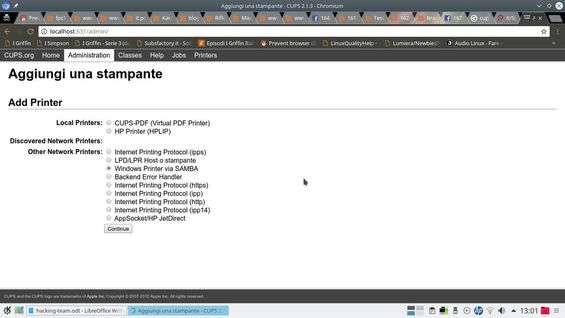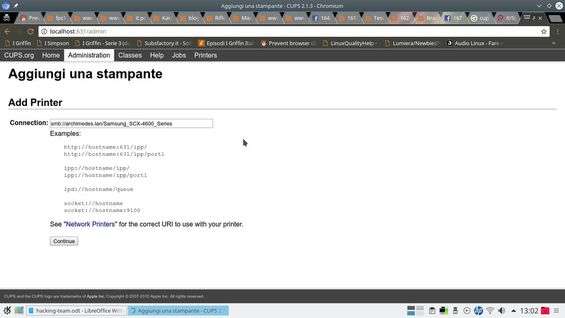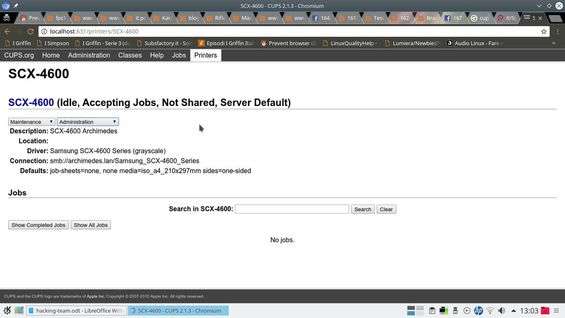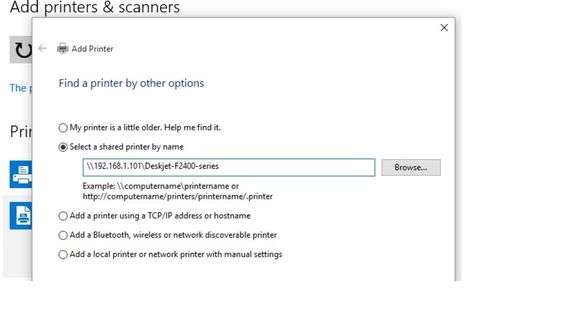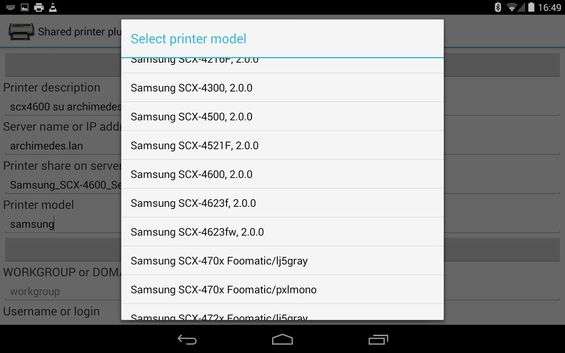Negli ultimi anni i computer sono diventati sempre più piccoli e le stampanti sempre più grandi. L’uso di stampanti laser, infatti, è aumentato anche in ambito domestico, grazie al basso costo e alla semplicità d’uso. Tuttavia, la maggioranza di queste stampanti (tralasciando i modelli più sofisticati) richiede una connessione USB e quindi possono essere utilizzate con un solo computer per volta. Oggi, però, si possono avere molti PC all’interno della stessa casa. Come fare, quindi, se si dispone di una sola stampante? Semplice: basta condividerla nella propria rete locale usando CUPS . Inoltre, grazie all’integrazione con SAMBA si può consentire a qualsiasi dispositivo l’accesso alla stampante: dai computer dotati di GNU/Linux o Windows agli smartphone Android. Tutto quel che si deve fare è trovare un computer a basso consumo di energia, ad esempio un Raspberry Pi, e trasformarlo in un server di stampa usando le giuste configurazioni di CUPS.
Per prima cosa, sul server (nel nostro caso un Raspberry Pi) si deve installare CUPS. Nella maggioranza delle distro, basta installare il pacchetto cups . Poi è necessario assicurarsi che sia abilitato l’accesso da altri computer modificando il file cupsd.conf con il comando sudo nano /etc/cups/cupsd.conf . Un esempio per tale file si trova a questo indirizzo .
Se l’installazione è andata a buon fine, si può aprire la pagina di configurazione andando con un browser all’indirizzo 192.168.1.66:631/admin . Nel nostro esempio, 192.168.1.66 è l’IP del server CUPS. L’interfaccia di CUPS permette l’impostazione di opzioni generali (come la spunta alla casella Condividi le stampanti connesse a questo sistema ). Ma si può anche aggiungere una nuova stampante cliccando semplicemente sull’apposito pulsante.
La procedura guidata permette di selezionare sia le stampanti locali che quelle di rete. Il server di stampa è quello a cui la stampante è connessa tramite cavo USB, quindi è una stampante locale.
La stampante verrà identificata dal nome e dalla descrizione che vengono scelti in questo momento: se si vuole permettere la stampa da altri dispositivi è necessario mettere la spunta alla casella Condividi questa stampante .
Ovviamente è necessario assegnare alla stampante il corretto driver. CUPS prova a riconoscere automaticamente la marca, ma è comunque necessario scegliere dall’elenco il driver per il modello specifico. Se ne può anche fornire uno tramite il file PPD, opzione utile per gli ultimi modelli (che vengono forniti con un disco driver per GNU/Linux).
La stampante installata sarebbe già riconoscibile da altri computer, tramite IPP, ma sistemi non GNU/Linux potrebbero avere difficoltà ad accedervi. Si può quindi installare samba , con il pacchetto omonimo, configurandolo per la condivisione della stampanti. Basta modificare il file di configurazione sudo nano /etc/samba/smb.conf . Un testo valido per tale file si trova al seguente link .
La configurazione permette l’accesso alla rete samba usando i nomi utente del sistema operativo, ma la prima volta si deve impostare manualmente la password. Per ciascuno degli utenti si deve dare il comando sudo smbpasswd -a utente . Poi si deve riavviare il sistema (o eventualmente soltanto i servizi di sistema cups e samba). Da un altro computer è poi possibile verificare che l’accesso sia davvero possibile usando il comando smbclient -U utente -L //192.168.1.66/ .
Da un altro computer della rete locale è ora possibile installare la stampante usando il proprio CUPS, accedendovi tramite SAMBA. Infatti, basta scegliere la voce Windows Printer via SAMBA durante la procedura guidata di installazione.
L’indirizzo di una stampante SAMBA è qualcosa del tipo smb://192.168.1.66/Samsung_SCX-4600_Series . Se, invece, si vuole usare IPP al posto di SAMBA, si può usare il seguente indirizzo: ipps://192.168.1.66:631/printers/Samsung_SCX-4600_Series .
Tramite l’interfaccia di CUPS si può poi eseguire la manutenzione della stampante, cliccando sul menu a discesa Maintenance . Per esempio, si può inviare una pagina di prova di stampa.
I sistemi MacOs hanno CUPS e supportano SAMBA, quindi si può provvedere all’installazione nello stesso modo. Inoltre, la stessa stampante si può installare anche su un dispositivo Windows, ovviamente, usando l’indirizzo \192.168.1.66Samsung_SCX-4600_Series .
Utilizzando l’app Shared printer plugin si può anche installare la stampante su un sistema Android. Basta installarla usando l’indirizzo SAMBA smb://192.168.1.66/Samsung_SCX-4600_Series , selezionando il driver corretto.