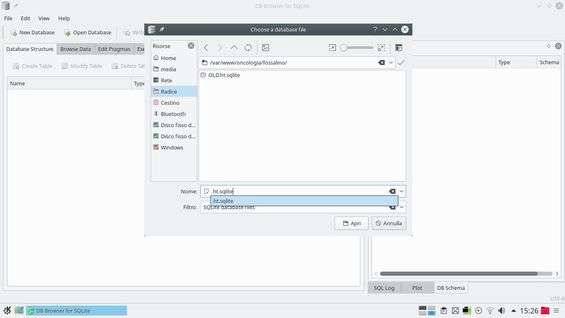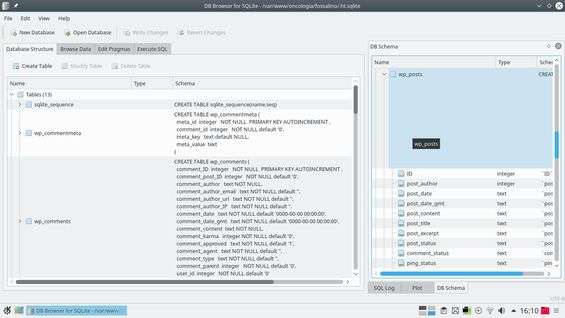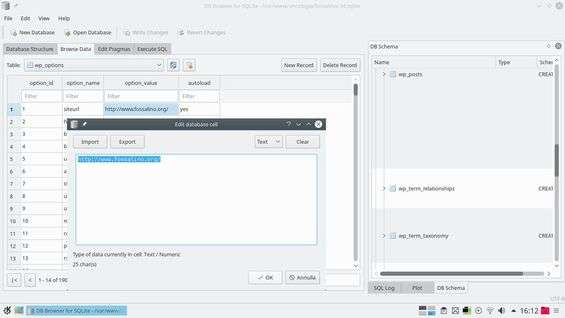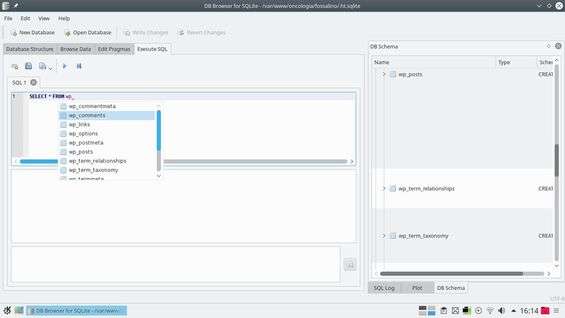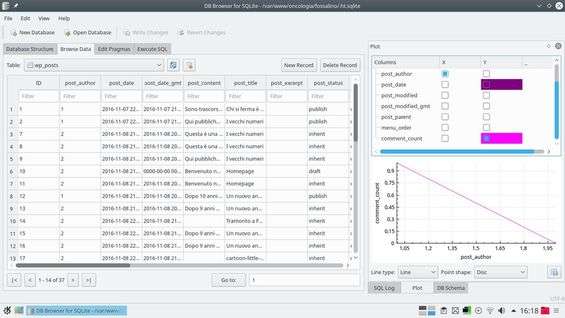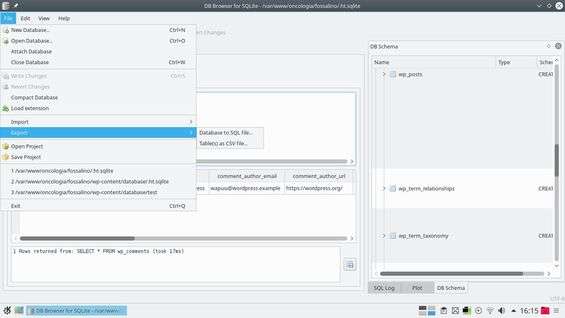Tra le tante tipologie di database disponibili per l’uso sul Web, SQLite sta riscuotendo un discreto successo. Il vantaggio è semplice: funziona con le stesse query dei database SQL, ma non richiede un server dedicato: tutto il database è memorizzato in un semplice file che può essere caricato sullo stesso server Web che ospita il sito (realizzato ad esempio usando WordPress con SQLite ). Questo è un grande vantaggio sia in termini di semplicità organizzativa che di economia, soprattutto per siti relativamente piccoli, che non hanno bisogno di sopportare enormi carichi di traffico: dover gestire un server MySQL, pagandolo a parte, sarebbe una inutile complicazione. Il bello dei database SQLite, inoltre, è che si possono copiare semplicemente da un dispositivo all’altro, e da un server all’altro, come qualunque altro file. Sono quindi perfetti anche per sostituire sistemi ormai obsoleti (come l’MDB). Se si vuole utilizzare SQLite per semplificare la propria vita, naturalmente serve un programma che consenta una facile gestione dei database. A tale scopo esiste DB Browser for SQLite , software multipiattaforma disponibile per Windows, Mac OS X e GNU/Linux, che non permette soltanto la visualizzazione, ma anche la modifica dei database SQLite. È possibile installarlo su GNU/Linux cercando sqlitebrowser nel gestore dei pacchetti.
Aprendo DB Browser for SQLite (nome abbreviato in DB4S) l’interfaccia è vuota. Si deve caricare un file sqlite, oppure si può cominciare a scrivere le proprie tabelle da zero. Se si vuole leggere il database SQLite di un blog WordPress, lo si trova nella cartella wp-content/database . Il nome del file è .ht.sqlite , quindi è solitamente nascosto (tutti i file il cui nome inizia con un punto sono considerati nascosti da GNU/Linux), ma lo si può comunque trovare con la finestra di dialogo.
Il programma offre varie schede: quella che permette una navigazione più immediata nella struttura del database è Database structure . Qui viene visualizzata la struttura del database con una serie di menu a discesa. Dettagli simili si possono trovare nel pannello DB Schema .
La scheda più utile, però, è probabilmente Browse Data perché non solo permette di navigare tra i vari record del database, ma anche di modificarli. Un semplice menu a discesa consente la selezione della tabella su cui si vuole lavorare, la quale viene poi presentata nella porzione sottostante della finestra. Con un doppio clic su un elemento, lo si può modificare.
È addirittura possibile eseguire delle vere e proprie query SQL grazie alla scheda Execute SQL . Viene presentato una sorta di terminale nel quale è possibile scrivere dei comandi SQL; il programma aiuta inoltre la scrittura delle query grazie ai suggerimenti automatici. L’output della query viene fornito nel riquadro che si trova sotto al prompt. Tra l’altro, è possibile scrivere anche una serie molto lunga di query che verranno eseguite in sequenza, una dopo l’altra.
Una funzione particolarmente comoda è rappresentata dal disegno dei grafici: la scheda Plot permette la selezione di due colonne dell’attuale tabella, una per l’asse X e l’altra per l’asse Y, e visualizza il grafico risultante. Questo è utile per analizzare lo sviluppo del proprio sito Web: per esempio, si può vedere immediatamente quali autori abbiano avuto il maggior numero di commenti sotto i propri post, selezionando le colonne post_author e comment_count della tabella wp_posts . Ovviamente, questa funzione è utile anche se si sta realizzando un database matematico.
Terminate le eventuali modifiche sul database, per esempio la modifica dell’URL del sito nella tabella wp_options per poter trasferire il blog su un altro server, si può salvare il database. Il semplice salvataggio può essere eseguito cliccando sul menu File/Save Project , ma è anche possibile esportare le tabelle come file CSV, oppure come file SQL (per un server MySQL).