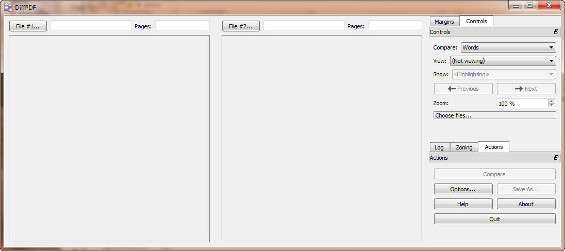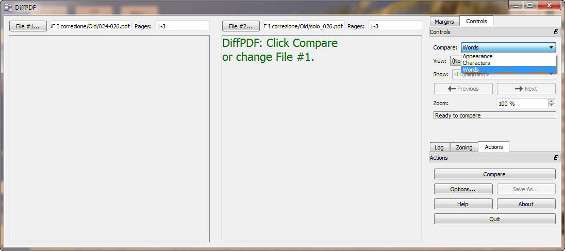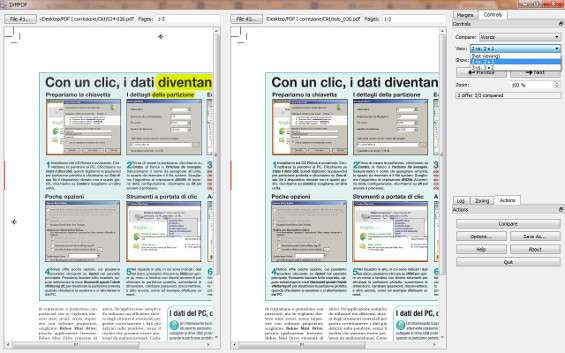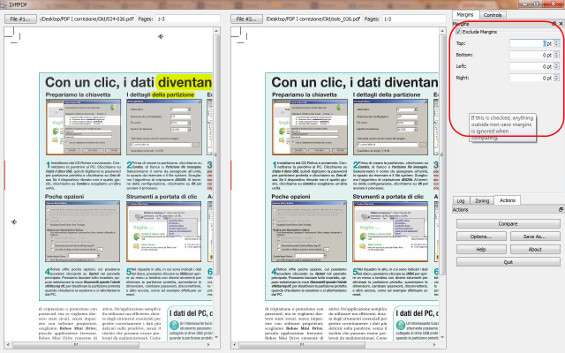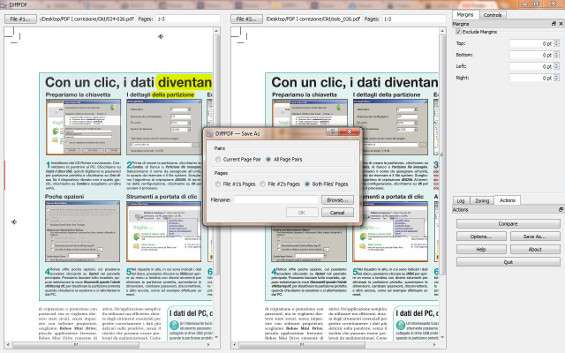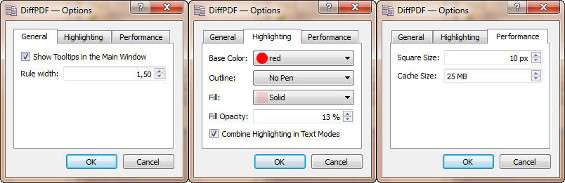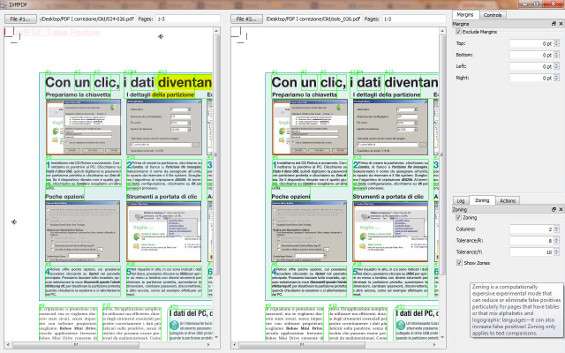Quando si lavora a più mani su un unico documento PDF si moltiplicano le versioni del documento stesso, a tal punto che si può arrivare ad avere quattro o cinque differenti documenti, che variano l’uno dall’altro per qualche piccolo dettaglio che difficilmente salta all’occhio anche ad uno sguardo molto attento.
Quando si devono quindi comparare due versioni differenti dello stesso documento, magari per verificare che siano state apportate le correzioni o gli aggiornamenti richiesti, diventa complicato farlo senza l’aiuto di uno strumento apposito, capace di analizzare il testo (e non solo) del documento per poi indicarne le differenze. Se non ci si servisse di strumenti automatizzati si rischierebbe di tralasciare alcune particolarità in fase di verifica, magari mantenendo un’informazione errata, che invece doveva essere aggiornata. Comparare due documenti PDF, quindi, con questi sistemi non è poi così difficile e a rendere l’operazione ancora più semplice, c’è un software GPL gratuito: DiffPDF.
Lo scopo di questo applicativo è di analizzare due documenti PDF posti nella medesima finestra l’uno accanto all’altro e di evidenziarne le differenze in automatico sia sul testo, sia sui caratteri, ma anche sull’aspetto del documento, come posizionamento delle immagini, formattazione di un paragrafo e via discorrendo.
L’utilizzo di questo programma è davvero semplice: una volta scaricato l’archivio dal link indicato, è sufficiente estrarlo in una qualsiasi cartella e avviare il software con un doppio clic sull’eseguibile diffpdf.exe. Appare così la schermata del programma.
Per iniziare ad usare il programma è sufficiente cliccare su File #1 e scegliere la prima versione del documento da comparare. Poi, cliccare su File #2 e scegliere la seconda versione.
Nel pannello Controls di destra, selezionare dal menù a tendina Compare , il tipo di comparazione, se su parole ( Words ), su caratteri ( Characters ) o sul layout e stile del documento ( Appearance ). Per un confronto generale, è sufficiente lasciare l’opzione Words . Cliccare quindi sul pulsante Compare presente in basso a destra.
Il software passa così in rassegna i documenti individuandone le differenze. Nel menù View è possibile visionare in quali pagine il software ha individuato le differenze, e selezionare di volta in volta la pagina di interesse su entrambi i documenti, in modo da visualizzarle con l’analisi della comparazione sul pannello di sinistra.
Con i pulsanti Previous e Next ci si può spostare da una pagina all’altra dei documenti PDF. Con Zoom , invece, è possibile aumentare o diminuire la visualizzazione di entrambe le pagine poste a confronto. Per eliminare del testo dal confronto, è possibile usare il pannello Margins . Qui, bisogna cliccare su Exclude Margins e indicare un margine diverso da zero per i lati superiore, inferiore, sinistro e destro dei documenti. Tutto ciò che è al di fuori del margine indicato non verrà preso in considerazione durante l’analisi comparativa.
Nel pannello Actions in basso, invece, è presente un pulsante per salvare la comparativa in formato PDF ( Save As ), ma anche il pulsante per accedere alle opzioni del programma ( Options ). Nel primo caso è possibile salvare solo una delle pagine o entrambe le pagine del confronto anche se appartengono a file differenti.
In Options , invece, è possibile scegliere di non visualizzare i consigli d’uso del programma dal pannello General , ma è anche possibile indicare la tipologia di evidenziazione (colore, forma, opacità e via discorrendo) dal pannello Highlighting . Il pannello Performance , invece, permette di aumentare la cache del programma, utile durante l’elaborazione dell’analisi comparativa.
Infine, il pannello Zoning è un’opzione sperimentale che permette di ridurre o eliminare i falsi positivi mostrando quali sono le aree di testo sulla pagina che vengono prese in considerazione.
Insomma, con DiffPDF comparare fra loro differenti versioni del medesimo documento PDF o due documenti PDF non è più un’operazione così complicata!