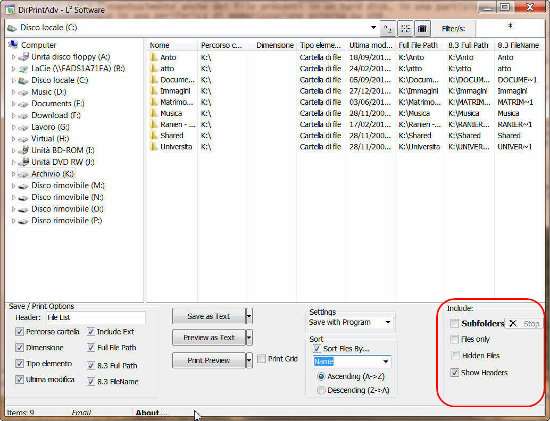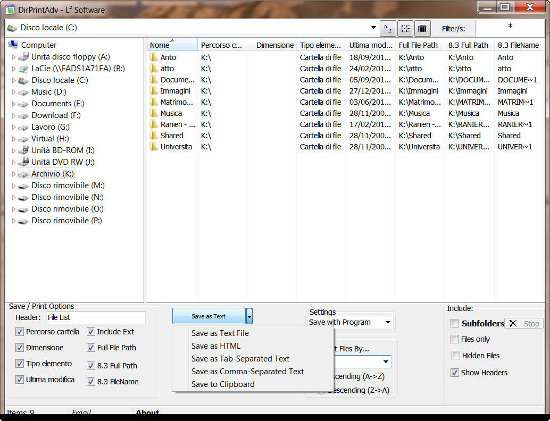A volte capita di aver necessità di ottenere una lista di tutte le directory, sottocartelle ed eventualmente anche dei file presenti in un hard disk, in una partizione, in una scheda di memoria o in una periferica di memorizzazione esterna su USB.
Certo è che compilare a mano l’intero elenco sarebbe da folli, oltre a portare via davvero parecchio tempo ad attività di sicuro più fruttifere.
Bisogna quindi trovare un escamotage e la soluzione arriva sempre da un piccolo tool gratuito.
DirPrintAdv è il suo nome e, come ben si capisce, nasce proprio per permettere a chiunque di stilare con semplicità un elenco di folder, subfolder e file, da conservare in formato elettronico o da stampare.
La particolarità di questo software risiede nelle differenti opzioni disponibili, che consentono di includere il percorso completo della cartella, le dimensioni, il tipo di elemento, l’ultima modifica, le estensioni dei file e tanto altro ancora. L’elenco può essere ordinato secondo differenti parametri e si possono applicare opportuni filtri.
In dettaglio, si può dire che il software non richiede installazione, in quanto si tratta di un semplice eseguibile, avviabile anche da pendrive. Una volta fatto partire, la schermata è subito intuitiva. Sulla colonna di sinistra bisogna scegliere l’unità, la partizione o la cartella o la sottocartella su cui effettuare l’interrogazione.
Sulla destra compare l’elenco delle risorse. Le intestazioni dell’elenco, e quindi le informazioni che verranno esportate, possono essere scelte in basso a sinistra, ponendo dei semplici segni di spunta accanto alle voci di interesse ( Percorso cartella , Dimensione , Tipo Elemento , Ultima modifica , Include Ext , Full File Path 8.3 Full Path , 8.3 FileName ). Sempre da qui è possibile scegliere il titolo da dare all’elenco, compilando il campo Header .
Per migliorare la lista si può intervenire sul suo ordinamento, utilizzando il menù a tendina presente nella sezione Sort . Un segno di spunta su Sort Files By… , e si può scegliere se ordinare l’elenco in base al nome ( Name ), al percorso ( In Folder ), alla dimensione ( Size ), al tipo di elemento ( Item Type ), o in base alla data di modifica ( Modified Date ). L’ordine, poi, può essere Ascendente ( Ascending ) o discendente ( Descending ).
In elenco, poi, possono comparire solo alcune voci, agendo sulla sezione Include . Così è possibile includere le sottocartelle ( Subfolders ), solo i file ( Files only ), i file nascosti ( Hidden Files ) e mostrare o meno le intestazioni delle colonne ( Show Headers ). Scegliendo l’opzione Subfolders , il programma andrà ad aprire tutte le sottocartelle e ne aggiungerà le risorse in elenco. È ovvio che questo processo potrebbe rallentare l’applicativo, per cui nel caso lo si voglia bloccare, basta un clic sul pulsante Stop .
In alto a destra, poi, è possibile applicare filtri personalizzati, digitandone le regole nel campo di immissione Filter/s . Quando tutte è pronto, il file può essere salvato in formato TXT, in formato HTML, TSV (Tab-Separeted Value) o CSV oppure semplicemente negli appunti di Windows. La scelta può essere operata con un clic sulla freccia del pulsante Save as Text .
Allo stesso modo, è possibile ottenere in tutti i formati già descritti anche un’anteprima del file, cliccando su Preview as Text e sulla freccia corrispondente.
Per un’anteprima di stampa, invece, basta un clic su Print Preview . Dalla corrispondente freccia, è poi possibile lanciare la stampa ( Print ) o configurarne i parametri ( Printer Setup ). Per visualizzare la griglia in stampa bisogna inserire un segno di spunta sulla voce Print Grid .
DirPrintAdv ha quindi tutte le carte in regola per diventare un utile strumento da tenere sempre a portata di mano nel proprio arsenale software.