Smartphone e tablet sono ottimi sistemi di visualizzazione specialmente per i multirotori utilizzati per scopi ludici. Possono essere aggiunti come un vero e proprio monitor a un radiocomando, oppure essere loro stessi il radiocomando del drone e quindi non essere considerati solo dei “semplici” sistemi di visualizzazione. Per comandare il drone bisogna scaricare un’app, fornita gratuitamente dall’azienda costruttrice, direttamente da Google Play o App Store. Ogni drone ha la sua app, o meglio, ogni serie di droni di quella determinata casa costruttrice ha la sua applicazione. Sull’interfaccia dell’app, grande spazio è destinato a quello che trasmette la camera di bordo, poi sono riportate una serie di funzioni che variano in base alla tecnologia del multirotore, e nel caso di app utilizzate anche per il pilotaggio sono presenti i comandi analogici per il gas e la direzione.
In questa sede analizzeremo l’app DJI GO per Android e iOS che supporta i modelli Phantom o Inspire prodotti e distribuiti da DJI.
Comunichiamo in Wi-Fi
L’operazione per collegare il dispositivo al drone è estremamente semplice: dopo avere inserito le batterie sul drone, si attende l’inizializzazione dei motori, poi si passa allo smartphone o al tablet e si avvia la ricerca delle reti Wi-Fi disponibili, fino a trovare la periferica del drone. Una volta trovata si seleziona e si attende qualche istante per il collegamento, che avviene quando sul display del dispositivo mobile appare l’icona della connessione Wi-Fi. A questo punto si lancia l’applicazione scaricata e subito dopo appare la schermata iniziale dell’app. La connessione è stabilita e si può iniziare a pilotare il multicottero.
L’app ai raggi X
Inseriamo il nostro smartphone o tablet sul supporto del radiocomando by DJI, accendiamolo e via con le operazioni di volo del drone.
1. Home – Toccando questa icona possiamo tornare in ogni momento all’interfaccia principale dell’applicazione.
2. Modalità di volo – Fornisce utili informazioni visive sulle impostazioni di controllo impostate dall’app.
3. GPS – Un pratico indicatore per avere sempre sotto controllo la qualità del segnale GPS.
4. Radiocomando – È utile per tenere monitorare la giusta portata del segnale della trasmittente.
5. Wi-Fi – Indica la qualità del segnale wireless di controllo.
6. Batteria – Come succede sui velivoli a motore, occorre sempre tenere sotto controllo l’autonomia per essere sicuri di poter tornare “a casa”.
7. Decollo/Atterraggio – Permette di impartire al drone della serie DJI Phantom il comando di decollo o atterraggio automatico.
8. Ritorno automatico – Utilissimo per inviare al drone il comando di ritorno al punto di partenza del volo.
9. Return to home – Con questa icona si visualizzano le impostazioni del ritorno a casa da parte del drone, con le relative caratteristiche del piano di volo.
10. Mappa – Fornisce una visione satellitare del campo di volo del drone.
11. Informazioni di volo – Qui vengono indicate l’altezza da terra, la distanza dal dispositivo e le velocità verticale e orizzontale.
12. Controlli fotocamera – Consente di accedere a tutti i comandi per scattare una foto o effettuare riprese aeree durante il volo.
Manovra Zip Line, da veri esperti del volo
Dopo aver preso dimestichezza con le funzioni base, vediamo una manovra avanzata da effettuare con l’app DJI GO che consente di gestire le riprese eseguendo filmati da veri professionisti. La manovra che abbiamo scelto ha come scopo finale quella di riprendere un soggetto esaltando le tre dimensioni attraverso un volo rettilineo del drone che mantiene nell’inquadratura il punto di interesse. Entriamo nel tecnico e spieghiamoci meglio: con il termine Course Lock o CL si intende il drone con la rotta di volo “bloccata” su una retta ideale riferita alla “prua” del multirotore nel momento in cui viene impostata o registrata. In questa modalità, rotazioni successive della prua non comportano cambi di direzione del drone, in quanto il “course” è “locked”, quindi la rotta è bloccata. Ne consegue che è possibile realizzare rotazioni di camera normalmente impossibili per droni come il Phantom che non hanno gimbal in grado di ruotare a 360 gradi. Con questa tecnica è possibile ottenere un effetto scenografico “Zip Line”: volo in linea retta verso un punto di interesse con la camera sempre orientata su di esso e che quindi osserva costantemente il target durante il movimento rettilineo. In pratica, come si capisce dallo schema riportato, il drone (la freccetta di colore blu) si avvicina a un target prefissato (in rosso) e ruota la camera progressivamente per simulare l’avvicinamento, seguito dall’allontanamento ruotando alla fine di 180 gradi. L’impostazione del CL avviene nel momento t0 : la prua punta sulla direzione da seguire. Con l’avvicinarsi al target (momenti t1 e t2) il pilota deve progressivamente completare un movimento di yaw (rotazione attorno all’asse verticale) per ruotare la camera in modo da mantenerla sempre orientata verso il punto di interesse. DJI GO non ha nessun automatismo in tale manovra, quindi è tutto demandato alla bravura del pilota che deve saper eseguire in modo fluido i movimenti di yaw (rotazione del drone su sé stesso), cercando di tenere sempre nell’inquadratura il soggetto ed evitare bruschi salti di rotazione camera non gradevoli.
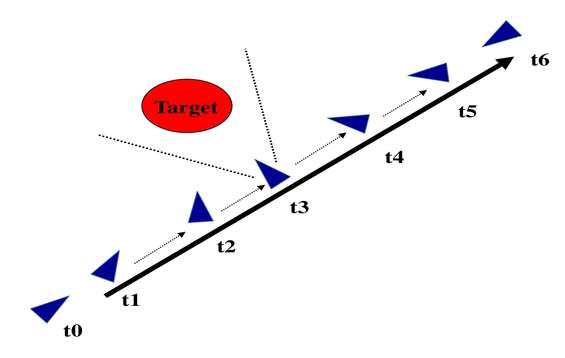
Per usare il Course Lock con l’app DJI GO bisogna abilitare la modalità Intelligent Flight Modes nelle impostazioni del drone dopo aver configurato il radiocomando in Mode 2 , ovvero con lo stick gas/throttle a sinistra.
Accediamo al Menu dell’app (icona con le tre linee in alto a destra), selezioniamo Advanced Settings e attiviamo la voce Enable Multiple Flight Mode . Entriamo in modalità F-GPS cambiando lo switch sul radiocomando da P-GPS a F-GPS e selezioniamo il Course Lock . Nella nuova schermata tappiamo Apply .
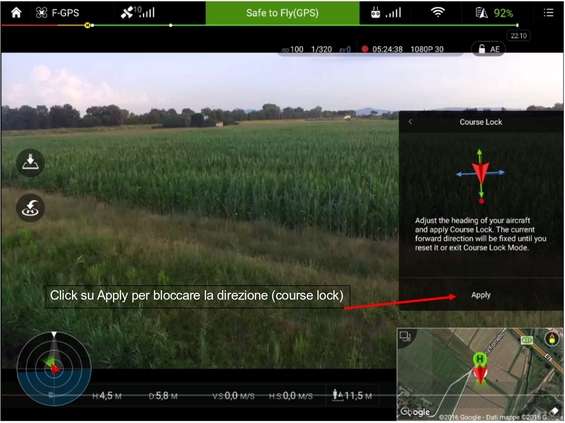
A questo punto il drone è “bloccato” sulla linea immaginaria (indicata dalla freccia rossa visibile nel riquadro superiore). Ora è possibile farlo volare avanti e indietro (stick destro, movimenti avanti/indietro), ma la rotazione con il movimento di yaw (stick sinistro, movimenti destra/sinistra) orienta soltanto la camera senza spostare il drone dalla sua rotta.
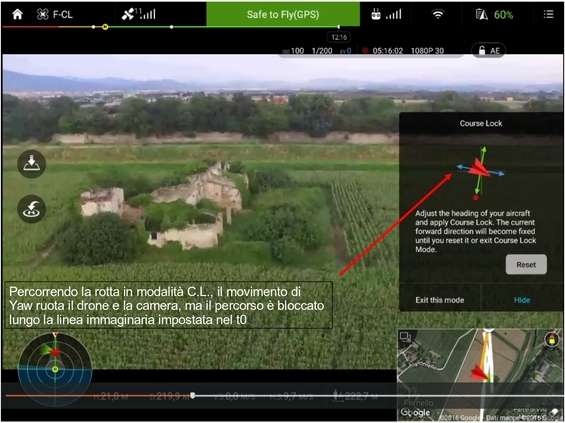
In qualsiasi momento possiamo decidere di uscire dalla modalità di volo Course Lock premendo il tasto Exit this mode oppure reimpostare la linea immaginaria di volo in base alla posizione corrente della prua, utilizzando il pulsante Reset . Tappando il tasto Hide si nasconde, invece, il pannello di controllo e il drone rimane sempre in Course Lock.
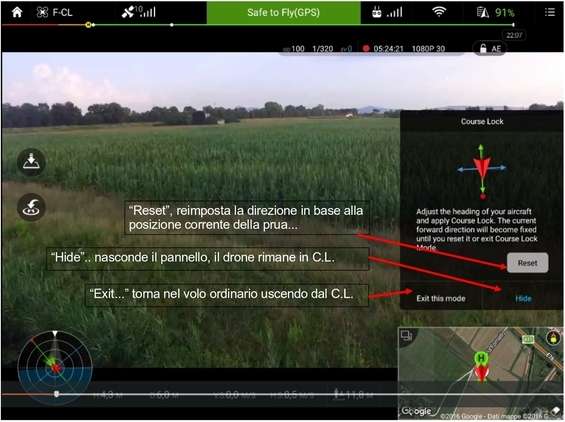
A tutta rotazione con l’Orbit
Analizziamo ora un’altra rotazione estrema sul target introducendo la modalità di volo “Orbit” e i conseguenti voli a spirale, che possiamo realizzare attraverso l’app DJI GO con pochi e semplici passaggi. Questa modalità di volo consente all’operatore di realizzare riprese aeree specifiche su un soggetto statico come un monumento, un edificio o un qualsiasi manufatto. Inoltre, la modalità di volo Orbit può rivelarsi ancora più spettacolare del previsto se utilizzata con determinate varianti che la rendono più efficace per effetti scenografici di avvicinamento e allontanamento dal nostro punto di interesse (Point Of Interest – POI) usato come target delle riprese.
In sostanza, fissato il Target o POI, il nostro drone D compie una rotazione lungo una circonferenza ideale C , mantenendo la prua e l’orientamento della camera verso il centro del cerchio. Prima di iniziare la sequenza di preparazione della modalità Orbit, bisogna abilitare il Multiple Flight Mode nel menu delle impostazioni dell’applicazione DJI GO. Poi siamo pronti per impostare la missione con il nostro Phantom o Inspire che sia, attraverso pochi e semplici passaggi, facili da eseguire anche per chi è ai primi voli.
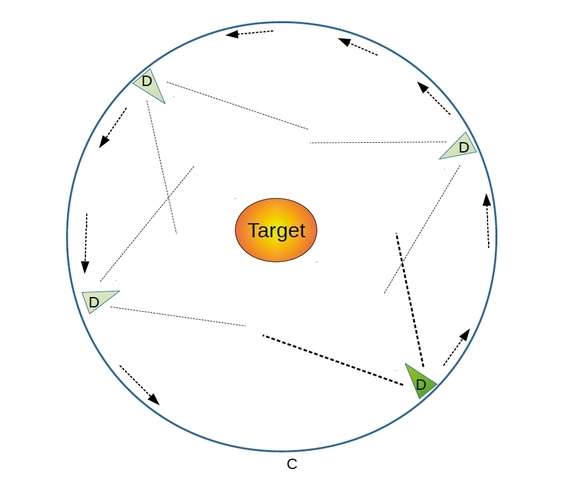
Nulla di difficile: serve solo un po’ di dimestichezza e lavoro sul campo necessario per prendere la giusta confidenza con i controlli di volo in modo da pilotare il drone senza il minimo tentennamento e in tutta sicurezza.
Se il drone è un Phantom 3 o un Inspire 1 commutiamo la modalità P-GPS in F-GPS usando l’icona posta in alto a sinistra nell’interfaccia dell’app DJI GO. Sul Phantom 4, rimanendo in modalità P-GPS , selezioniamo l’icona Modalità di volo , poi quella della modalità Intelligent flight .
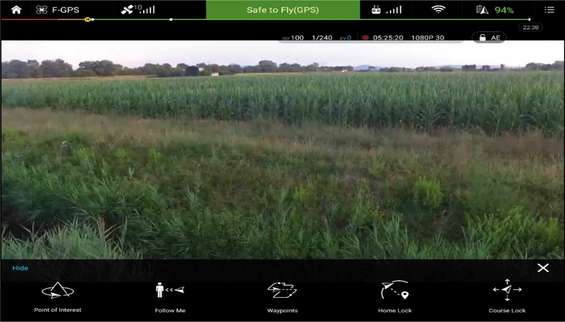
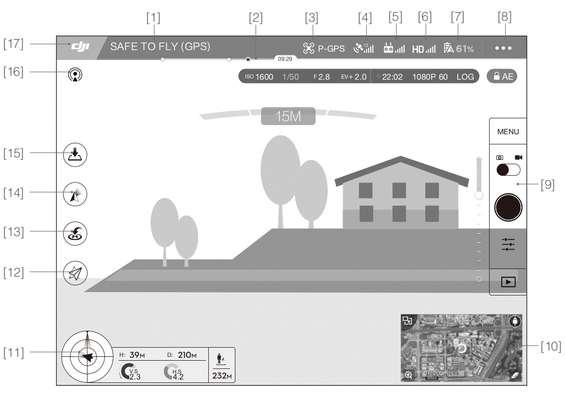
Raggiungiamo (volandoci sopra con il drone) il centro del Point Of Interest, ad esempio un rudere immerso nei campi. Per essere più precisi orientiamo la camera verso il basso. Quando siamo sicuri di aver raggiunto il centro del soggetto, selezioniamo Apply e registriamo la posizione del POI.
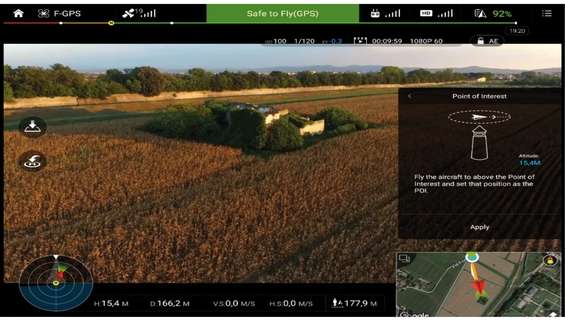
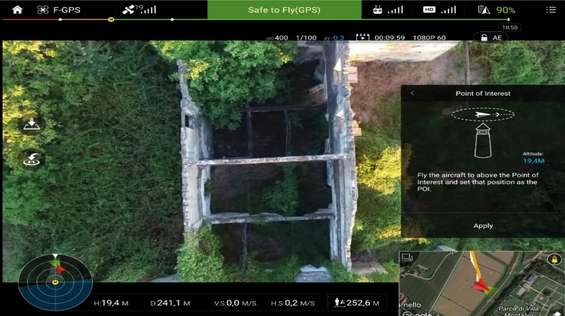
A questo punto tracciamo il raggio della circonferenza ideale: solitamente conviene arretrare, quindi in Mode 2 e con lo stick di destra eseguiamo una manovra di backward (indietro). Durante tale manovra l’app mostrerà le dimensioni in metri della distanza dal centro (raggio).
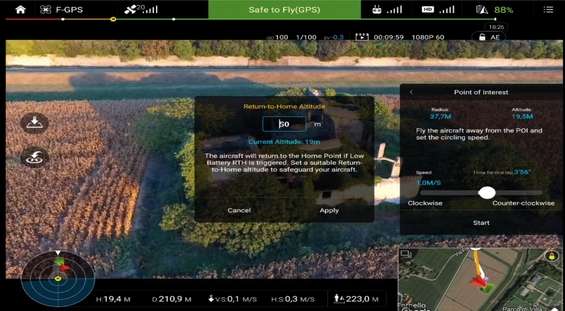
In figura sono evidenziati i tre step per concludere le impostazioni del nostro Orbit: misura del raggio e dell’altezza, tasto Start per avviare l’Orbit e impostazione della quota RTH in caso di Battery low durante il volo automatico. Alla fine selezioniamo Apply per avviare l’Orbit.
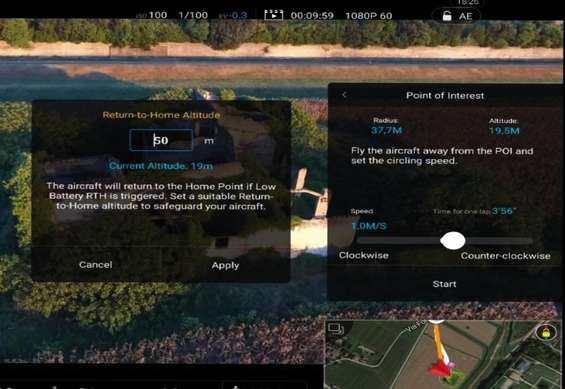
Il drone può iniziare la sua missione di volo orbitale impostando con lo slider la velocità, indicata sempre in metri al secondo. È possibile procedere in senso orario (utilizzando lo slider di sinistra) o antiorario (utilizzando lo slider di destra).
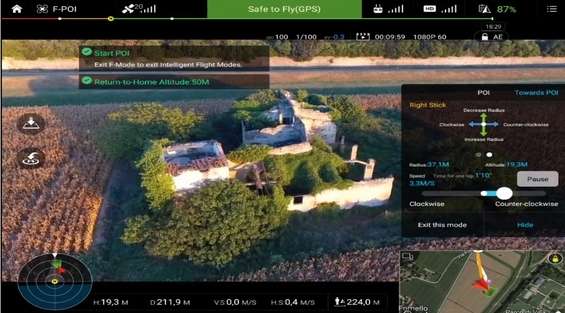
Completando il primo “giro” attorno al punto di interesse, possiamo notare nella finestra della mappa in basso a destra la rotta perfettamente circolare compiuta dal drone grazie al volo automatico. La nostra prima missione di volo orbitale è stata un successo.
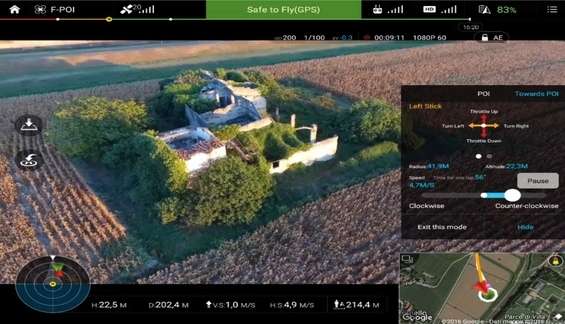
Dopo aver compiuto una o più orbite intorno al soggetto è arrivato il momento di divertirci con il volo a spirale, lasciando spazio alla fantasia. Iniziamo ad aumentare il raggio muovendo lo stick di destra all’indietro e allo stesso tempo aumentiamo il gas per prendere quota. Così facendo otteniamo un effetto scenografico di allontanamento dal POI, ma seguendo una “morbida” traiettoria ellittica che diventa ancora più marcata se insistiamo con il gioco di stick. Per spiegarci meglio riportiamo due grafici.
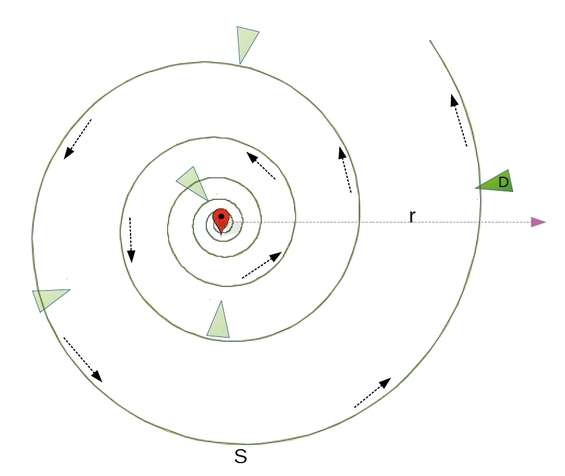
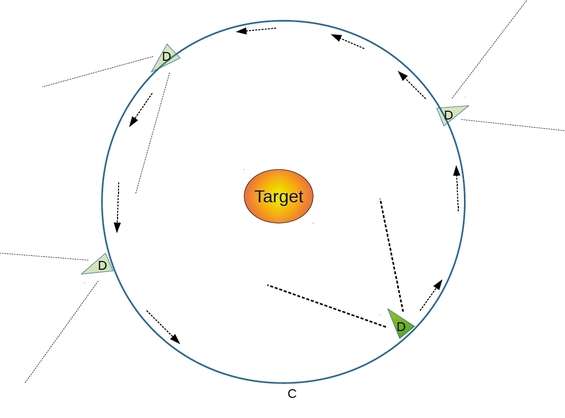
Nel primo si capisce perfettamente la traiettoria di volo, con il drone ( D che orbita in senso antiorario intorno al POI, aumentando il raggio ( r ) e realizzando la lunga spirale ( S ).
Volendo, durante il volo possiamo compiere una manovra di yaw (stick sinistro in Mode 2 , spostamento sinistro e destro) per ruotare a piacimento il nostro drone su se stesso. In pratica è quello che vediamo nel secondo grafico nel quale il drone ( D ) sposta la prua, e quindi il puntamento della camera, lungo la circonferenza ( C ) e verso l’esterno. Alla fine otteniamo una rotazione 360×360, ossia il drone ruota su se stesso di 360 gradi e allo stesso tempo ruota intorno al POI di 360 gradi.
Ringraziamo Antonio Zenzola di ICT Cube per la collaborazione nella realizzazione delle foto e dei grafici .