Effettuare un backup completo delle partizioni del proprio hard disk è un’operazione vivamente consigliata, soprattutto se si lavora con dati estremamente importanti: avere almeno una copia di sicurezza dei documenti fondamentali mette al riparo da eventuali problemi al sistema operativo o da danni all’hard disk stesso. Le copie di backup potrebbero anche servire ad altri scopi. Ad esempio, si è appena conclusa una sessione di installazione di un sistema operativo, con driver, applicazioni e quant’altro; prima di lavorare con il pc o darlo in mano ad un utente poco accorto potrebbe essere utile creare un backup della partizione di sistema, in modo che qualora si dovessero verificare dei problemi, la partizione stessa possa essere ripristinata allo stato originale, evitando così di dover seguire tutta la procedura di setup dall’inizio.
Quando si crea una copia di backup di un’intera partizione si dice che si genera un’immagine della stessa, una sorta di fotografia, capace di immortalare lo stato del drive in quel determinato momento. Per creare delle immagini in modo semplice e veloce, potrebbe essere utile un freeware di nome DriveImage XML.
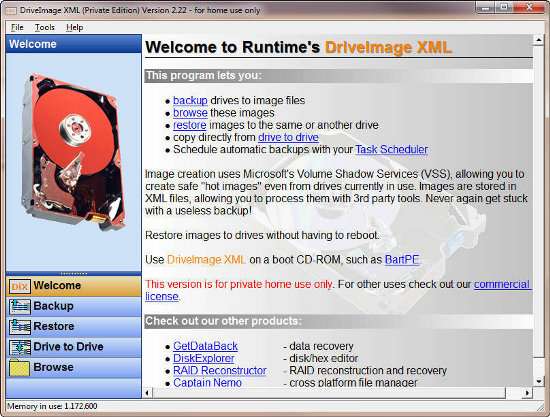
DriveImage XML, gratuito per scopi non commerciali, usa i Microsoft Volume Shadow Services (VSS) per creare in modo sicuro immagini delle unità formattate in FAT12, FAT16, FAT32 e NTFS, anche durante il loro uso. Le copie di sicurezza così ottenute sono salvate in XML e possono quindi essere trattate con software di terze parti che gestiscono questo tipo di estensione. L’uso è semplice: non appena avviato l’applicativo (per un uso corretto, in Windows Vista/7 bisogna avere i privilegi di amministratore), l’utente non deve fare altro che cliccare sul pulsante Backup , posto in basso a sinistra nella schermata.
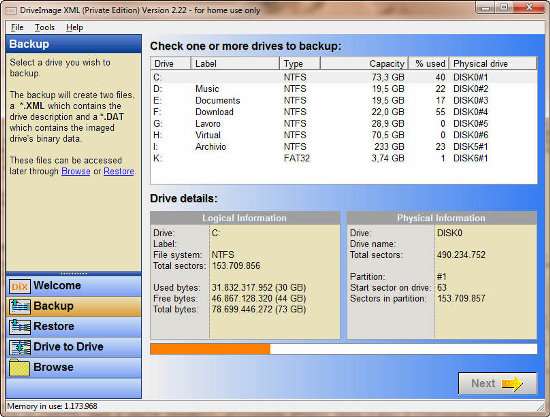
Dall’elenco dei drive su cui è possibile lavorare, cliccare su quello desiderato e premere su Next . Nella finestra che compare cliccare ancora su Next : si procede così verso la scelta della directory dove salvare il file XML, dove l’utente può anche indicare un CD o DVD presente nel masterizzatore. Nella sezione Options , molto interessante la voce Compression , che permette di scegliere il livello di compressione del file immagine risultante dall’operazione di backup. Ovviamente più è elevato il livello di compressione, più lenta sarà la procedura di backup, la cui durata dipende anche dalla quantità di dati da salvare. Al termine dell’operazione, un messaggio avviserà l’utente del completamento della procedura.
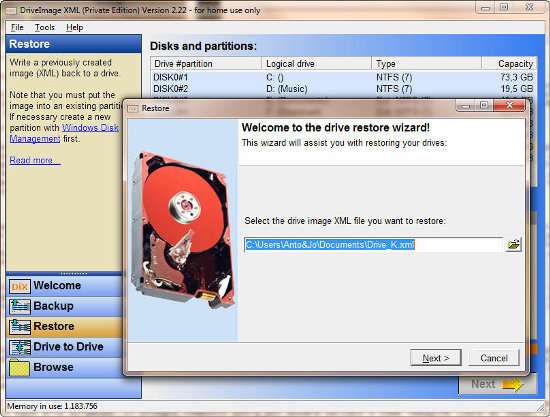
Il file XML ottenuto può anche essere spostato, copiato, masterizzato, insomma conservato dove si ritiene più opportuno, in modo da poterlo ripristinare in caso di malfunzionamento o perdita dati sul disco principale. Il ripristino è un’operazione semplice quanto il backup. Infatti, nella schermata principale è possibile cliccare sul pulsante Restore , scegliere la partizione di destinazione (dove i file verranno nuovamente copiati), cliccare su Next , scegliere il file XML di partenza e procedere con un altro Next , fino a quando la partizione verrà ripristinata al suo stato originale.
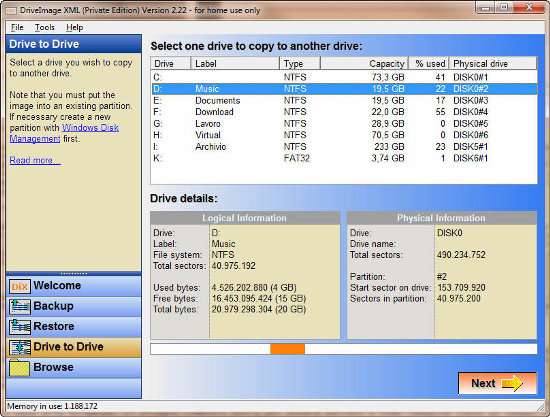
L’ultima funzionalità dell’applicativo è la copia da drive a drive, attivabile con un clic su Drive to Drive , sempre dalla schermata principale. Si seleziona una partizione di origine, si clicca su Next e si sceglie una partizione di destinazione, con dimensione pari o superiore alla prima. Qualche Next ancora e l’applicativo farà partire una copia esatta del contenuto del primo drive sul secondo.
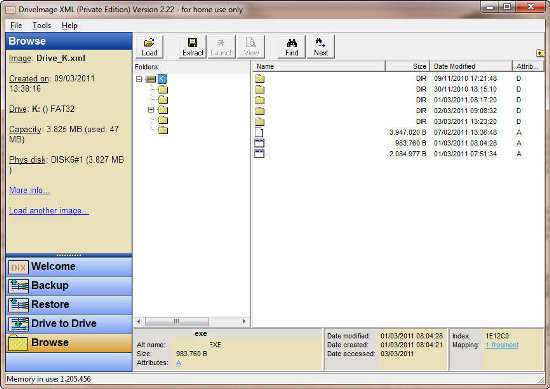
Chi avesse necessità di recuperare anche un solo file dall’immagine di backup non deve ripristinare l’intera partizione, ma può aprire in modalità di visualizzazione il file XML, utilizzando la funzionalità Browse . Bisogna scegliere l’XML di interesse e questo verrà caricato come se si trattasse di un hard disk ed il suo contenuto potrà essere gestito da una finestra simile alla shell di Explorer. I file possono essere estratti con il pulsante Extract , possono essere eseguiti senza estrazione, con Launch oppure possono essere visionati con il tasto View . All’interno dell’immagine è poi possibile lanciare una ricerca, grazie ai comandi Find e Next .
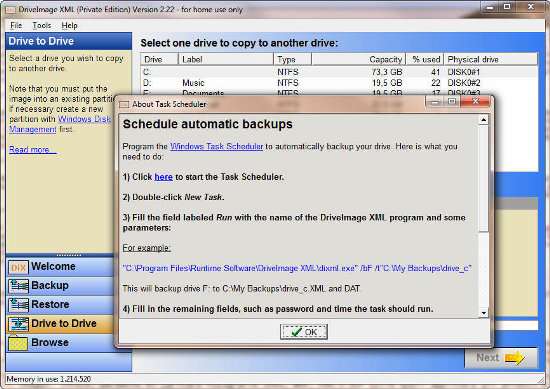
Infine, il software permette anche di programmare i backup automatici, attraverso l’uso del servizio Windows Task Scheduler, il cui utilizzo è ben spiegato da una guida di esempio raggiungibile dal menù Tools/Task scheduler .
La gratuità del software e la sua semplicità si pagano con la carenza di alcune funzionalità presenti nei più blasonati software a pagamento come Acronis True Image ed altri: lo schedulatore esterno di backup automatici può essere non proprio di facile comprensione per i neofiti ed inoltre manca la possibilità di aggiungere un file ad un’immagine già composta e la funzionalità dei backup incrementali.
Per quanto riguarda le necessità di ripristino in condizioni di avaria dell’hard disk e di impossibilità di avviare il sistema operativo, il produttore di DriveImage XML fornisce agli utenti un plugin per i CD avviabili di WinPE, una versione di Windows XP ridotta, eseguibile direttamente da CD-ROM in caso di difficoltà con l’OS installato. Il plugin per l’uso di DriveImage XML da CD è disponibile qui . Il WinPE può essere ad esempio preparato con l’utility PE Builder, ma questo sarà un altro PI Download… Stay tuned…