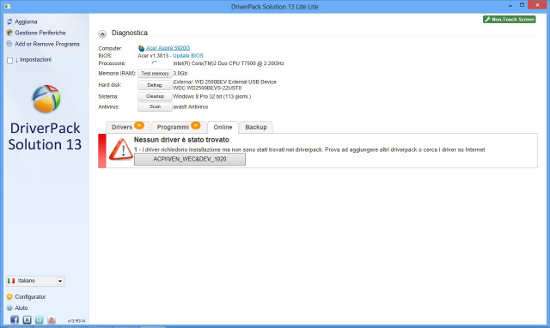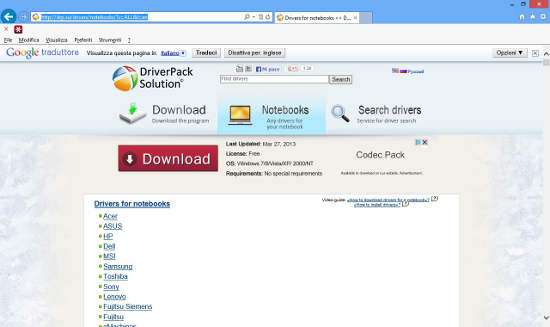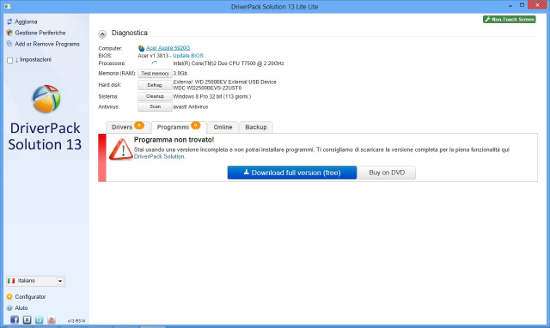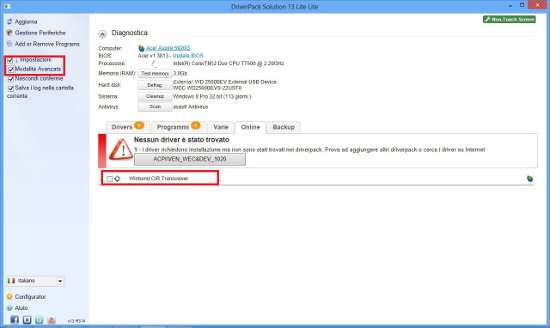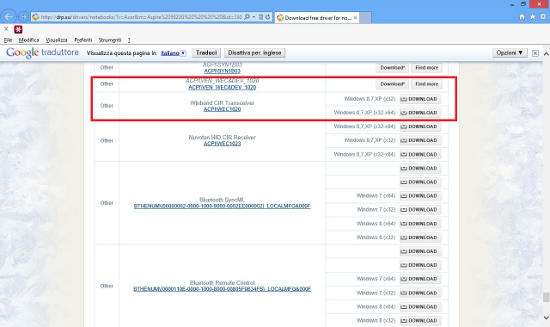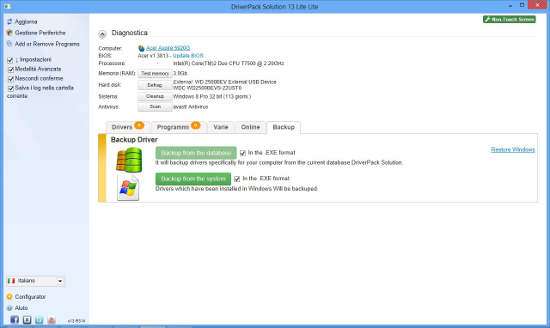Quando si formatta il PC, si passa da una versione di Windows a un’altra o quando si installa un componente hardware di un produttore sconosciuto, si rischia di avere problemi nel reperire i driver necessari per il funzionamento delle periferiche installate. A volte è sufficiente una semplice digitazione sui motori di ricerca per arrivare al pacchetto dei driver necessario, altre volte, invece, scovare lo ZIP di cui si necessita potrebbe essere più complicato e non risolvibile con una semplice Googlata .
In questi casi, potrebbe quindi essere utile il programma DriverPack Solution.
Questo applicativo, utilizzabile gratuitamente e offerto con licenza GPL, permette di riconoscere le periferiche installate e individuare i driver necessari, per installarli nel giro di un paio di clic.
L’interfaccia è semplice, lineare e al tempo stesso priva di fronzoli, e permette un uso semplificato dell’applicativo, adatto quindi anche ai neofiti.
Per iniziare da subito a utilizzare DriverPack Solution, è sufficiente visitare la pagina indicata nel link della scheda del programma. Da qui, è possibile scegliere se effettuare il download della versione Lite, di circa 10 MB, che ha necessità di collegarsi al Web per connettersi al database dei driver. In alternativa, per chi decide di usare il programma in modalità offline, esiste la versione completa per DVD, di circa 4,4 GB, che contiene già il DB di tutti i driver per le più diffuse periferiche.
Di seguito, si procederà con la versione Lite. Una volta effettuato il download, è sufficiente un doppio clic sull’eseguibile scaricato per procedere con un’installazione standard. Due clic su Avanti , permettono di giungere a una schermata dove non bisogna procedere senza accortezza.
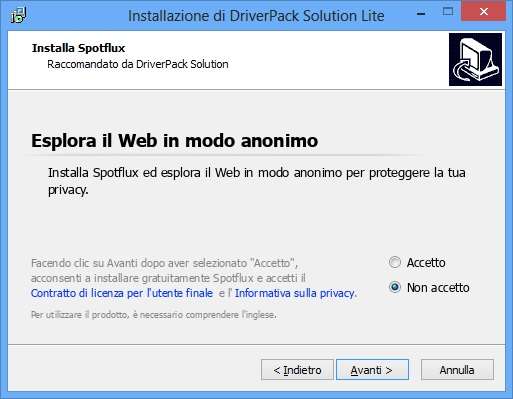
Infatti, per evitare di installare sul computer software non desiderato, bisogna cliccare su Non accetto e proseguire con un clic su Avanti . Stessa cosa dicasi per la schermata successiva.
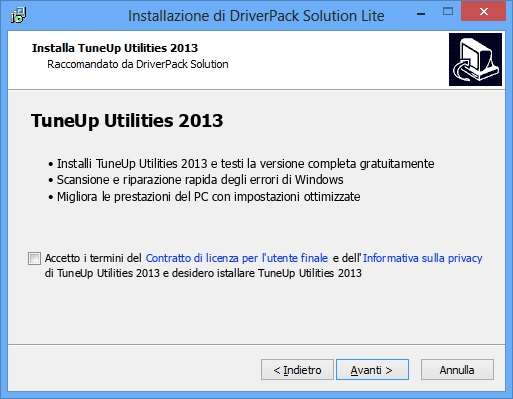
Anche qui, bisogna eliminare il segno di spunta, prima di procedere con un clic su Avanti . Si avvia così l’installazione del programma. Al termine, compare la schermata del programma.
Il programma è pensato per funzionare anche su Windows 8 con schermi touchscreen e, a dimostrazione di questa ottimizzazione, in alto nell’angolo destro compare un bollino che identifica l’eventuale presenza di uno schermo tattile. Al di là di questo, il programma presenta informazioni riguardanti il modello del computer (notebook), la versione del BIOS con eventuale link per l’aggiornamento, il processore, la memoria RAM installata, il modello dell’hard disk, il sistema operativo e l’antivirus installato. Il test della memoria ( Test memory ) e il pulsante Defrag non fanno altro che richiamare le utility di Windows pensate per questi scopi, mentre il pulsante Cleanup riporta sul sito Web di un programma pensato per la pulizia del PC e Scan avvia l’antivirus installato.
La versione Lite parte con il pannello Online , dove sono indicati i driver che richiedono installazione delle periferiche individuate nel PC. Qualora si fosse usata la versione Full, il driver sarebbe già stato disponibile.
Cliccando sul pulsante Drivers è possibile verificare i driver salvati in locale. Nel caso della Lite appena installata, non vi sono driver nel database, per cui il programma consiglia il download della versione full. Per chi non volesse procedere in questo senso, da questo link è possibile scaricare i driver pack di differenti tipologie di notebook, suddivisi per produttore e per modello e molto altro ancora, fra cui alcuni driver per periferiche, suddivisi per produttore. Cliccando su Download full version (free) , invece, si parte da un pacchetto completo di circa 5GB, da cui però, con un clic su Next , è possibile scegliere i soli elementi hardware a cui si è interessati, per diminuire le dimensioni del download totale.
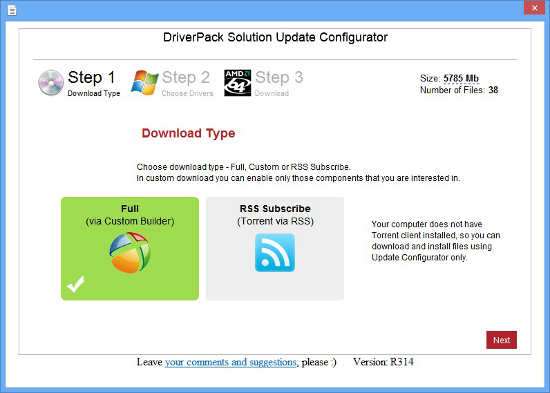
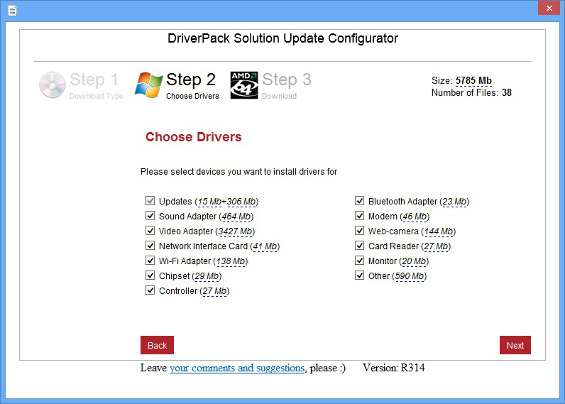
Lo stesso vale per il pannello Programmi , dove sono raccolti eventuali programmi di gestione delle periferiche.
Come si diceva, il pannello Online propone i soli driver da scaricare. Anche qualora il driver non sia stato individuato, il programma risulta comunque utile, in quanto ha fornito la stringa di ricerca indicante il vendor e il tipo di dispositivo. Questa informazione è individuabile anche nel Panello di Controllo dalla Gestione Hardware , ma non è così accessibile per i neofiti. Con la sola ricerca della stringa su Internet (in questo caso ACPIVEN_WEC&DEV_1020), si è riusciti ad individuare la periferica e il driver corretto. Ancora di più, questo è stato possibile, in modalità avanzata, attivabile cliccando su Impostazioni in alto a sinistra e selezionando, appunto, Modalità Avanzata .
In questo modo, al di sotto del codice della periferica e del vendor, è stato fornito il nome della periferica, con cui è stato possibile individuare, scaricare e installare i driver corretti, anche se manualmente. Il driver è stato individuato nella pagine Web del programma stesso, al link sopra fornito, navigando per marca e modello del notebook.
Infine, di notevole interesse il pannello Backup , con cui è possibile salvare un backup del database del programma (se scaricato) o creare un archivio dei driver del sistema anche in formato EXE per un’installazione successiva rapidissima.
Insomma, con DriverPack Solution, restare senza driver è davvero difficile.
Per i più curiosi, il codice sorgente è disponibile a questo indirizzo .