Durante il normale utilizzo del computer, tutti i processi attivi accedono continuamente al disco rigido per leggere o scrivere informazioni. Ogni disco è caratterizzato da una quantità massima di dati al secondo sia in ingresso sia in uscita. Quando questo valore raggiunge il cento per cento, il computer inizierà a rallentare. È bene, dunque, onde evitare rallentamenti inutili del PC, tenere sotto controllo l’attività del disco rigido per poter decidere se bloccare processi inutilizzati per migliorare le prestazioni.
Drives Monitor è uno strumento freeware che consente la visualizzazione sia dell’attività fisica, sia dell’attività logica di tutti i dischi collegati ad un PC Windows. Scaricare il software dal link indicato, estrarre il file DrivesMonitor.gadget dalla cartella zip ed effettuare un doppio clic per installarlo. Dopo pochissimi secondi sul desktop si vedrà comparire il gadget Drives Monitor.
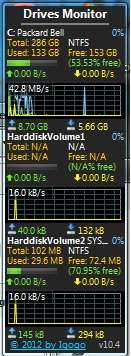
Come si può notare il gadget visualizza tutti i dischi rigidi connessi al PC. Per ognuno viene indicato lo spazio totale disponibile, lo spazio utilizzato, la percentuale e lo spazio liberi e la velocità di lettura o scrittura. Per avere una idea immediata dell’attività del disco rigido è possibile anche visualizzare il grafico in tempo reale.
Posizionandosi con il mouse sulla schermata, comparirà sul lato destro il pulsante delle impostazioni (la chiave inglese). Cliccarlo per accedere alle opzioni principali del software.
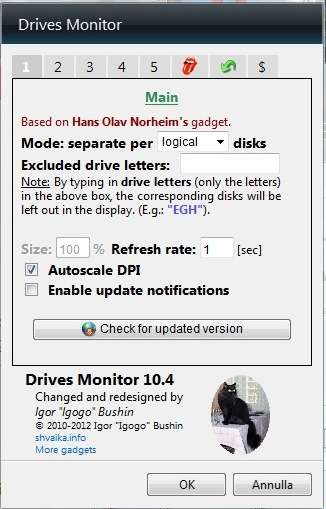
Il programma offre sette sezioni diverse per modificare le impostazioni. La prima scheda consente di scegliere se eseguire l’applicazione in modalità “fisica” o “logica”. Se si esegue in modalità fisica, sarà data una visione generica delle unità del sistema. Se, al contrario, si sceglie di eseguire l’applicazione in modalità logica, saranno visualizzati tutti i dettagli relativi all’utilizzo della memoria e al trasferimento dei dati per unità di tempo.
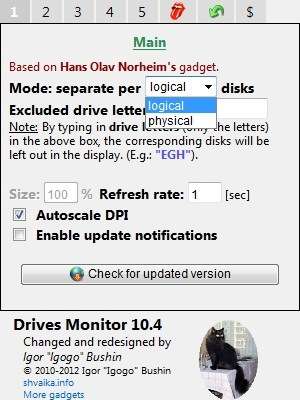
Dalla seconda scheda è possibile indicare, semplicemente apponendo dei segni di spunta, se non si vogliono ad esempio visualizzare i dischi esterni.
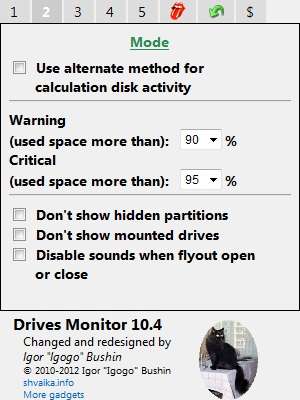
Dalla terza scheda è possibile modificare lo stile del grafico visualizzato.
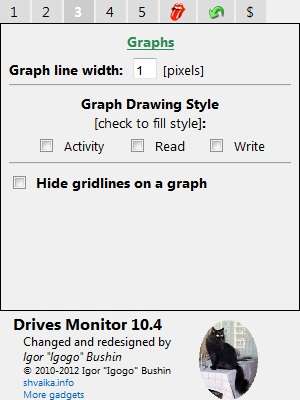
Dalla quarta scheda si può scegliere se nascondere il grafico o il titolo, mentre dalla quinta è possibile variare i colori. La sesta scheda consente di modificare la lingua, anche se, purtroppo, non è stata ancora implementata la lingua italiana. Il pulsante che si trova all’interno della settima scheda reimposta le condizioni iniziali.
Al termine delle modifiche cliccare su OK per ritornare alla schermata principale. Come si potrà notare il gadget ha delle dimensioni contenute, tali da non creare disturbo durante l’attività lavorativa dell’utente.