Quando si lavora con il PC e molte finestre aperte, avere a disposizione una configurazione a doppio monitor è indubbiamente una comodità senza paragone. Se si devono comparare testi, valutare immagini, video o quant’altro, o semplicemente se non si vuole intasare con una miriade di schermate un unico display, il secondo monitor aiuta incredibilmente. Uno dei limiti della configurazione dual-monitor di Windows, scegliendo l’opzione per l’estensione del desktop, è che lo schermo identificato come secondario e che quindi presenta l’estensione dello sfondo in realtà è sprovvisto della taskbar di Windows. Come dire, l’opzione permette di estendere il desktop, ma non la barra della applicazioni del sistema operativo, che continuerà ad esistere solo sul primo display.
Questo limite obbliga ad esempio il continuo spostarsi da un monitor all’altro se bisogna aprire una finestra ridotta ad icona, perché la sua icona sarà posizionata solo sulla taskbar del primo monitor. Allo stesso modo, dovendo selezionare qualche funzionalità dall’area di notifica, il mouse dovrà tornare a lavorare nello schermo principale e via discorrendo.
Sarebbe quindi ulteriormente comodo avere a disposizione anche un’estensione della taskbar di Windows sul secondo schermo. Come? Con un software gratuito GPL disponibile su SourceForge: Dual Monitor Taskbar.
In pratica, una volta installato il programma, la taskbar di Windows viene estesa anche sul secondo monitor, con possibilità di posizionarvi le sole finestre dei programmi aperti solo sul secondo schermo. La differenza senza e con il software installato è lampante e la si può individuare da queste due immagini comparative.
Nella seconda immagine, si nota proprio la barra di Windows presente anche sul secondo monitor. Oltretutto, la schermata di Chrome che è aperta sul secondo display corrisponde ad un’icona di Chrome posizionata sull’estensione della taskbar e quindi direttamente gestibile dal monitor aggiuntivo, senza doversi spostare su quello principale. Quella stessa icona può anche essere posizionata nell’estensione della taskbar.
L’utilizzo di Dual Monitor Taskbar è semplicissimo. Una volta scaricato l’eseguibile dal link indicato, lo si avvia con un doppio clic e parte la procedura di installazione. Bastano sei clic su Next , uno su Install e uno su Finish per avere subito la taskbar di Windows estesa anche sul secondo schermo, come mostrato sopra.
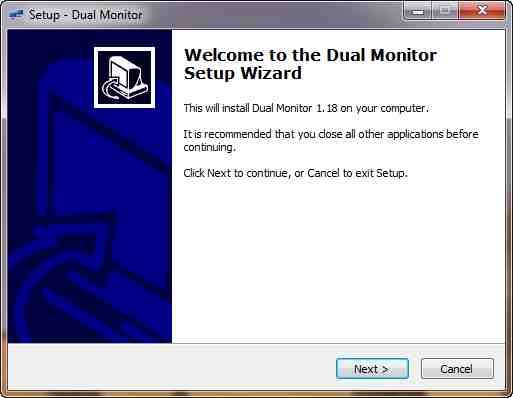
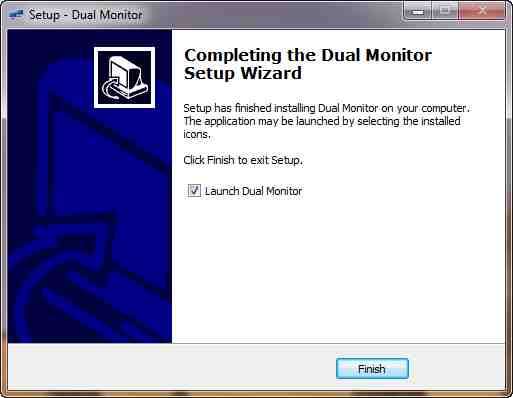
Facendo clic destro sulla barra estesa nel secondo monitor si può accedere al pannello di configurazione della taskbar, cliccando su Properties . La scheda Taskbar che compare permette di mostrare le etichette delle icone presenti sulla barra ( Show labels ), mostrare l’orologio ( Show clock ), mostrare i pulsanti su entrambi le taskbar ( Show buttons on both taskbar ), usare icone piccole ( Use small icons ), nascondere in automatico la taskbar estesa ( Auto-hide the taskbar ), mostrare l’area di notifica systray ( Show notification area ), mostrare il pulsante Start di Windows ( Show Start buttono (BETA) ), scegliere una font personalizzata ( Use custom font ), indicare il posizionamento della taskbar estesa sul secondo schermo ( Taskbar location on screen ) e avviare automaticamente il programma alla startup di Windows ( Automatically start with Windows ).
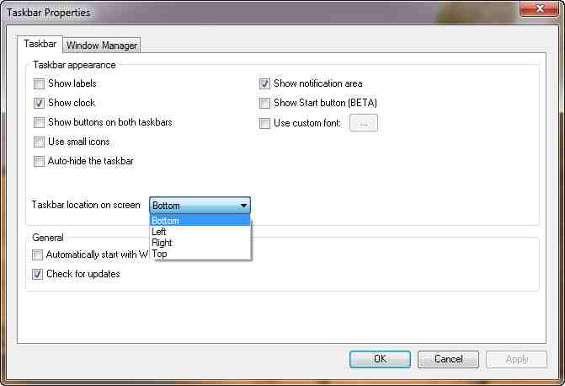
Ecco cosa accade facendo comparire il pulsante Start anche sulla taskbar del secondo monitor.
Il secondo pannello, Windows Manager , invece, permette di selezionare un determinato programma o processo di Windows (dalla classe di finestra, dalla caption o indicando proprio il nome del programma) e di catapultarlo verso il monitor con il cursore del mouse attivo, verso il monitor primario o quello secondario a seconda dell’impostazione scelta in Move to . In questo modo, ogni volta che si apre una finestra che corrisponde ai criteri immessi, questa verrà sempre aperta nel monitor voluto, secondo le proprie impostazioni.
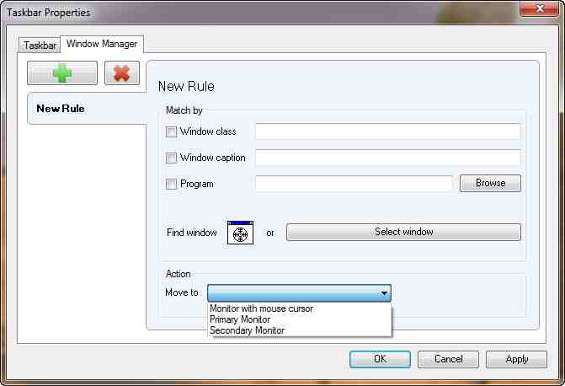
Insomma, con Dual Monitor Taskbar, la gestione delle configurazioni multimonitor è ancora più agevolata.


