Ogni scheda di rete è corredata del cosiddetto indirizzo MAC, che la identifica in modo univoco e inequivocabile. A differenza dell’indirizzo IP, che può cambiare ad ogni connessione, l’indirizzo MAC è fisso ed è normalmente composto da 6 coppie di numeri, di cui le prime tre coppie identificano il produttore della scheda, mentre le altre tre coppie identificano il numero seriale del dispositivo. L’indirizzo MAC, quindi, non è pensato per essere modificato dall’utente e permette quindi ai calcolatori di comunicare fra loro all’interno di una rete, riconoscendosi in modo univoco.
A volte, però, può farsi avanti l’esigenza di modificare questo identificativo o per questioni legate alla sicurezza, alle configurazioni di rete oppure per usufruire di alcuni servizi il cui accesso alle piattaforme è proprio limitato sulla base degli indirizzi MAC.
Esiste un semplice modo per visualizzare in Windows il MAC associato alle proprie periferiche di rete installate sul PC e lo si realizza accedendo al prompt dei comandi ( Start/Esegui/cmd ) e digitando il comando ” ipconfig /all “. Tra le informazioni restituite comparirà anche l’indirizzo MAC. Se però è così semplice consultare il proprio MAC, diviene difficile modificarlo, a meno che non si sia esperti e non si voglia mettere mano al Registro oppure a meno che il produttore dell’hardware nelle proprietà dello stesso non fornisca un comando apposito per la modifica manuale del seriale. In entrambi i casi, la modifica non è così immediata e può creare qualche problema a chi ancora non si muove a proprio agio su Windows. Per ovviare, esiste un software semplicissimo: DynaMAC.
Questo applicativo fa il “lavoro sporco” permettendo all’utente di decidere quale seriale MAC ed andando lui stesso, poi, ad agire a livello di registro di Windows per apportare le opportune modifiche. La semplice interfaccia, quindi, si rivela utile non solo ai neofiti, ma anche agli esperti che vogliono ottenere il cambio MAC in pochi secondi.
L’uso dell’applicativo è quindi semplice. Una volta che si scarica l’eseguibile dal link indicato, è sufficiente cliccarci sopra due volte per avviare il processo di setup. Un clic su Next e si presenta una schermata che invita ad installare, insieme al programma, anche applicativi poco graditi. Eliminare quindi tutti i segni di spunta, cliccare su Install e infine su Next e Finish .
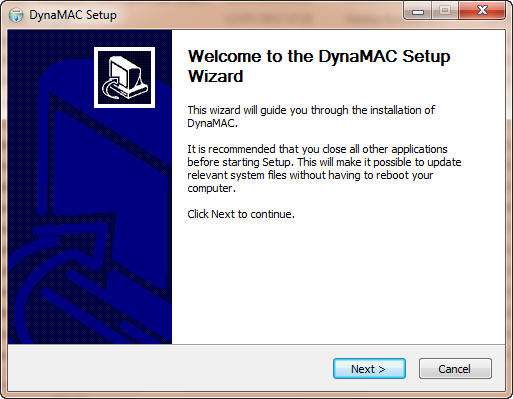
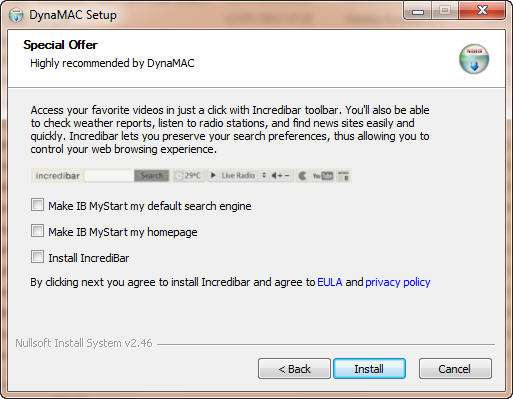
Al termine, compare la schermata del programma.
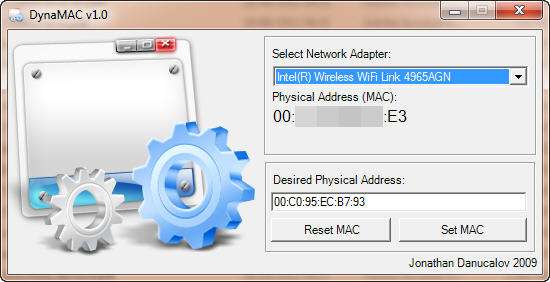
Dal menù a tendina Select Network Adapter , selezionare la scheda di rete di interesse. Immediatamente sotto compare l’attuale MAC Address. Per modificarlo, inserire l’indirizzo desiderato in Desired Physical Address e cliccare su Set MAC . Riavviare il PC. Rieseguendo il programma o utilizzando il comando visto all’inizio, si noterà che la scheda compaia con il MAC address indicato. Per ripristinare l’indirizzo MAC di fabbrica, cliccare invece sul pulsante Reset MAC e tutto tornerà come prima.