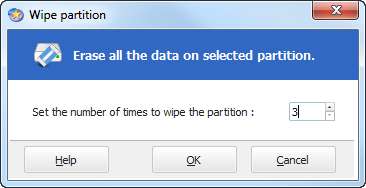Le installazioni di default del sistema operativo di Redmond prevedono quasi sempre una sola partizione. I moderni dischi rigidi, però, hanno capienze “esagerate” e spesso la maggior parte dello spazio rimane inutilizzato. Inoltre sarebbe buona norma separare il sistema operativo dai dati personali, per evitare che, qualora si debba formattare il disco di sistema, ci sia da effettuare una copia di svariati gigabyte di dati, rischiando inoltre di “dimenticare” qualcosa. Per questo e per altri motivi (come ad esempio la preparazione del disco all’accoglienza di un secondo sistema operativo), è spesso utile creare una o più partizioni nello spazio libero del disco. In questo caso potrebbe essere appropriato installare EaseUs Partition Master Free , un software gratuito ma molto completo, che aiuta a creare, ridimensionare, cancellare e deframmentare le partizioni dell’hard disk.
Una volta scaricato l’installer dal sito del produttore, l’installazione procede senza fastidiosi intoppi. Cliccando sull’icona creata sul desktop, o su quello presente nel menu dei programmi, si avvierà una schermata che propone di lanciare – da sinistra a destra – Partition Manager (il “nostro” software), Data Recovery (un’applicazione che permette di effettuare il recovery di dati – fino a 1GB nella versione gratuita) e infine Backup & Restore , che in realtà è soltanto un link per scaricare un software dello stesso produttore per effettuare backup e ripristino di dati. Ovviamente, clicchiamo sulla prima icona per lanciare il Partition Manager .
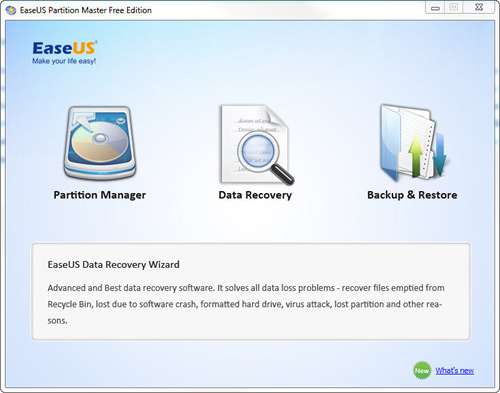
L’interfaccia è abbastanza semplice e intuitiva, con l’elenco dei dischi e delle partizioni installate nel sistema al centro della GUI, mentre a sinistra troviamo la lista delle operazioni effettuabili, raggiungibili anche dalla barra dei menu.
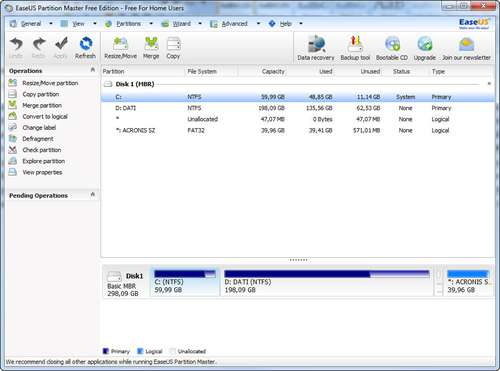
Cliccando su Resize/Move partition è possibile ridimensionare una partizione, semplicemente trascinando con il cursore il “pallino” presente a destra (o a sinistra) della barra blu che rappresenta tutto il disco rigido. Volendo essere più precisi, potremo indicare le dimensioni dello spazio da allocare (prima o dopo l’inizio della partizione) direttamente nei campi Unallocated space before oppure Unallocated space after . Un clic su OK memorizzerà le operazioni da effettuare e, tornati nell’interfaccia principale, si dovrà cliccare su Apply per avviarle.
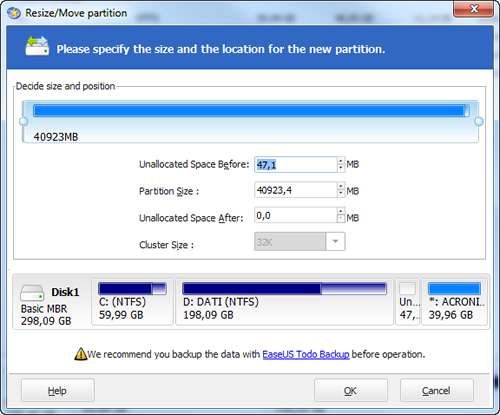
È possibile effettuare il “merge” (l’unione) di due o più partizioni, selezionando l’omonima voce dalla lista delle operazioni sulla sinistra. Una volta individuate le partizioni da unire, selezioniamole spuntando il checkbox posto fianco a ognuna di esse, quindi i soliti clic su OK e Apply avvieranno la procedura.
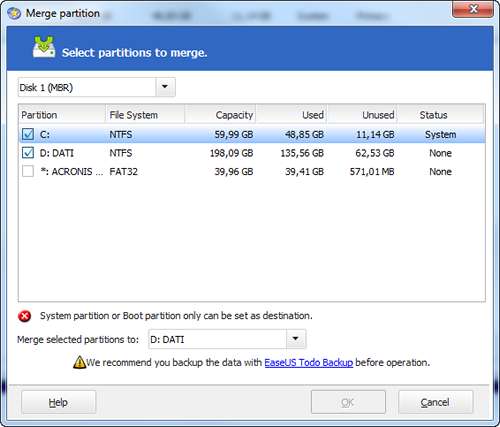
Le operazioni effettuabili su dischi e partizioni sono ancora molte, e la procedura rimane simile per tutte quante. Possiamo cambiare l’etichetta tramite Change label , effettuare una deframmentazione per provare a velocizzare le operazione di lettura/scrittura sul disco, nascondere (e ovviamente rendere visibile in seguito) una partizione, e tanto altro. Molto utile l’opzione che consente di effettuare il wipe di una partizione, ovvero l’eliminazione definitiva e sicura dei dati memorizzati sul disco/partizione, tramite una prima cancellazione del contenuto e una successiva scrittura di dati “nulli”, che andranno a sovrascrivere per sempre i dati precedentemente memorizzati per renderli irrecuperabili anche con i più efficienti software di recupero.