Conservare copia dei propri dati è sempre importante. A volte, però, salvare tutte le risorse a disposizione è impossibile, in quanto sono talmente tante da non poter essere selezionate o da richiedere un altro intero hard disk solo per il salvataggio. Vi sono poi occasioni in cui i dati da un PC devono essere travasati in un altro, oppure si vuole conservare copia di un’installazione post-formattazione del sistema operativo. Ed ancora, spesso si sente l’esigenza di creare delle copie digitali di backup di un supporto ottico acquistato, per evitare di perderne i contenuti qualora non si ritrovi più il supporto. In tutti questi casi d’uso, la soluzione migliore è ricorrere alla creazione di un’immagine del disco. Il sistema a “immagine” scatta una sorta di fotografia ai file presenti sulla superficie di un disco. Insomma, si crea un’istantanea della superficie del disco in un unico file, utile poi da ripristinare in ogni occasione.
Bisogna quindi trovare un buon strumento per creare file immagine. Fra i tanti tool a disposizione, uno davvero semplice è Easis Drive Cloning. Questo applicativo gratuito è di semplice utilizzo. Si installa con cinque clic su Next e uno su Finish . All’avvio, poi, compare una schermata con soli tre pulsanti.
Per creare il file immagine da un qualsiasi disco (hard disk, partizione di sistema, USB drive, supporto ottico ecc.) è sufficiente cliccare su Create Image . Nella finestra che compare, selezionare la risorsa di cui scattare in un file l’istantanea. Cliccare su Next per proseguire. Dare un nome al file e cliccare su Salva .
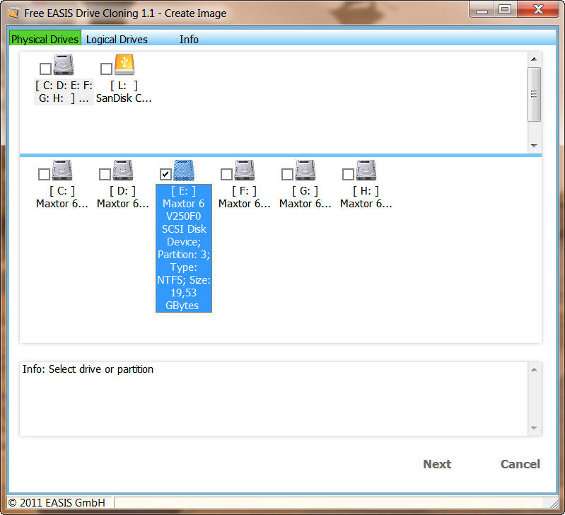
Impostare la scrittura di un registro di log e la creazione di un’immagine virtuale utilizzando i segni di spunta accanto alle opzioni Write log file e Virtual (don’t write) . Al termine, cliccare su Start ed attendere che il processo di salvataggio dei dati sia terminato.
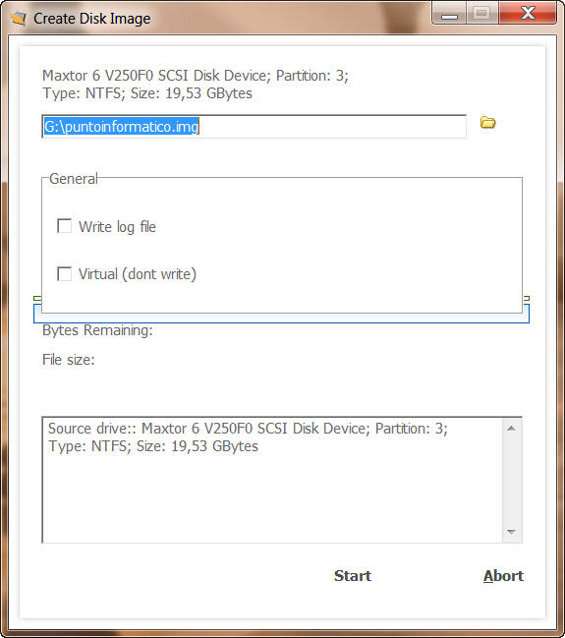
Per ripristinare un file immagine così creato, dalla schermata principale scegliere Restore Image , selezionare l’istantanea ottenuta in precedenza e l’hard disk di destinazione. Un clic su Start e tutti i file torneranno al proprio posto. La funzione di clonazione del drive, invece, si può usare cliccando su Clone Drives . Anche qui, si sceglie la risorsa da clonare e si clicca su Next .
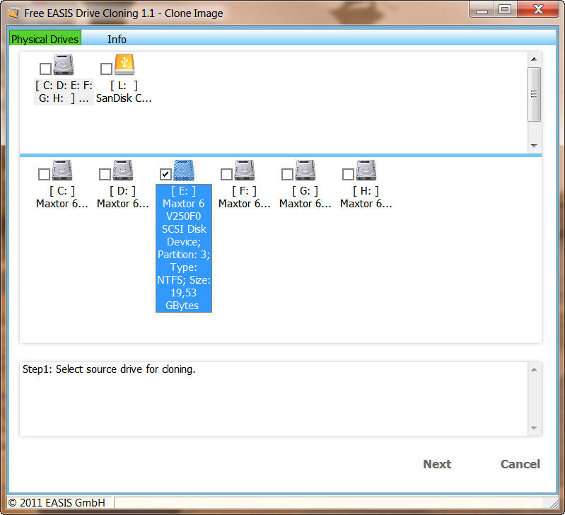
Si decide poi su quale partizione del disco effettuare la copia esatta dei file e si clicca di nuovo su Next . Poi, è sufficiente un clic su Start per avviare il processo di copia dei dati.
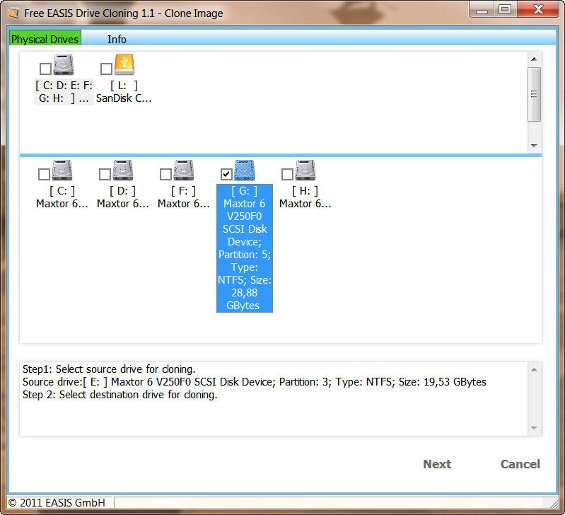
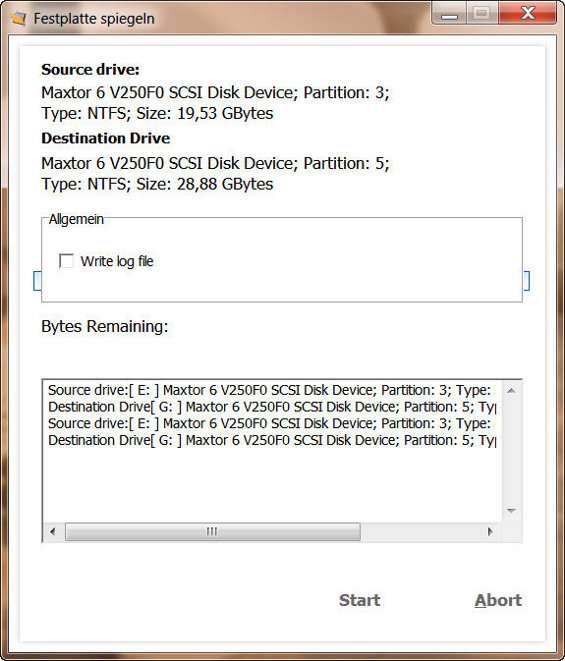
Insomma, Easis Drive Cloning è davvero di semplice utilizzo, anche se la versione freeware è limitata in alcuni aspetti rispetto alla corrispettiva versione a pagamento. Infatti, il software viene concesso per uso personale e non implementa la possibilità di comprimere i dati prima della conservazione nel file immagine e la verifica dei settori danneggiati.