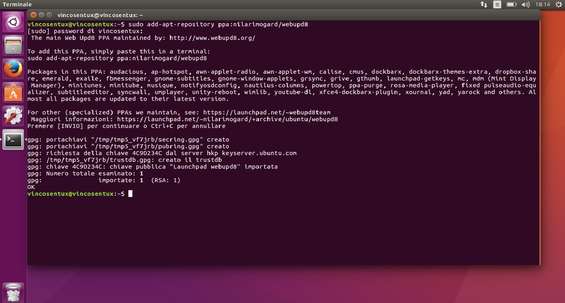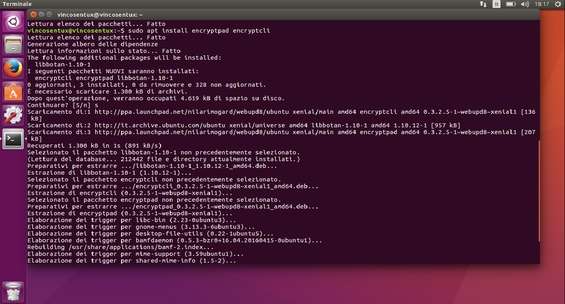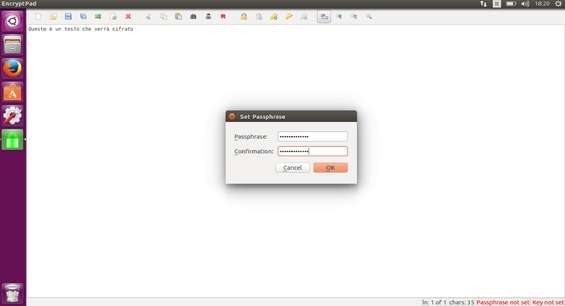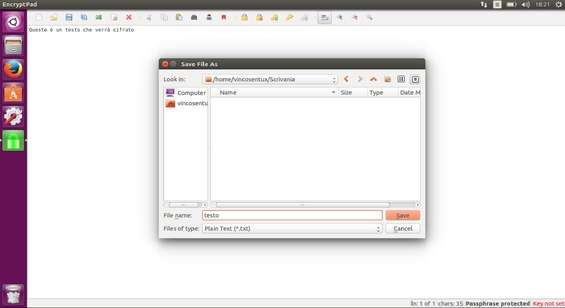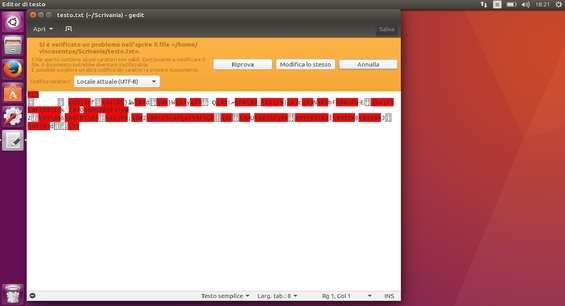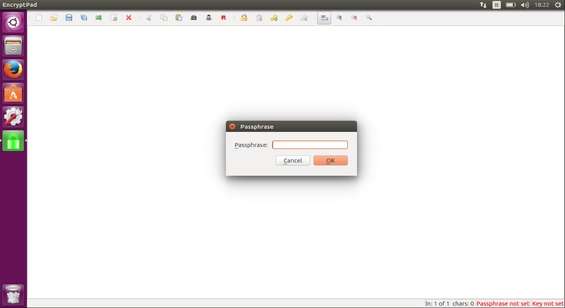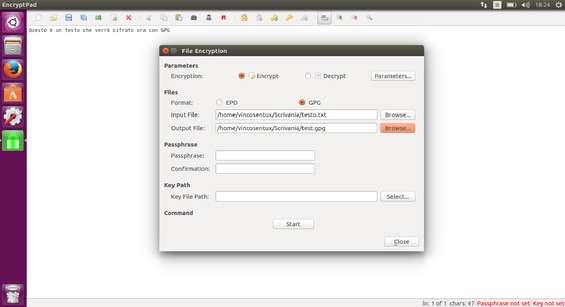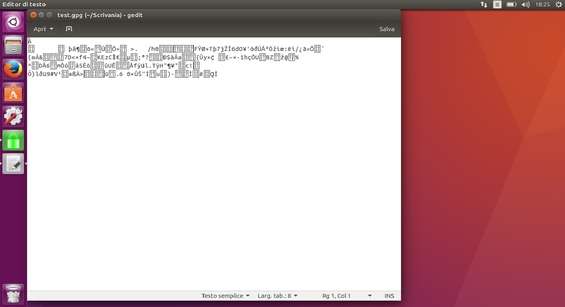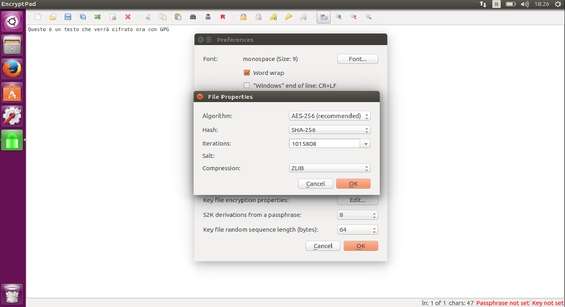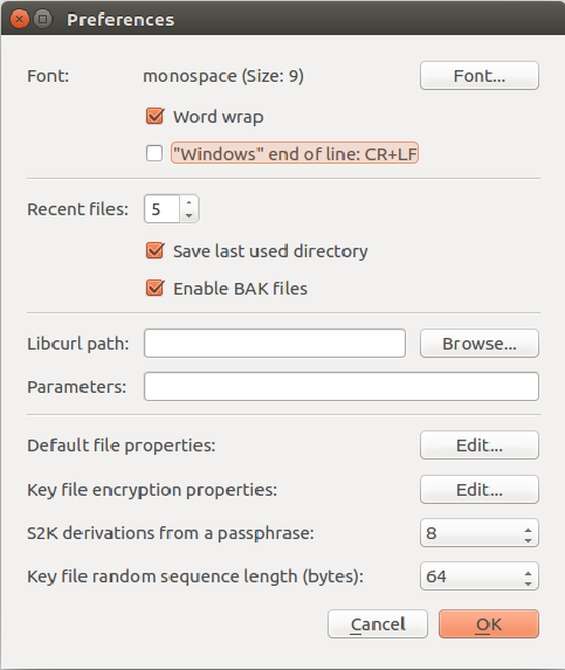La privacy e la sicurezza informatica sono temi sempre caldi, proprio perché i pirati sono sempre dietro l’angolo. Se sul nostro PC sono archiviati documenti di testo altamente riservati (che contengono ad esempio i dati di accesso al conto corrente o file “top secret” dell’azienda per la quale lavoriamo) forse è il caso di trovare un modo per metterli davvero al sicuro. Come? Cifrandoli con un tool gratuito come EncryptPad , che consente di editare documenti di testo direttamente dall’editor integrato o proteggere file già esistenti.
La corretta visualizzazione del documento sarà consentita unicamente a chi conosce la password di accesso ( Passphrase ) o la chiave condivisa. L’algoritmo utilizzato è AES-256, allo stato attuale il più sicuro in circolazione, ma se preferiamo possiamo comunque decidere di utilizzarne uno diverso.
EncryptPad è un software multipiattaforma, disponibile su Windows, OSX e GNU/Linux. Di seguito, però, vedremo come installarlo e usarlo in Ubuntu.
Avviamo il terminale e lanciamo il comando sudo add-apt-repository ppa:nilarimogard/webupd8 per aggiungere il repository che include la release più recente di EncryptPad.
Aggiorniamo l’elenco dei pacchetti con sudo apt-get update e, successivamente, lanciamo il comando sudo apt install encryptpad encryptcli per installare tutto l’occorrente. L’operazione richiede pochi secondi.
Spostiamoci nella Dash . Ricerchiamo e avviamo EncryptPad . L’interfaccia grafica è molto intuitiva: digitiamo il testo che vogliamo e clicchiamo su Set Passphrase per settare una password. Salviamo con OK .
Salviamo il file cliccando banalmente su Save : indichiamo il percorso nel quale memorizzarlo e diamogli un nome. Confermiamo cliccando ancora una volta su Save .
Se proviamo ad aprire un file editato e cifrato con EncryptPad con un qualsiasi altro editor di testo (ad esempio Gedit) vedremo solo una serie incomprensibile di caratteri. Ciò, semplicemente perché il file è criptato.
Se vogliamo visualizzare correttamente il file ci toccherà aprirlo nuovamente con EncryptPad (menu Open ). Prima di visualizzare il contenuto del testo ci viene richiesto l’inserimento della password settata in precedenza.
Se vogliamo scegliere il tipo di cifratura da applicare spostiamoci in File Encryption . Da qui clicchiamo su Encrypt e da Format scegliamo EPD o GPG . Indichiamo il percorso di output e il file di input (può anche essere un file già esistente) e confermiamo con Start .
Per verificare che tutto sia andato per il verso giusto proviamo ad aprire il file cifrato con GPG utilizzando qualsiasi altro editor di testo. Se appaiono caratteri incomprensibili è ovviamente segno che l’operazione è andata a buon fine.
In EncryptPad spostiamoci nel menu Preferences e da qui clicchiamo su Edit in corrispondenza di Default file properties . Nella nuova finestra che appare, possiamo scegliere l’algoritmo da utilizzare (di default è AES-256 ) il tipo di Hash e la compressione.
Se vogliamo personalizzare anche le preferenze dell’editor di testo possiamo farlo sempre dal menu Preferences . Possiamo scegliere ad esempio il tipo di font predefinito, come la dimensione standard da utilizzare o il numero di file recenti da visualizzare.