Per chi è sempre alla ricerca di soluzioni software per realizzare backup dati in semplicità e sicurezza, FBackup rappresenta una valida opzione. Il software è freeware per usi personali e commerciali, ma la caratteristica peculiare del programma è da ricercare nella possibilità di programmare un backup con pochi clic su un wizard.
Niente opzioni astruse e procedure stressanti. Sono sufficienti alcuni passaggi su un pulsante Avanti e le operazioni di salvataggio dei dati vengono configurate immediatamente. Vediamo come. L’installazione rispecchia la semplicità dell’applicativo, per cui non desta alcuna preoccupazione in nessuna fase. Non appena si avvia FBackup, l’utente è accolto con una schermata di benvenuto in italiano, dalla quale si può uscire tranquillamente, cliccando su Chiudi .
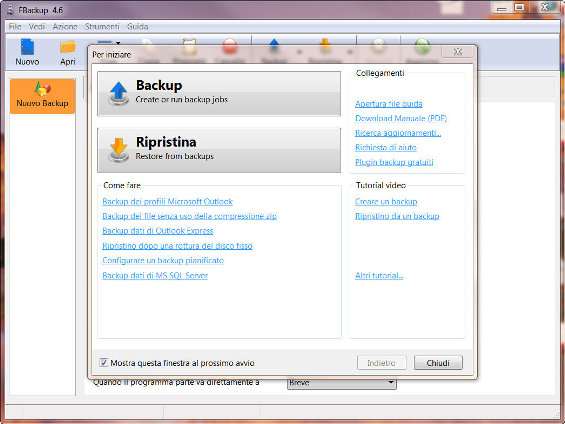
Appare così la schermata principale del software. Per programmare un nuovo backup, cliccare su Nuovo . A questo punto, bisogna seguire i passi del wizard proposto. È necessario identificare il backup con un suo nome e scegliere dove salvare i file, se in locale oppure in rete. Un clic su Avanti permette di specificare le altre opzioni.
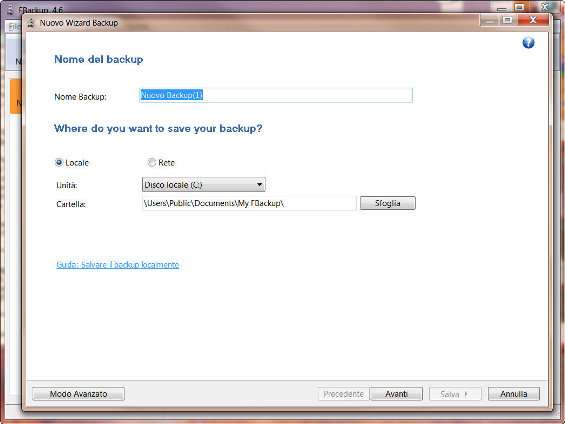
Nella seconda schermata, si devono specificare i file sorgenti, decidendo cosa si vuole sottoporre a salvataggio. Cliccando su Selezione di file e cartelle è possibile usare alcuni plugin preinstallati che permettono ad esempio di eseguire il backup delle configurazioni dell’applicativo stesso o dei profili utente di Windows Mail e Outlook Express. Nella colonna laterale sono specificati i filtri da applicare alla copia dei file. Un altro clic su Avanti permette di procedere oltre.
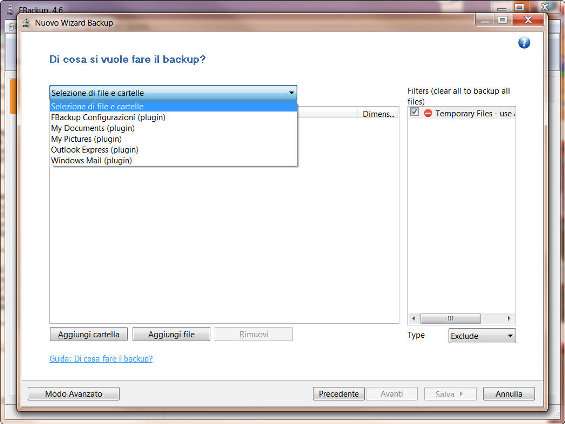
Nella schermata successiva, si può scegliere fra l’opzione Fare completo , che esegue un backup compresso, oppure Fare copia speculare , che invece esegue una copia perfetta dei file sorgente nella destinazione, senza applicare compressione. Specificando una password, si possono anche cifrare gli archivi di backup, ma l’opzione è disponibile, ovviamente, solo per backup compressi.
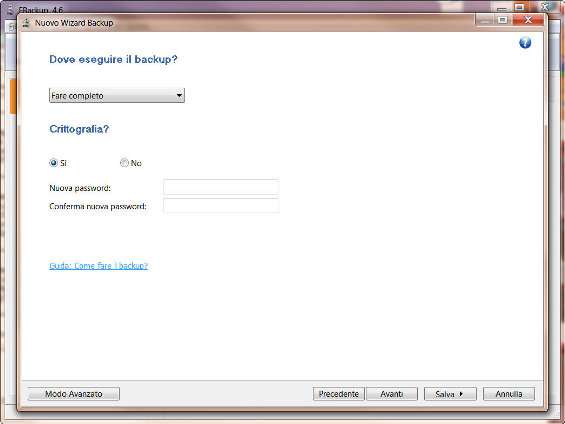
Ultimo clic su Avanti e si arriva a definire le opzioni temporali del task fino ad ora configurato. A questo punto, un clic su Salva permette di salvare la routine di backup confezionata, mentre scegliendo Salva ed esegui , si manda direttamente in esecuzione l’operazione fin qui configurata.
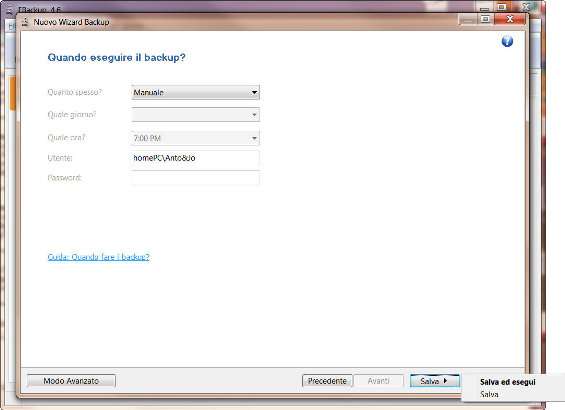
Se l’esecuzione non fosse immediata, per far partire il backup è sufficiente un clic sul pulsante Backup . Il ripristino dei dati avviene cliccando invece sul pulsante Restore .
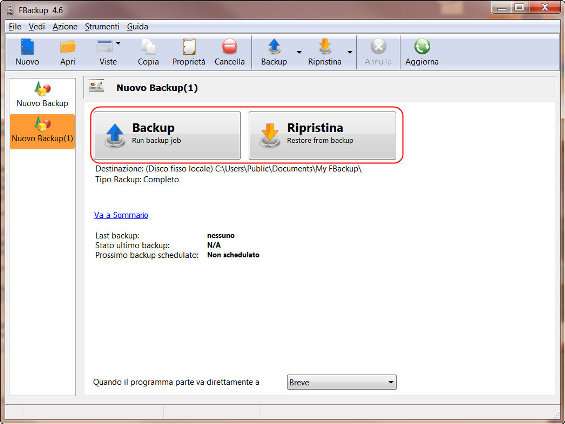
Sulla colonna laterale sinistra sono riportati tutte le operazioni configurati. I più esperti possono affinare le opzioni di definizione dei task o cliccando su Modo avanzato durante il wizard o a posteriori, selezionando il backup specifico e cliccando su Proprietà .
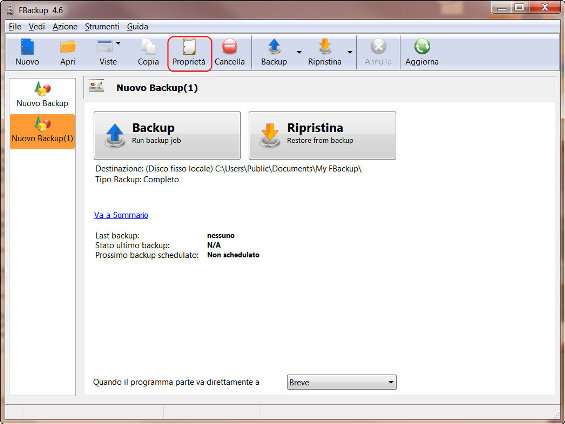
In questa finestra è possibile specificare ulteriori opzioni per completare la configurazione dei backup, ad esempio attraverso le voci Schedulatore ed Avanzato . Ed ancora, è possibile impostare ulteriore filtri per la selezione dei file da copiare, cliccando sulla voce Filtri .
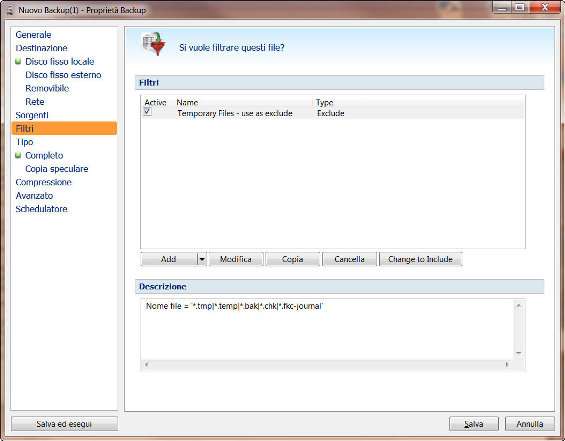
Chi desidera visionare i log delle varie operazioni, deve ritornare nella schermata principale dell’applicativo e cliccare su Vedi/Log dei Job . Infine, è possibile scaricare gratuitamente altri plugin di preconfigurazione dei backup, cliccando su Strumenti/Plugin ed attendendo di essere indirizzati ad una pagina Web di download.
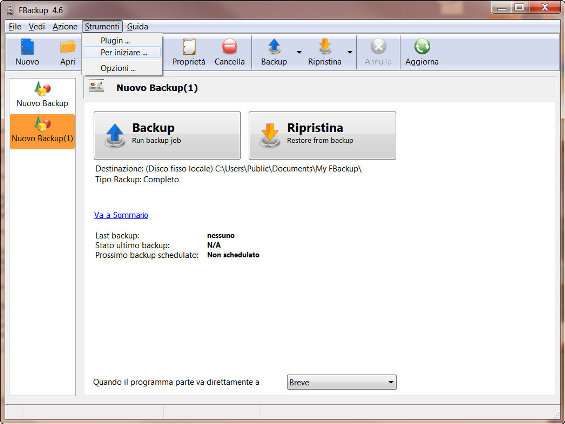
FBackup è davvero alla portata di tutti e guida l’utente nella definizione veloce dei vari profili di backup corrispondenti alle proprie necessità.