Non c’è proprio niente da fare: i computer hanno bisogno di manutenzione. Soprattutto chi usa sistemi operativi Windows ha la necessità di sottoporre spesso a pulizia e deframmentazione l’hard disk per evitare di ritrovarsi con un PC poco performante. Per compiere queste due operazioni esistono una miriade di software disponibili a pagamento e gratuitamente in Rete. Tutti sono pensati con lo specifico intento di ottimizzare le prestazioni del sistema operativo, anche se non sono molte le soluzioni che poi ci riescono veramente. Di buona fattura e funzionale, invece, sembra essere un freeware orientato alla sola deframmentazione file e pulizia degli hard disk. Si chiama FixBee e lo si impara ad usare in pochissimo tempo. Vediamo come.
Una volta scaricato il file eseguibile dal link indicato è sufficiente avviarlo con un doppio clic. Appare così una finestra, dove è importante selezionare Custom installation e deselezionare entrambe le opzioni indicate sotto la dicitura citata. In caso si procedesse con la Typical installation o con una Custom Installation con opzioni selezionate, ci si ritroverebbe con la tooolbar si Searchqu installata, la sua homepage come pagina predefinita del browser e il sito Search-Results.com come motore di ricerca predefinito. Attenzione quindi a questo passaggi. Confermare con Accept and Install .
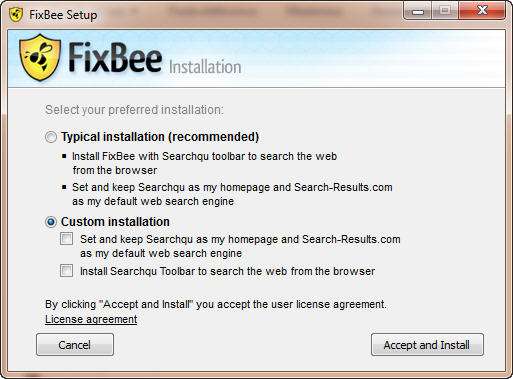
Così facendo, il wizard passa al download e all’installazione dei componenti necessari. Al termine, cliccare su OK . Il programma partirà in automatico.
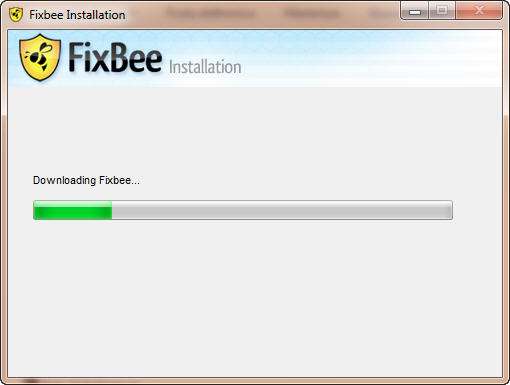
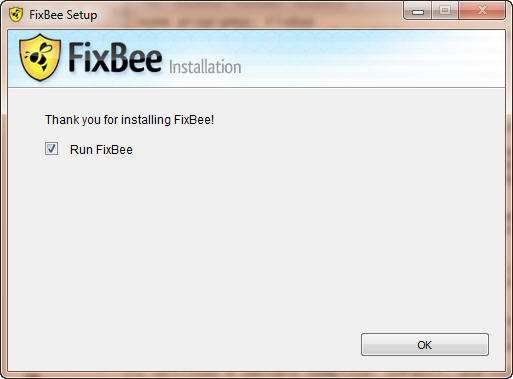
L’applicativo si avvia sulla schermata di ottimizzazione del disco. Dapprima, richiede però di svolgere un’analisi dei file presenti sul PC. Selezionare quindi hard disk di interesse dal menù Select Hard Drive e cliccare su Start Scan Now .
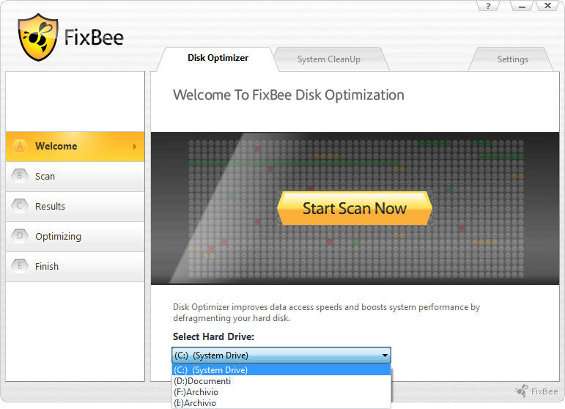
Parte così la scansione della partizione selezionata. Il tempo di scansione varia ovviamente dalla dimensione del disco e dalla quantità di dati su esso memorizzati. Se non si può attendere oltre, cliccare su Stop e riprendere poi la scansione quando possibile.
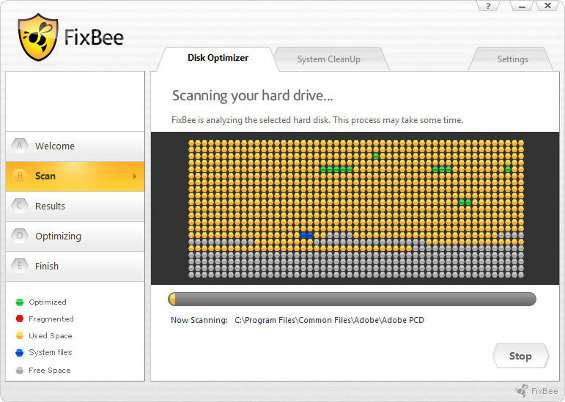
Al termine compare una schermata con i risultati della scansione. Quando l’ottimizzazione, quindi la deframmentazione, è consigliata, la voce Optimization Reccomended è accesa su Yes . Cliccando su Detailed Report compare una pagina HTML nel browser di sistema che mostra i dati relativi alla scansione effettuata.
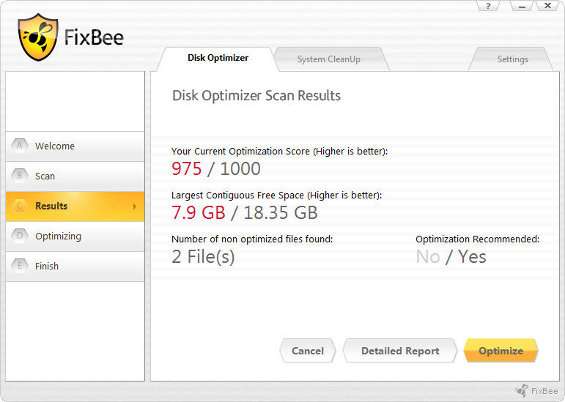
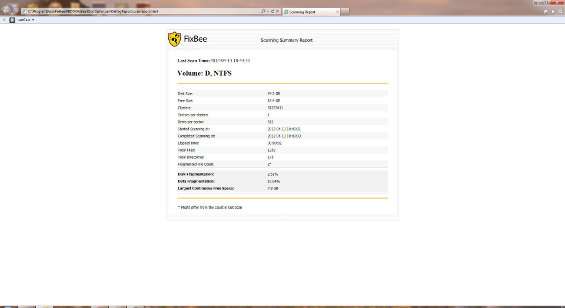
Cliccando su Optimize si avvia l’ottimizzazione del disco. Una schermata informa l’utente che l’operazione potrebbe durare dai 10 ai 45 minuti a seconda dei casi. In caso non si possa attendere la fine del processo, si può comunque cliccare sul pulsante Stop Optimization . Al termine della deframmentazione, compaiono i risultati e si può cliccare su Finish .
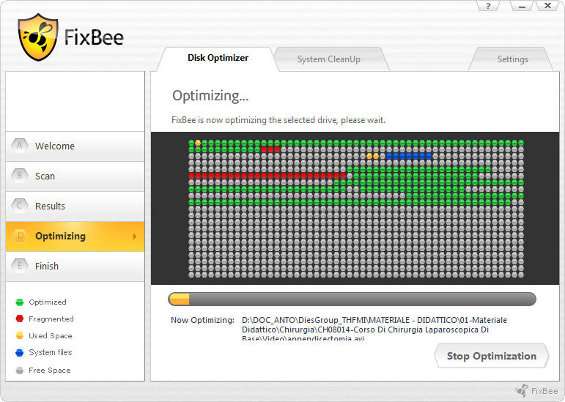
Cliccando sul pannello System CleanUp si passa alla pulizia del disco da file spazzatura. In realtà, questa operazione andrebbe condotta prima dell’ottimizzazione. Comunque, per avviare l’analisi dei file indesiderati, cliccare su Start Scan Now .
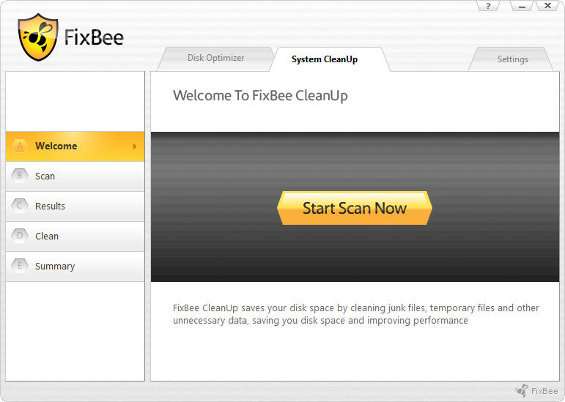
Anche in questo caso parte l’analisi della superficie del disco, che può sempre essere interrotta con un clic su Stop Scan .
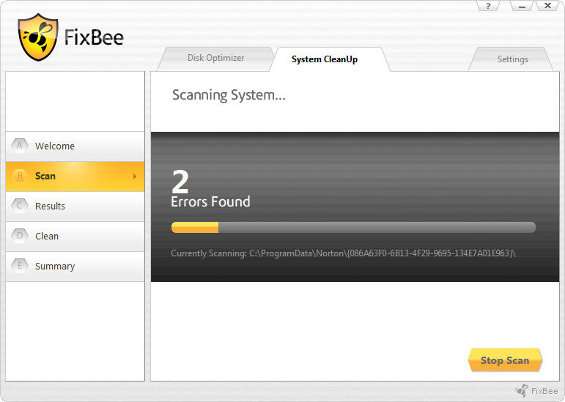
Al termine compare la schermata con i risultati. In alto sono riportati i file spazzatura totali, mentre nelle schede in basso è possibile consultare il numero e l’elenco dei file spazzatura, dei file temporanei e delle cartelle vuote individuate. Un clic su Clean Up permette di pulire il PC da queste risorse inutili.
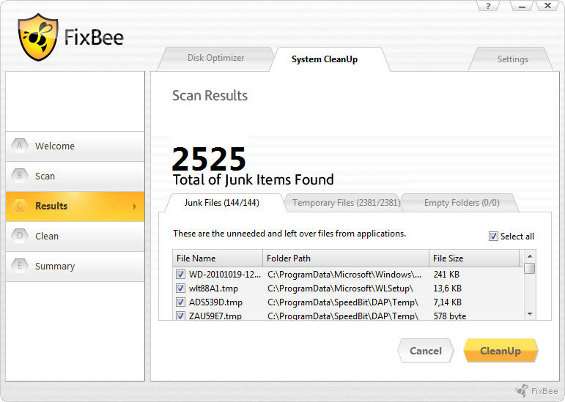
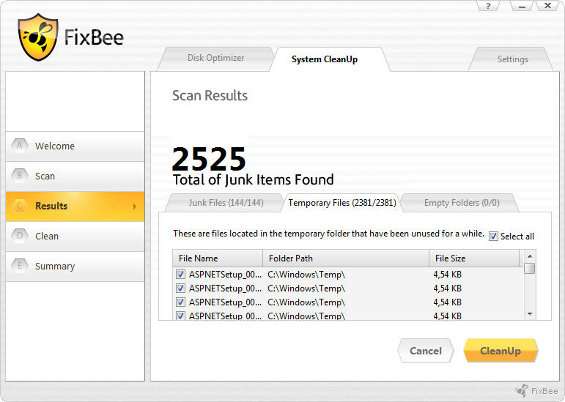
Durante il processo si può sempre e comunque interrompere l’operazione cliccando su Stop . Al termine, compare una schermata di riepilogo che indica i file individuati come spazzatura, i file ripuliti e lo spazio liberato. Cliccare su Finish per terminare.
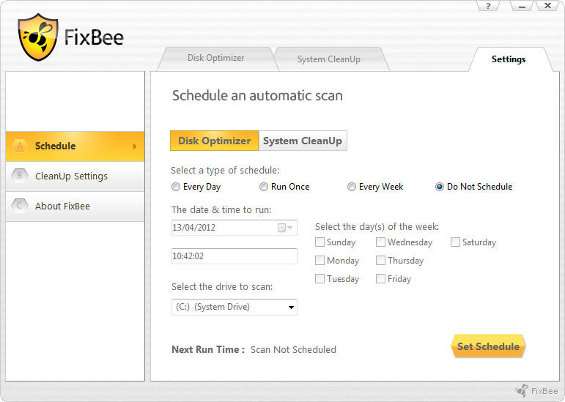
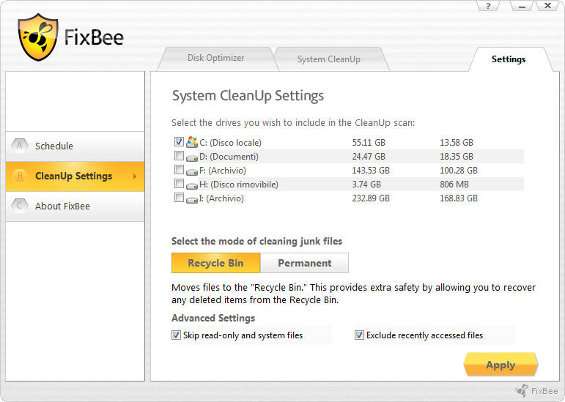
Facendo clic sul pannello Settings si accede alle impostazioni del programma. In Schedule si può programmare l’intervento automatico del programma sia per l’ottimizzazione del disco ( Disk Optimizer ), sia per la pulizia del sistema ( System CleanUp ). Si può selezionare la tipologia di programmazione (ogni giorno, una volta sola, ogni settimana), indicare la data e l’orario di avvio del processo, i giorni di riferimento e il disco interessato. Al termine della programmazione, cliccare su Set Schedule .
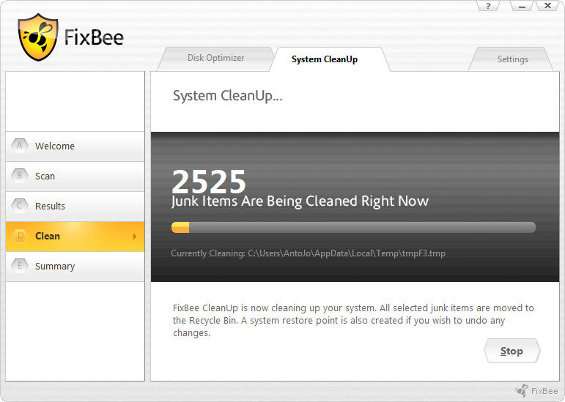
Un clic su CleanUp Settings , invece, permette di selezionare il drive da sottoporre ad analisi per la ricerca dei file spazzatura, la modalità di cancellazione (nel cestino o permanente) e alcune opzioni avanzate come la possibilità di escludere dalla pulizia file di sistema e di sola lettura o file a cui il sistema ha avuto accesso di recente.
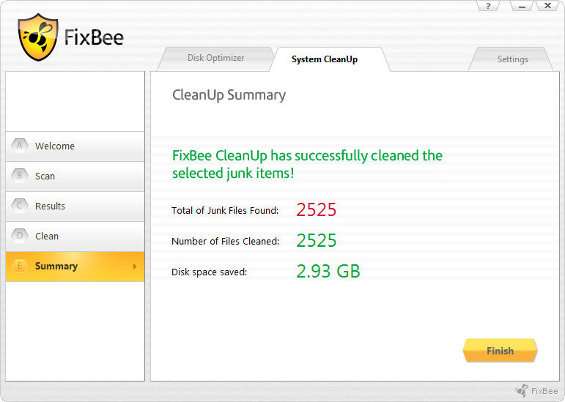
Un clic su Apply permette infine di salvare le impostazioni configurate.