A volte si ha l’esigenza di modificare i documenti PDF in possesso, per svariati motivi di diversa natura. A meno di non possedere però specifici software professionali abbinati a costose licenze, una semplice operazione di modifica può rivelarsi difficile da effettuare o addirittura impossibile.
Molti utenti, poi, non hanno necessità di apportare grandi cambiamenti al documento PDF e per questo vorrebbero evitare di spendere troppi soldi per soluzioni che utilizzerebbero poche volte nel corso della loro vita. Come fare quindi per ovviare al problema? Una via potrebbe essere la conversione del file PDF in un formato tranquillamente modificabile, come può essere il formato Word.
Ammesso e non concesso che Word 2013 permetterà già di per sé l’apertura, la conversione e la modifica dei file PDF, per chi ancora lavora con le Suite attuali o con quelle gratuite, c’è la possibilità di associare a questi applicativi il gratuito FlipPDF to Word.
Si tratta di un software semplicissimo da usare, il cui unico scopo è quello di traghettare i documenti dal formato PDF difficilmente modificabile al formato DOC, editabile quindi con qualsiasi word processor.
FlipPDF to Word, oltre ad essere gratuito, sorprende per la semplicità d’uso, per la completezza delle funzioni e per la qualità delle conversioni. La semplicità d’uso potrà essere saggiata continuando la lettura, mentre per la completezza delle funzioni è sufficiente citare la funzionalità di Hot Dir . In pratica, il software rimane attivo nel systray e continua a monitorare una cartella scelta dall’utente. Quando qualcuno inserisce un file PDF nella cartella monitorata, l’applicativo si occupa di effettuare in automatico la conversione, salvando il DOC in uscita in una directory preselezionata. A questa opportunità, non da poco, si aggiunge per i più esperti la possibilità di richiamare il programma da riga di comando.
A queste due modalità d’uso, si aggiunge poi la modalità batch, in cui l’utente può caricare uno o più file PDF e lanciare la conversione.
Ecco quindi come si usa in dettaglio l’applicativo.
Una volta scaricato l’eseguibile dal link indicato, è sufficiente avviarlo con un doppio clic. Parte così l’installazione del programma. Seguendo il wizard con i vari Next , si giunge alla copia dei file da confermare con Install . Al termine, cliccare su Finish per avviare il programma.
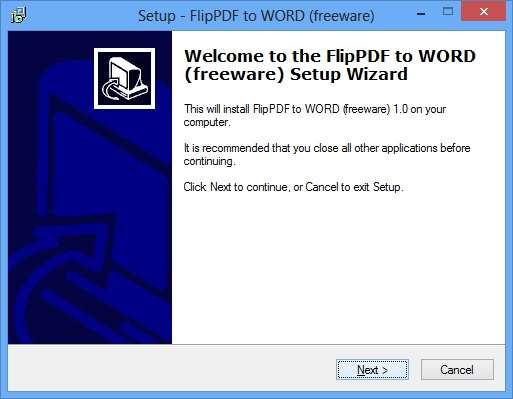
A questo punto, qualora si visualizzi un errore, non bisogna preoccuparsi, in quanto probabilmente l’errore sarà dovuto alla richiesta dei diritti di amministrazione per l’avvio del software. In questo caso, cliccare su OK e avviare il programma dall’icona del desktop. All’apertura, FlipPDF to Word si mostra così:
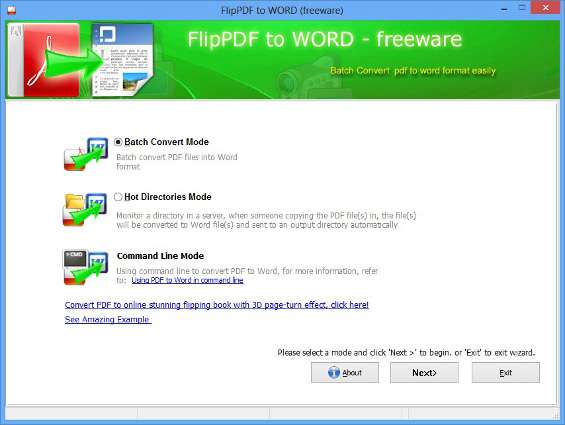
Qui è possibile selezionare la modalità di lavoro, fra quelle disponibili e descritte poco sopra. Selezionando ad esempio Batch Convert Mode e cliccando su Next si giunge alla schermata successiva.
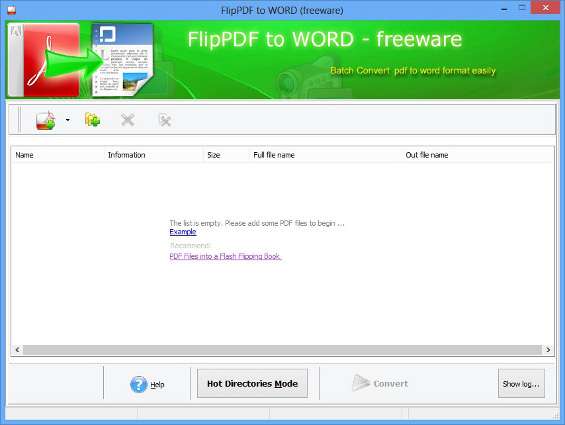
Un clic sulla prima icona consente di aggiungere uno o più file PDF provenienti da differenti cartelle, mentre un clic sulla seconda icona permette di inserire in lista una cartella contenente più file PDF.
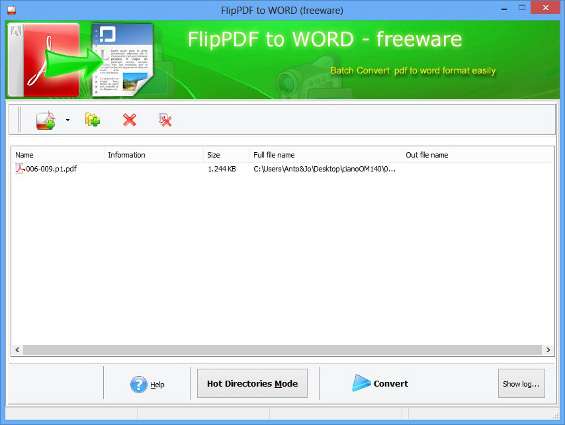
Un clic su Convert e si avvia la conversione di tutti i documenti in lista, uno dopo l’altro. Al termine, il programma chiede se si vuole vedere il lavoro effettuato. Cliccare su OK .
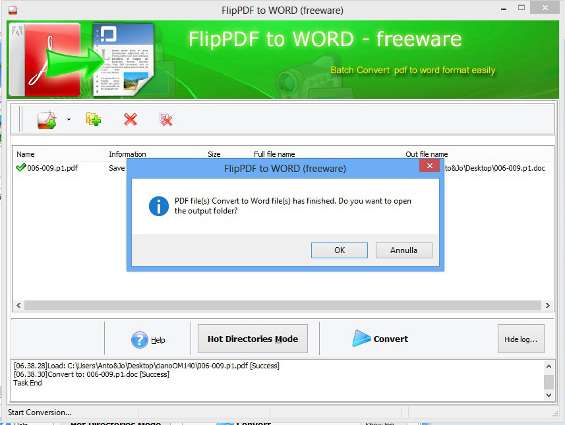
La qualità ottenuta è davvero molto buona e si scopre con piacere che il software è riuscito a preservare il testo, le immagini, la grafica, i collegamenti ipertestuali, il layout e la formattazioni originali.
La lista di lavoro utilizzata per la conversione dei file, inoltre, può essere esportata in formato TXT e re-importata per usi futuri.
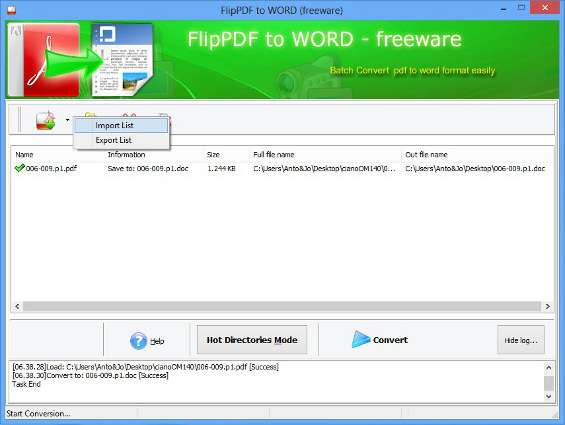
Infine, scegliendo la modalità Hot Directories Mode dalla prima schermata o cliccando sul pulsante Hot Directories Mode presente nelle altre finestre, si passa alla modalità di monitoraggio e conversione automatica.
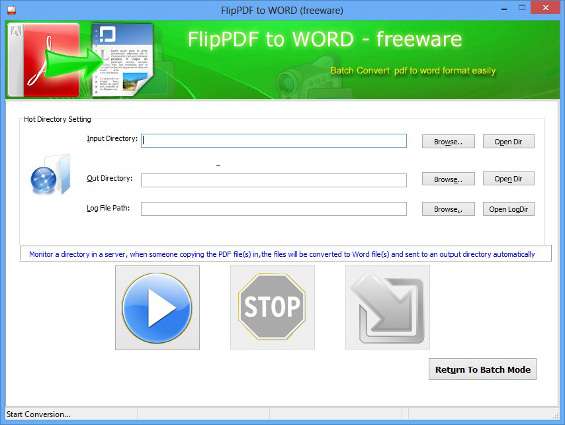
Qui è sufficiente indicare la cartella da monitorare, anche se presente in LAN, la directory di salvataggio delle conversioni e un percorso per il file di log. Il programma si occuperà di tutto il resto. Vigilerà sulla cartella indicata e non appena un nuovo PDF viene memorizzato in essa, FlipPDF avvierà la conversione, salvando il risultato nella directory di uscita preimpostata. Una vera comodità!