Microsoft Office Picture Manager, Paint, HyperSnap, The Gimp e chi più ne ha, più ne metta. Con quale di questi applicativi impazzite di volta in volta per ridimensionare le immagini secondo necessità?
E se d’ora in poi bastasse un clic e al volo la fotografia che volete inviare allo smartphone assumesse le dimensioni ottimali? E cosa ne pensereste, se con un altro clic del mouse si potesse ottenere una compressione efficiente del file da inviare via email?
Magia? No, è un semplice software, con un nome che indica il suo destino: FreeSizer.
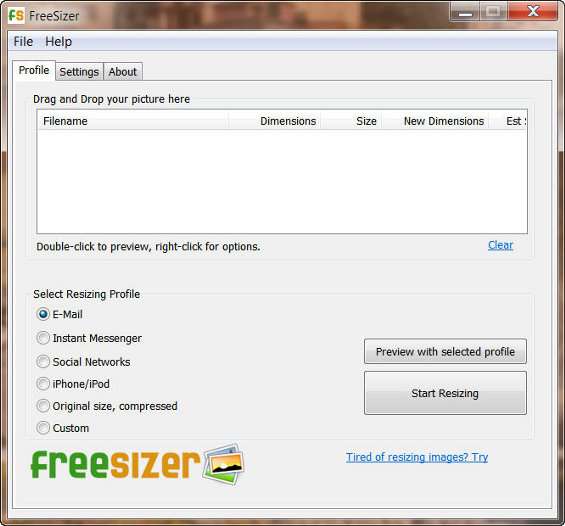
Con FreeSizer ogni immagine può essere ridimensionata al volo oppure compressa, mantenendo le dimensioni originali ed il tutto con un semplice drag&drop ed un clic su un pulsante. Con un’interfaccia intuitiva, FreeSizer può essere installato in pochi secondi senza difficoltà. Per chi proprio non vuole eseguire setup o vuole poter utilizzare l’applicativo in modalità stand alone, il produttore ha pensato anche ad una versione eseguibile con un semplice doppio clic.
Qualunque sia il modo con cui si giunge ad avviare l’applicativo, l’interfaccia è sempre eguale e ci si trova ad usare le funzionalità offerte nell’arco di pochi minuti. Basta infatti trascinare l’immagine o le immagini, già selezionate in gruppo oppure ad una ad una all’interno dell’area bianca del pannello Profile .
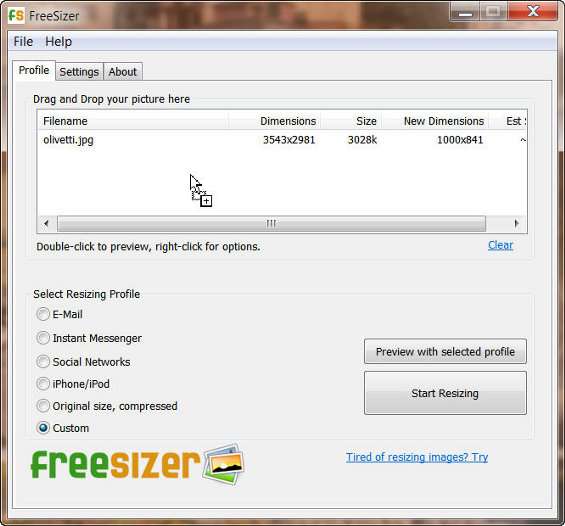
Si seleziona lo scopo del ridimensionamento, scegliendo fra E-mail (per l’invio tramite posta elettronica), Instant Messenger (per l’invio tramite chat), Social Networks (per la pubblicazione sul Web), iPhone/iPod (per il trasferimento ad un dispositivo), Original size , Compressed (per ridurre il peso dell’immagine, senza variarne le dimensioni) o Custom .
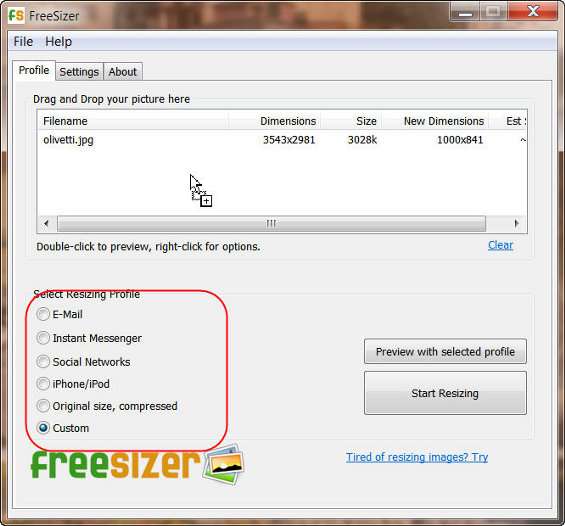
Con un clic su Preview with selected profile si può visionare l’anteprima dell’elaborazione per poi passare all’azione direttamente con il pulsante Start Resizing .
Le immagini aggiunte in elenco e non più utili possono essere rimosse selezionandole e scegliendo Remove dal menù contestuale che appare con un semplice clic destro.
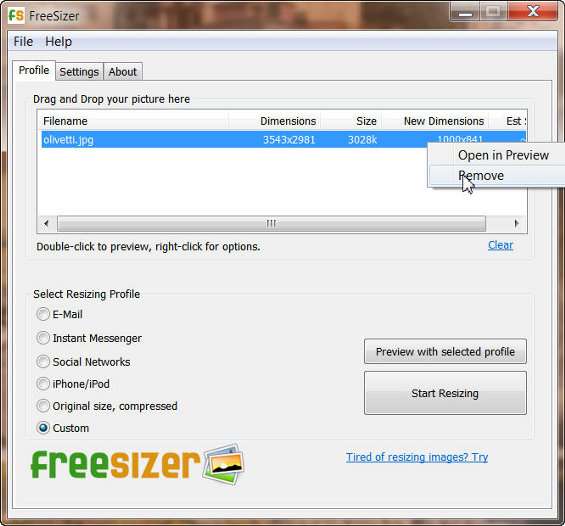
Al termine dell’elaborazione tutte le immagini ridimensionate secondo l’opzione scelta saranno salvate nel percorso predefinito. Questo può essere modificato, insieme ad altre proprietà del software, cliccando sul pannello Settings .
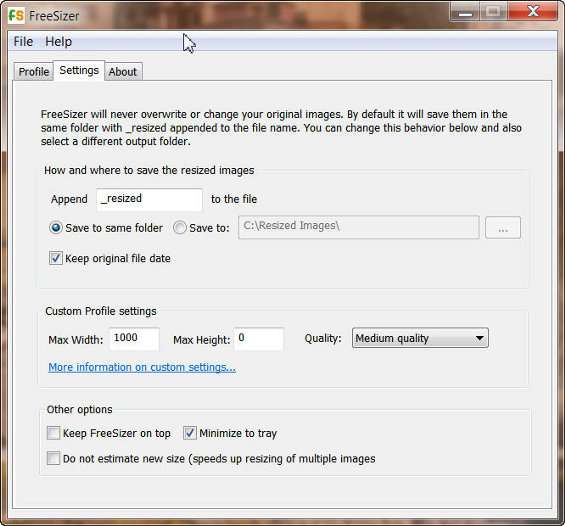
Qui è possibile scegliere quale suffisso aggiungere all’immagine modificata (campo Append ), così come è possibile selezionare il percorso di salvataggio delle immagini ( Save to same folder o Save to ). Infine si può decidere se mantenere inalterata la data di creazione del file originale ( Keep original file date ).
Nel settore Custom Profile settings l’utente può indicare la larghezza massima e l’altezza massima dei ridimensionamenti e può utilizzare il menù a tendina Quality , per scegliere il livello di compressione. Tali impostazioni saranno poi usati nel ridimensionamento tramite profilo custom.
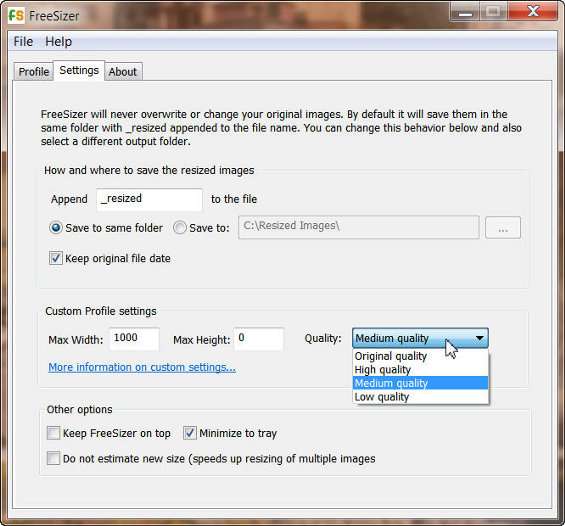
Dal settore Other options , invece, si può scegliere di mantenere sempre visibile il programma ( Keep FreeSizer on top ), minimizzarlo nel systemtray ( Minimize to tray ) e disabilitarlo nella funzione che calcola in automatico il peso delle immagini ridimensionate ( Do not estimate new size ). Quest’ultima caratteristica velocizza l’esecuzione del programma, soprattutto in presenza di elaborazione su immagini multiple.
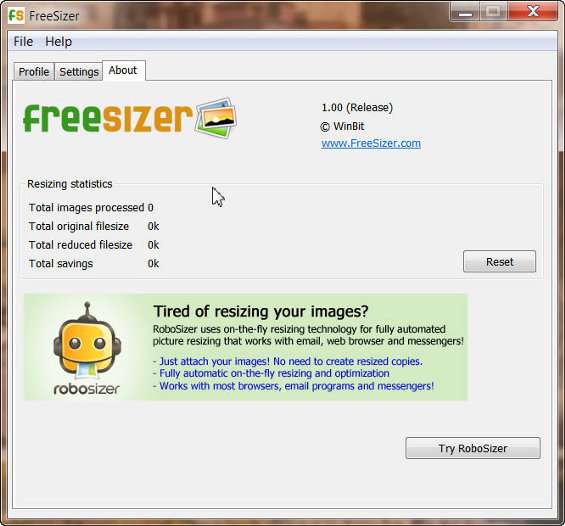
Infine, il pannello About fornisce informazioni statistiche su quante immagini sono state processate e sul quantitativo di kilobyte risparmiato.
Con FreeSizer ridimensionare le immagini è davvero un gioco da ragazzi!