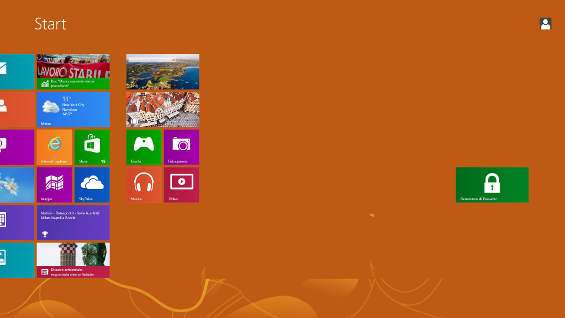È una questione di sicurezza. I servizi a cui si accede tramite login, dovrebbero essere aggiornati con nuove password in modo periodico, proprio per evitare che qualcuno possa scoprirle e accedere ai dati o alle funzionalità dell’account protetto da chiave. Questa regola aurea è fondamentale sia per i servizi online, sia per le autenticazioni che avvengono sui programma installati in locale. Ogni volta, però, trovare delle password sicure è una perdita di tempo non da poco, a meno di non digitare in modo casuale sulla tastiera.
C’è invece chi si trova a suo agio nell’affidarsi a soluzioni che consentono di generare password casuali in modo automatico, scegliendone la lunghezza e i tipi di caratteri da utilizzare.
A tal proposito, il programmatore italiano Mirko Bellabarba, fondatore di MRK Software e noto ai più per la sua app Terremoti Italia per Windows Phone (con oltre 100 recensioni positive e da parecchie settimane in homepage nel Windows Phone Store), ha pensato a una comoda app in stile Modern UI per generare password casuali. Il suo nome è Generatore di Password.
Semplicissima da usare, Generatore di Password permette di avere in pochissimi clic un codice chiave pronto da usare, scegliendo alcune caratteristiche, come quelle citate poco sopra.
L’installazione e l’uso dell’app sono semplicissimi. Una volta collegati con il browser al link indicato in scheda, è sufficiente cliccare su Visualizza in Windows Store poi su Installa . Parte così l’installazione automatica dell’app, che troverà posto nelle mattonelle della Start Screen.
Un clic sulla Tile del programma e l’app si avvia.
Qui, è sufficiente cliccare sugli slider di Maiuscole , Minuscole , Numeri e Caratteri Speciali per decidere, appunto, se la password deve contenere maiuscole, minuscole, numeri e caratteri speciali. Con i pulsanti + e – è possibile decidere la lunghezza della password stessa. Il numero può essere anche scritto ponendo il cursore nell’apposito campo. Al termine, per generare la password, è sufficiente un clic su Go!!! e la password è servita.
A questo punto, la password può essere selezionata e copiata oppure si può utilizzare il pulsante Copy per trasferirla direttamente negli appunti di Windows e usarla dove più comodo.